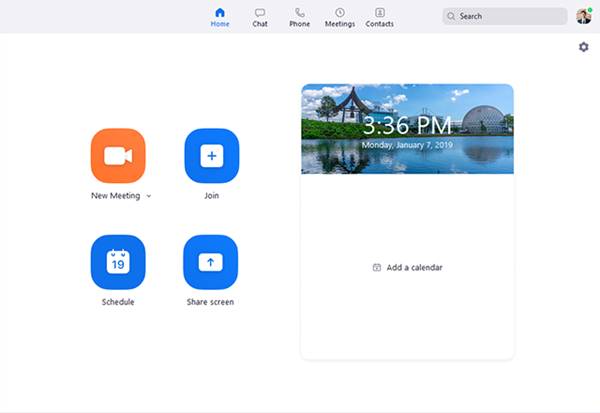Рад на даљину и видео конференције постали су суштински део онлајн и офлајн пословања током пандемије. До данас постоје стотине алата за видео конференције доступних за десктоп рачунаре. Међутим, међу свим овим, само се неколико издваја из гомиле.
Ако бисмо морали да изаберемо најбољи софтвер за видео конференције за Виндовс, изабрали бисмо Зоом. Зоом је један од најбољих комуникационих алата за видео конференције у реалном времену. Има све функције које су вам потребне да задовољи све ваше потребе за видео конференцијама.
Шта је зум?
Па, Зоом је дуго био познат као софтвер за видео конференције. Међутим, то је много више од тога. То је првенствено алат за мале, средње и велике тимове који желе да остану повезани са својим свакодневним током рада .
Платформа вам омогућава да виртуелно комуницирате са својим сарадницима када лични састанци нису могући. Платформа је стекла много корисника током пандемије.
Постоје два начина за коришћење Зоом-а - један је преко веб претраживача или преко наменског клијента за десктоп рачунаре. Такође можете користити Зоом са мобилних оперативних система као што су Андроид и иОС.
Функције зумирања

Сада када сте добро упознати са Зоом-ом, можда ћете бити заинтересовани да сазнате о неким његовим карактеристикама. У наставку смо навели неке од кључних карактеристика Зоом десктоп софтвера.
- Сарађујте на било ком уређају
Помоћу Зоом Меетингс можете да организујете видео састанке где свако може да се придружи и дели свој рад. Лако је започети, придружити се и сарађивати на било ком уређају са Зоом Меетингс.
- Користите са било ког уређаја
Зоом састанци се лако синхронизују са другим уређајима. Без обзира који уређај користите, можете користити Зоом десктоп клијент да бисте се придружили састанцима који се одржавају на Зоом-у. Зоом пружа поједностављене видео конференције за предузећа са десктопа и мобилних уређаја, као и Зоом за кућне уређаје.
- јако обезбеђење
Зоом је познат по томе што нуди робусна безбедносна подешавања која осигуравају састанке без ометања. Корисници могу да заштите Зоом састанке лозинком тако да им се нико не може придружити. Зоом такође нуди енд-то-енд енкрипцију као опцију која се може ручно омогућити и онемогућити.
- Алати за сарадњу
Зоом вам пружа много алата за сарадњу. Више учесника може истовремено да дели свој екран и учествује у напоменама за интерактивнији састанак.
- Неограничени састанци један на један
Па, уз бесплатни Зоом план, добијате неограничене састанке један на један. Такође можете да организујете групне састанке по бесплатном плану са до 100 учесника. Међутим, бесплатна верзија дозвољава само 40 минута групних састанака.
- Поновно снимање и копирање
Зоом вам такође омогућава да снимате све своје састанке локално или у облаку. Осим снимака, такође вам пружа транскрипте за претраживање за све ваше састанке које сте домаћини. Међутим, функција снимања и копирања има нека ограничења у бесплатном налогу.
Дакле, ово су неке од најбољих карактеристика Зоом састанака за десктоп. Морате да почнете да користите апликацију да бисте истражили више функција.
Преузмите најновију верзију Зоом Меетингс за ПЦ
Сада када сте у потпуности упознати са Зоом Меетингс, можда ћете желети да га инсталирате на свој систем. Као што смо поменули на почетку поста, постоје два начина за коришћење Зоом-а: преко наменског Зоом клијента или преко веб претраживача.
Ако желите да користите Зоом из свог веб претраживача, не морате ништа да инсталирате. Све што треба да урадите је да одете на његов сајт званични и кликните на дугме “Организовање састанка” . Затим се пријавите са својом адресом е-поште и лозинком.
Међутим, ако желите да користите Зоом на свом десктоп оперативном систему, потребно је да инсталирате Зоом клијент. Зоом десктоп клијент је доступан за Виндовс и мацОС. У наставку смо поделили везе за преузимање Зоом Меетингс за Виндовс 10 и мацОС.
Како инсталирати Зоом Меетингс на рачунар?
Па, део инсталације је веома једноставан. Морате да покренете извршну датотеку у оперативном систему Виндовс 10. Када се покрене, мораћете да пратите упутства на екрану.
након инсталације, Покрените апликацију Зоом на рачунару и пријавите се са својим налогом . Ако немате налог, Можете се пријавити помоћу Гоогле или Фацебоок апликације директно из Зоом клијента.
Када се пријавите, кликните на опцију “Нови састанак” и изаберите Контакти. Ово је! Завршио сам. Састанак ће бити организован са вашим изабраним контактима.
Дакле, овај водич говори о томе како да преузмете Зоом Меетингс на рачунар. Надам се да вам је овај чланак помогао! Поделите и са својим пријатељима. Ако имате било каквих недоумица у вези са овим, обавестите нас у пољу за коментаре испод.