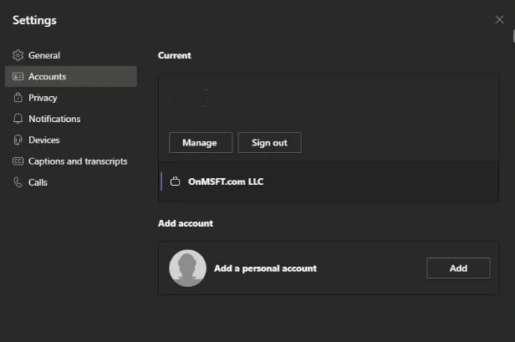Kako dodati lični nalog u Microsoft Teams
Како додати личне налоге и налоге гостију у апликацију Мицрософт Теамс
Мицрософт то олакшава као лични налог у Мицрософт тимовима. Ево како да то урадите у неколико једноставних корака.
- Одјавите се са свих својих налога
- Пријавите се поново у Теамс са својим личним налогом
- ре додатак Израчунајте свој рад тако што ћете посетити опцију Додајте пословни или школски налог на листи
Пошто Мицрософт сада покреће Теамс као решење за породице и у вашем личном животу, можда се питате како да додате лични налог у апликацију Теамс да бисте могли да га користите заједно са својим редовним пословним или гостујућим налозима. Чувамо вас и данас ћемо вам показати како можете да додајете и прелазите између личних и пословних налога у апликацији Мицрософт Теамс.
Пре него што почнемо, имамо важну напомену. Наши кораци у овом водичу се баве тренутном јавном не-бета „Елецтрон“ верзијом апликације Мицрософт Теамс. Ако сте у бета верзији Виндовс Инсидер-а и тестирате Виндовс 11, ови кораци се неће односити на вас јер постоји новија верзија Теамс Персонал-а која је уграђена директно у траку задатака (која још не ради са пословним/школским налозима).
Корак 1: Почните испочетка и одјавите се са свих осталих налога
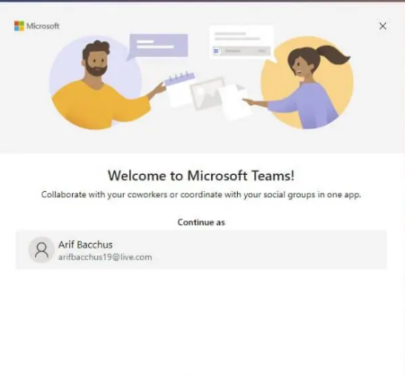
Да бисте започели први пут, предлажемо да почнете испочетка како бисте олакшали ствари. Уверите се да сте одјављени са свих својих других Теамс налога, а затим изађите из апликације. То можете учинити тако што ћете кликнути на икону вашег профила, а затим изабрати Одјава .
Објава: Ако не желите да се одјавите са свог радног налога да бисте додали лични налог у Тимове, можете само да додирнете икону профила, а затим изаберите Управљање налогом и кликните Додајте лични налог Да бисте додали лични налог на овај начин. Предлажемо да се прво одјавите како би ствари биле мање збуњујуће.
Када се одјавите, требало би да поново покренете апликацију и видите поруку добродошлице Мицрософт Теамс-а. Ако сте пријављени на рачунар помоћу Мицрософт налога, подразумевана адреса е-поште за ваш Мицрософт налог (ако је повезан са тимовима) ће се појавити на листи. Ако је ова е-пошта повезана са вашим личним тимским налогом, додирните је да бисте наставили. Ако не, изаберите Користите други налог или се региструјте . Од вас ће бити затражено да се пријавите и бићете послати директно на личне аспекте тимова.
Корак 2: Додајте своје пословне или друге налоге
Када додате лични налог у Теамс, можете се вратити на њега и уредити га да бисте додали свој пословни налог. Само додирните икону профила и одаберите опцију додатак рачун посао или школу . Пријавите се са својим пословним налогом, а затим ће се појавити у његовом приватном простору! Можете изаћи из прозора отвореног пословног налога у било ком тренутку, а затим се вратити на њега тако што ћете кликнути на икону свог профила, а затим изабрати тај одређени налог.
Пребацивање и управљање налозима
Тренутно није могуће користити више од једног личног налога или више од једног радног налога у Мицрософт тимовима. Можете користити само један пословни налог и један лични налог у исто време. Међутим, можете управљати свим налозима додатим преко Мицрософт тимова. Кликните на икону вашег профила и изаберите Управљање налогом . Затим можете видети листу свих налога додатих тимовима. Можете да се одјавите са личних налога и налога за госте и да управљате пословним налозима.
Биће много лакше
Мицрософт ради Виндовс 11 бета тестирање . Са новом верзијом Виндовс-а, Мицрософт Интеграција тимова у оперативни систем . Тренутно ово можете да испробате са личним налозима преко нове апликације за ћаскање на траци задатака. Искуство је мало ограничено, али тренутно можете да га користите на врху обичне апликације Теамс за ћаскање са породицом и пријатељима.