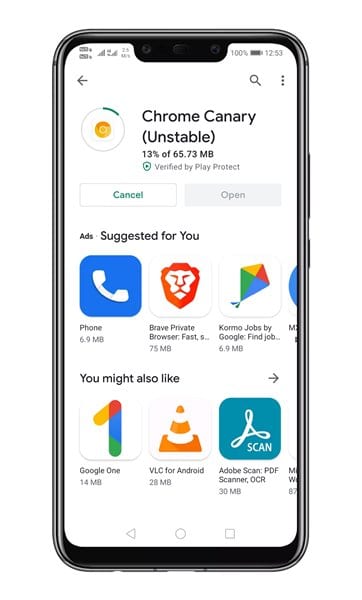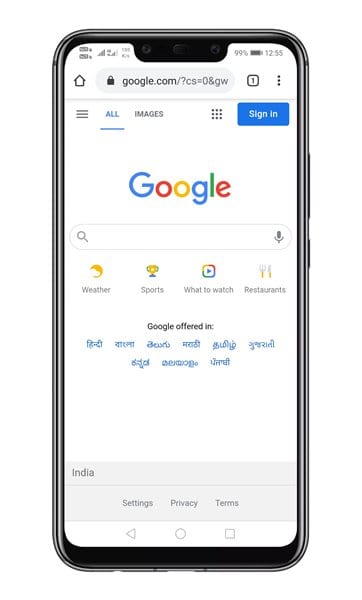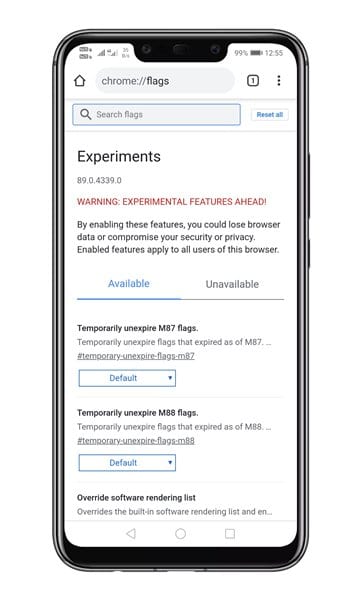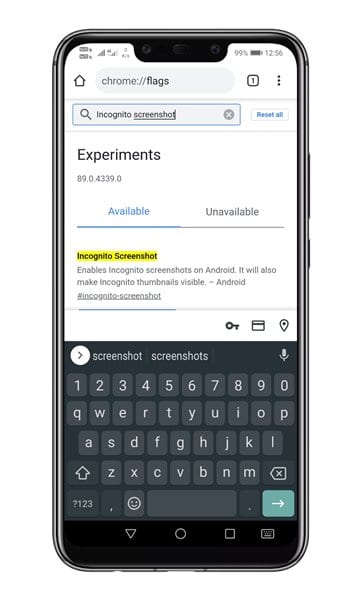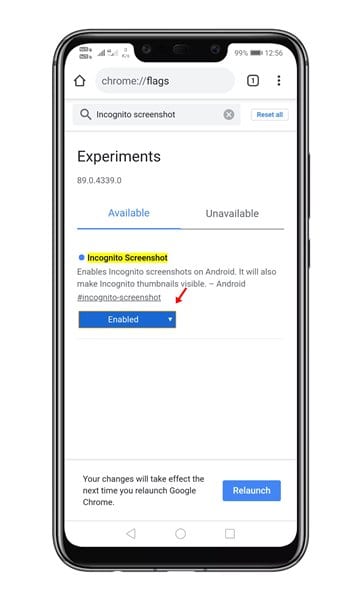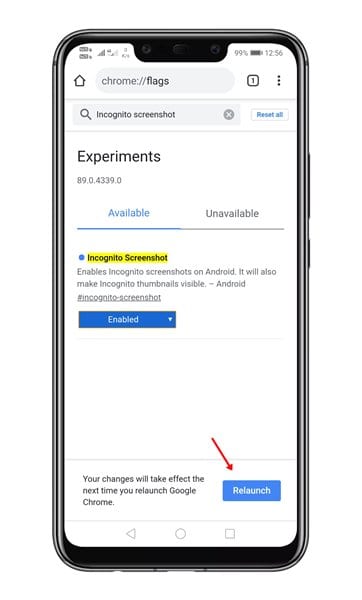Скоро сви главни Андроид веб претраживачи нуде нам више режима прегледања – нормалан и анонимни режим. Режим без архивирања или режим приватног прегледања је режим који не чува вашу историју прегледања и колачиће. Режим без архивирања у веб претраживачу Гоогле Цхроме такође спречава сајтове да приступе локалним колачићима и аутоматски уклања све привремене податке чим се апликација затвори.
Пошто режим без архивирања треба да буде приватан, Гоогле је уклонио могућност прављења снимака екрана почевши од Цхроме в65 на Андроид-у. Ако покушате да направите снимак екрана веб странице која је отворена на картици без архивирања, видећете поруку која каже да „Снимци екрана нису дозвољени на овом екрану“.
Идеја која стоји иза спречавања корисника да направе снимак екрана је да се приватно прегледање обично бира када корисници не желе да оставе траг, а снимци екрана су доказ за то.
Међутим, изгледа да ће Цхроме вратити своју способност да прави снимке екрана у анонимном режиму. Гоогле је већ омогућио могућност прављења снимака екрана у анонимном режиму у најновијем Цхроме цанари претраживачу за Андроид.
Кораци за прављење снимака екрана у анонимном режиму у Цхроме-у на Андроид-у
Међутим, ова функција није подразумевано омогућена. Корисници морају ручно да омогуће функцију на страници Експерименти. Дакле, ако желите да тестирате нову функцију снимања екрана без архивирања за Цхроме, следите доле наведене кораке.
Корак 1. Прво и основно , Идите у Плаи продавницу и ажурирајте свој веб прегледач Цхроме канаринац .
Корак 2. одмах Отворите Цхроме цанари претраживач на вашем Андроид уређају.
Корак 3. У траку за адресу унесите „Цхроме://флагс“.
Корак 4. Користите оквир за претрагу да тражите „Снимак екрана без архивирања“
Корак 5. Омогући Marker „Снимак екрана без архивирања“ .
Корак 6. Када завршите, притисните дугме Ре Поново покрените да бисте поново покренули веб прегледач.
Корак 7. Сада отворите картицу без архивирања и направите снимак екрана. Моћи ћете да правите снимке екрана у анонимном режиму.
Објава: Снимци екрана ће садржати икону режима без архивирања. За сада не постоји начин да се сакријете икона без архивирања.
Дакле, овај чланак је о прављењу снимака екрана у анонимном режиму у веб претраживачу Гоогле Цхроме. Надам се да вам је овај чланак помогао! Поделите и са својим пријатељима.