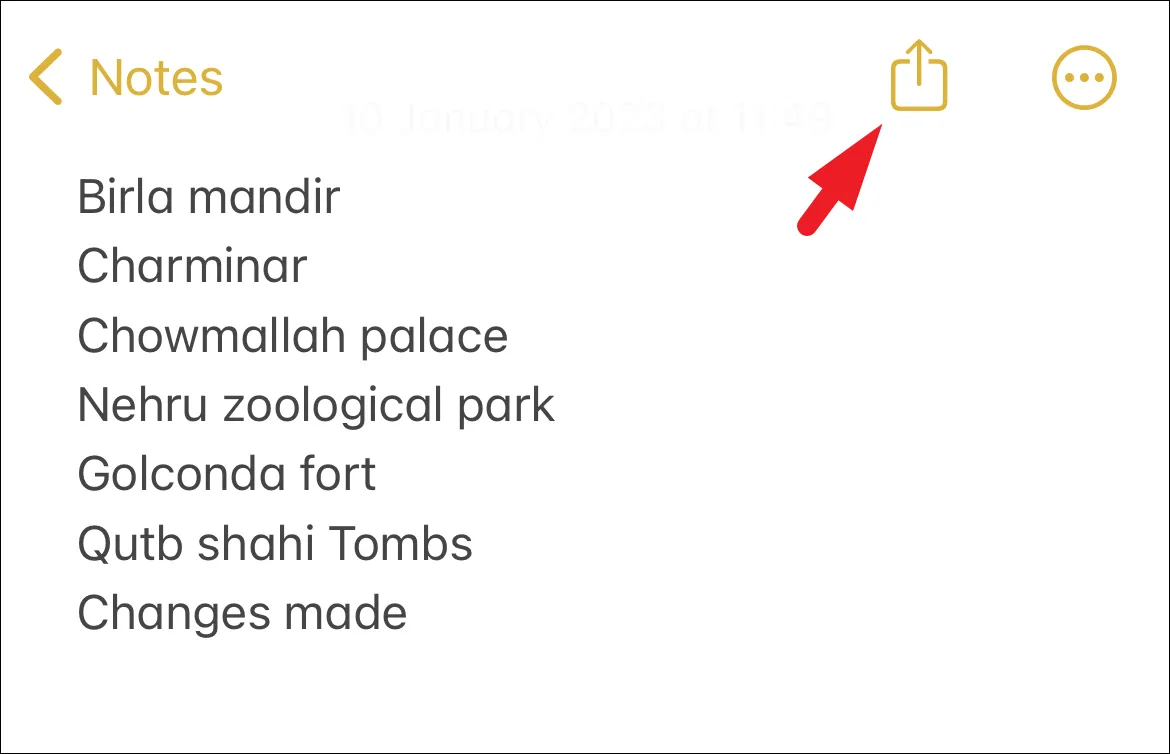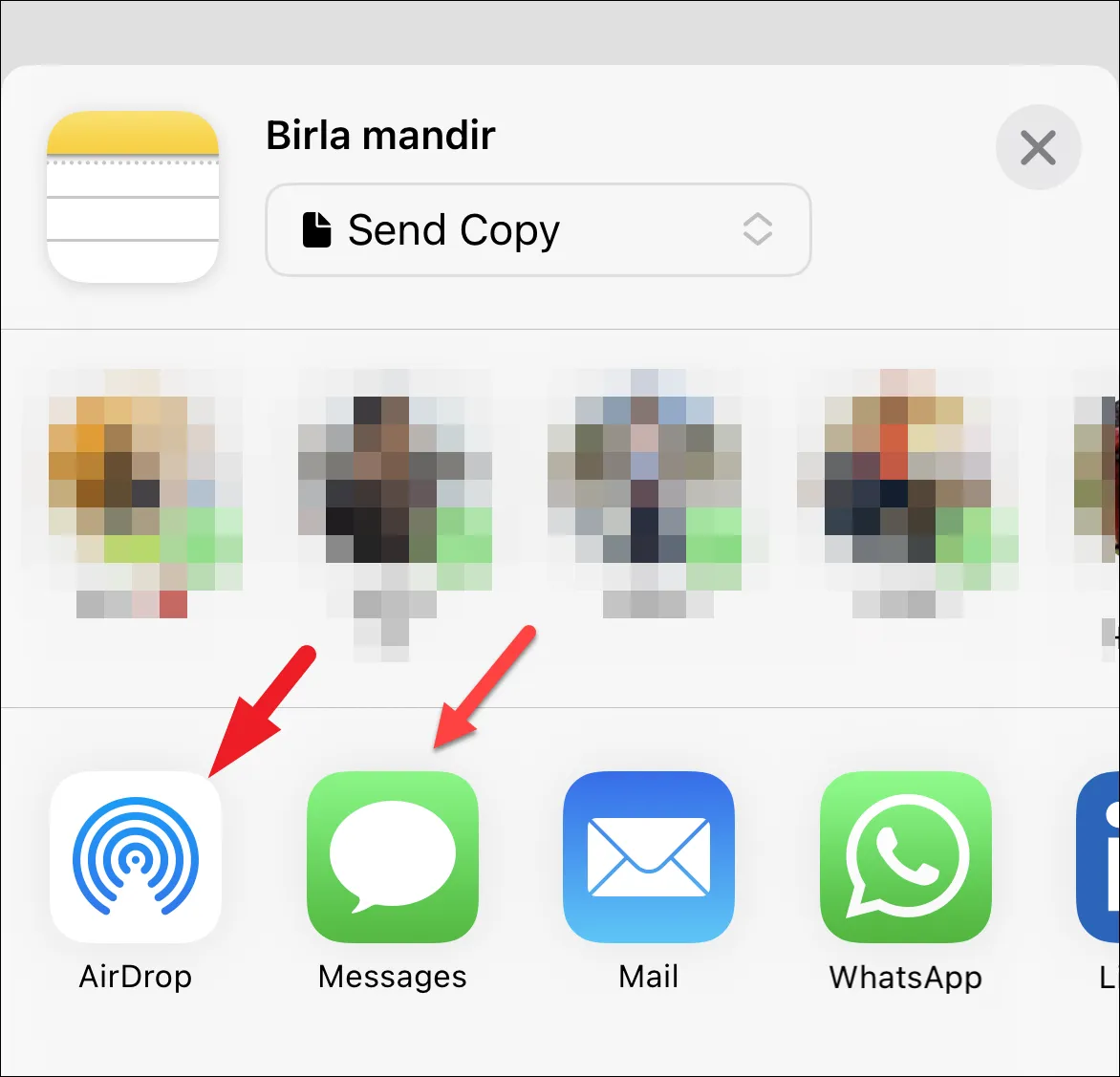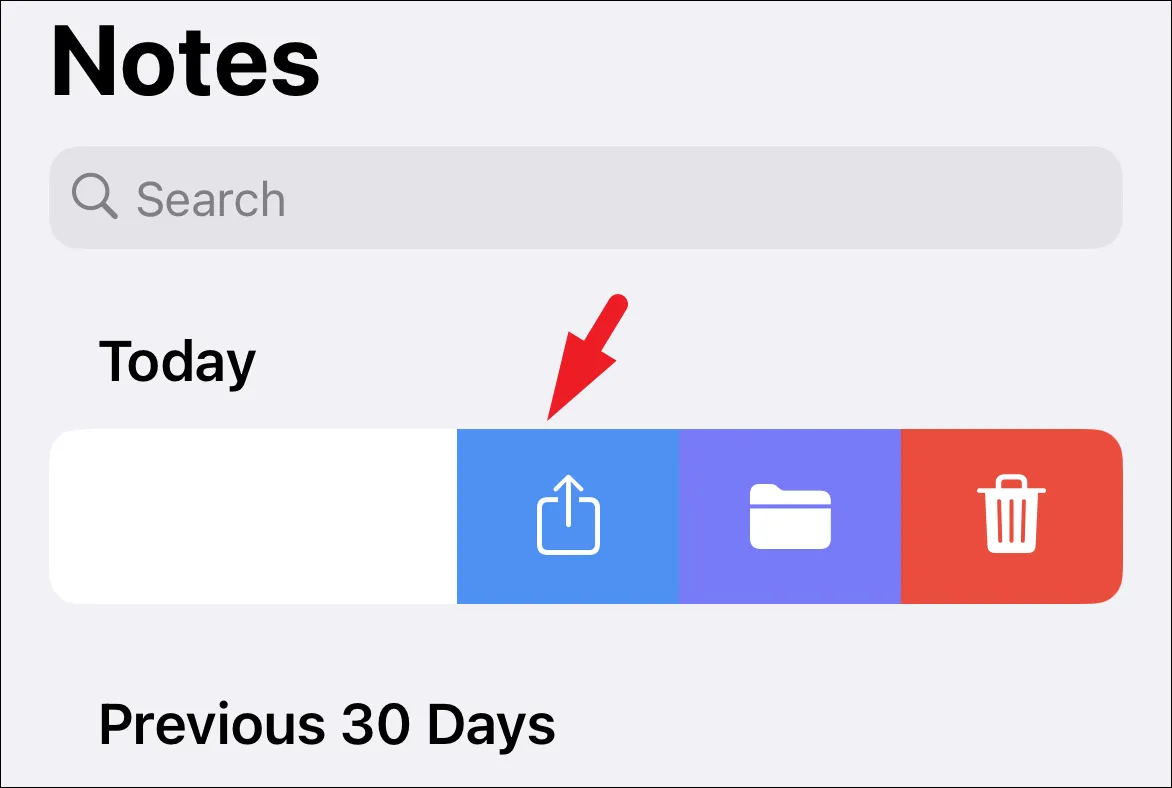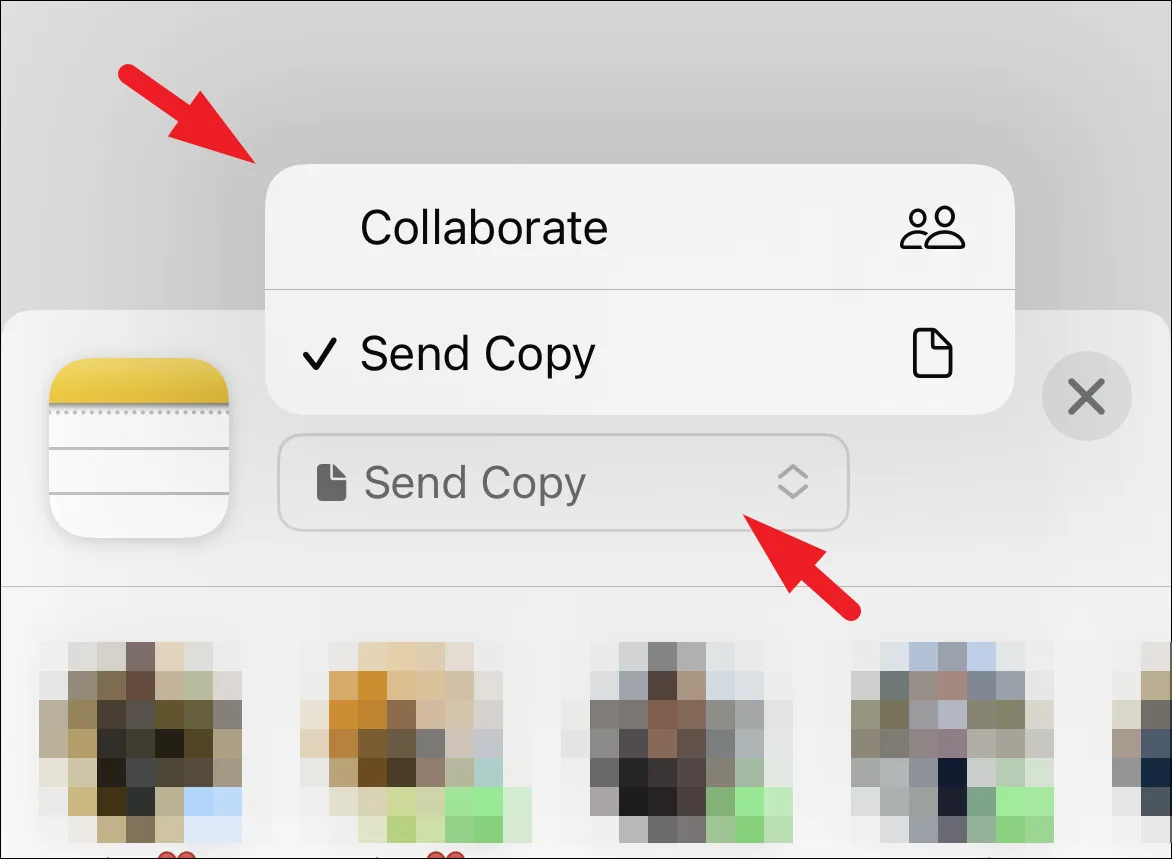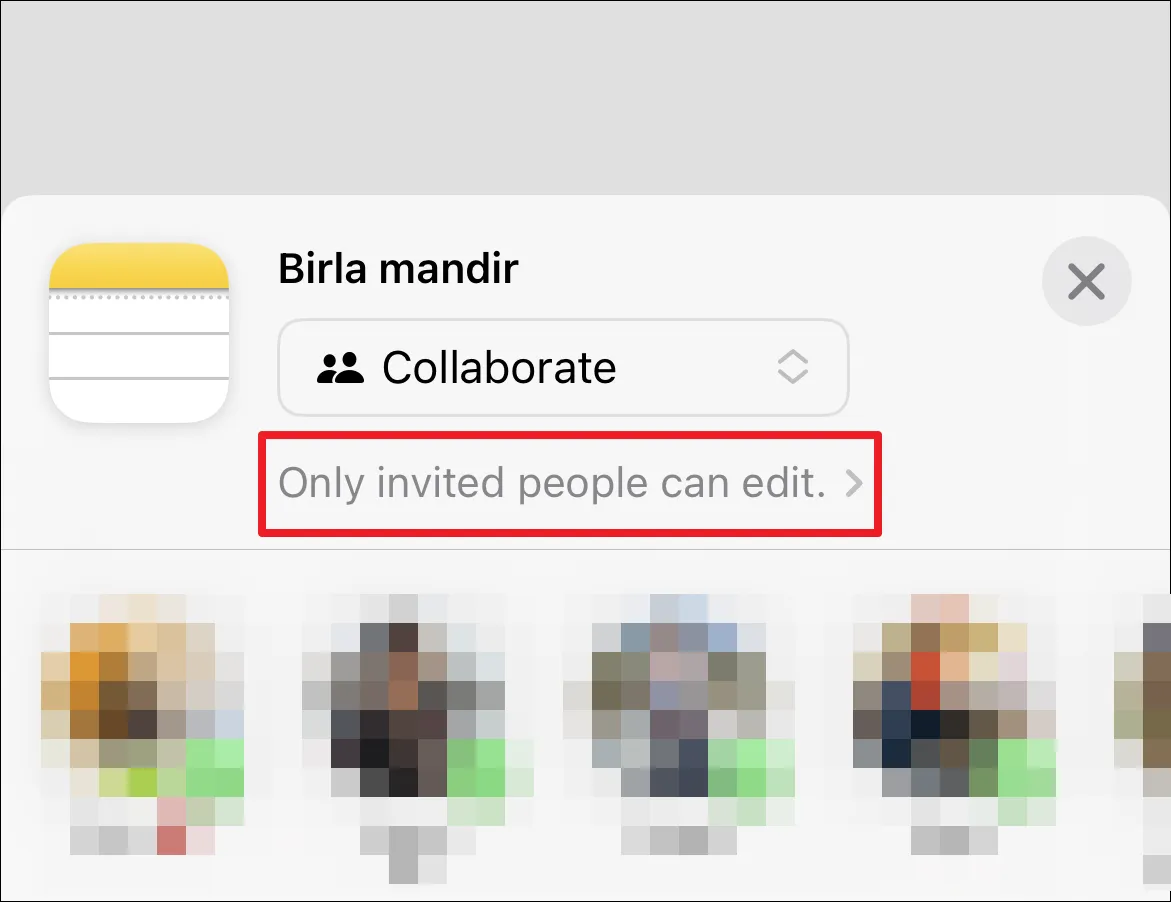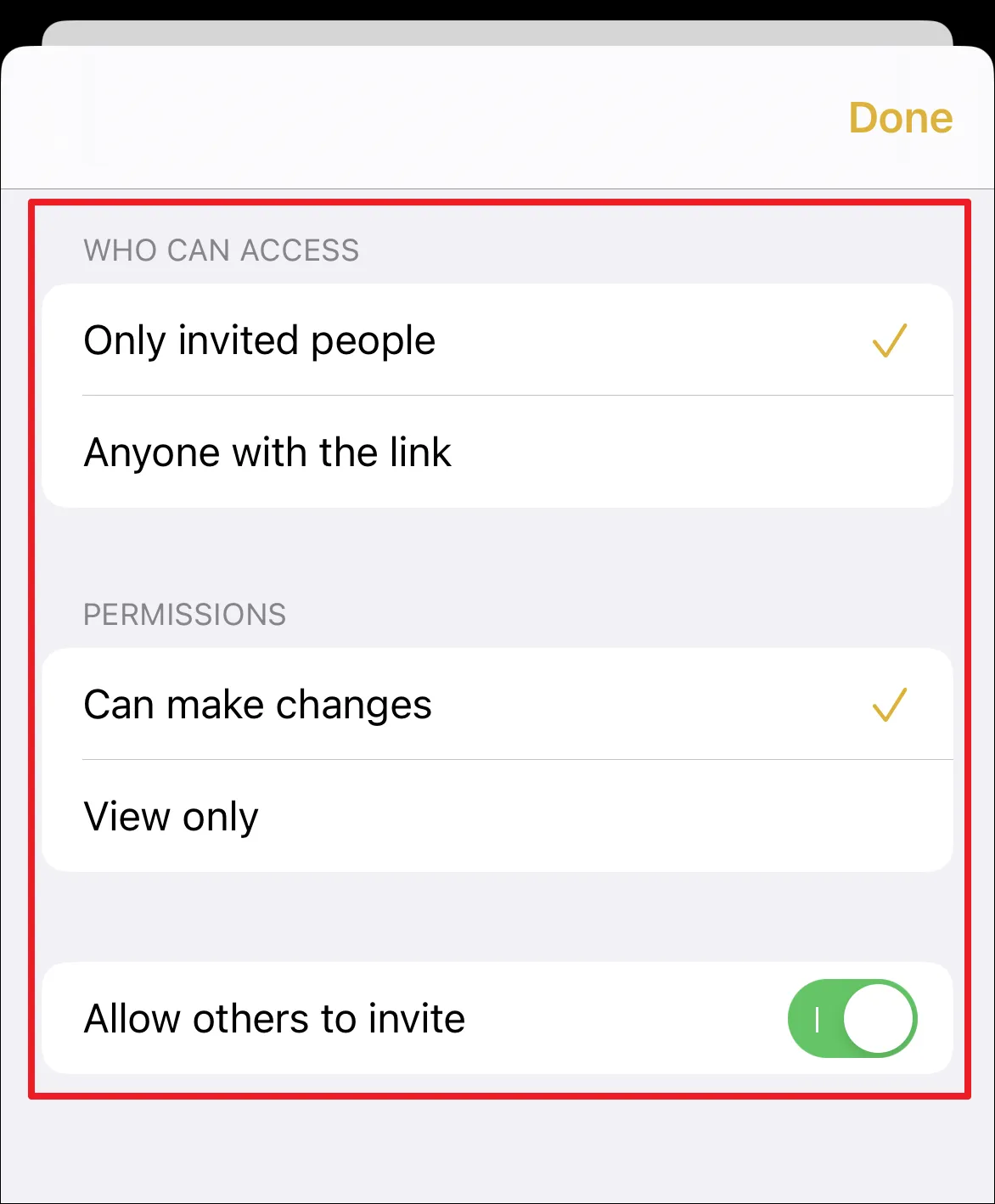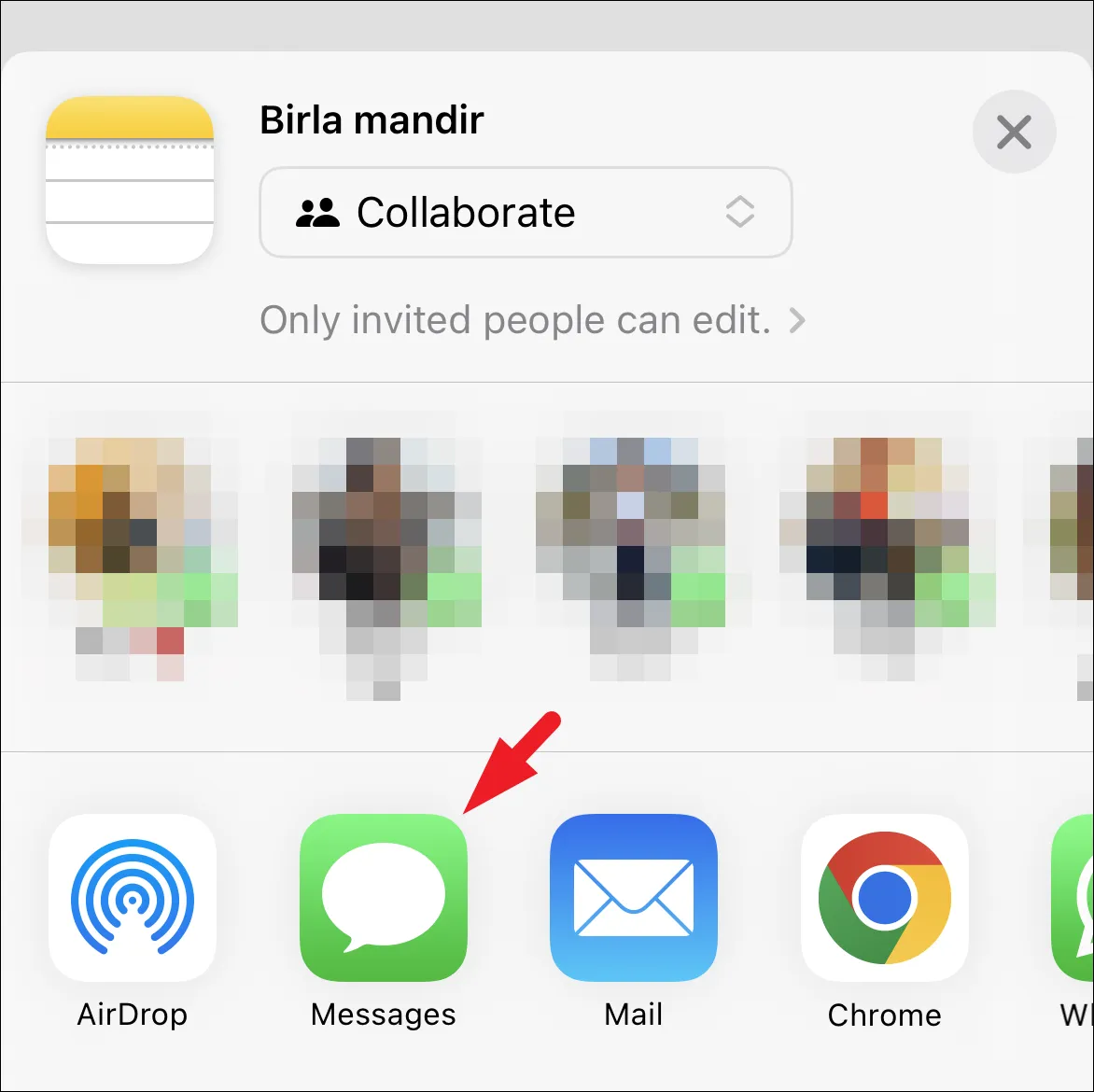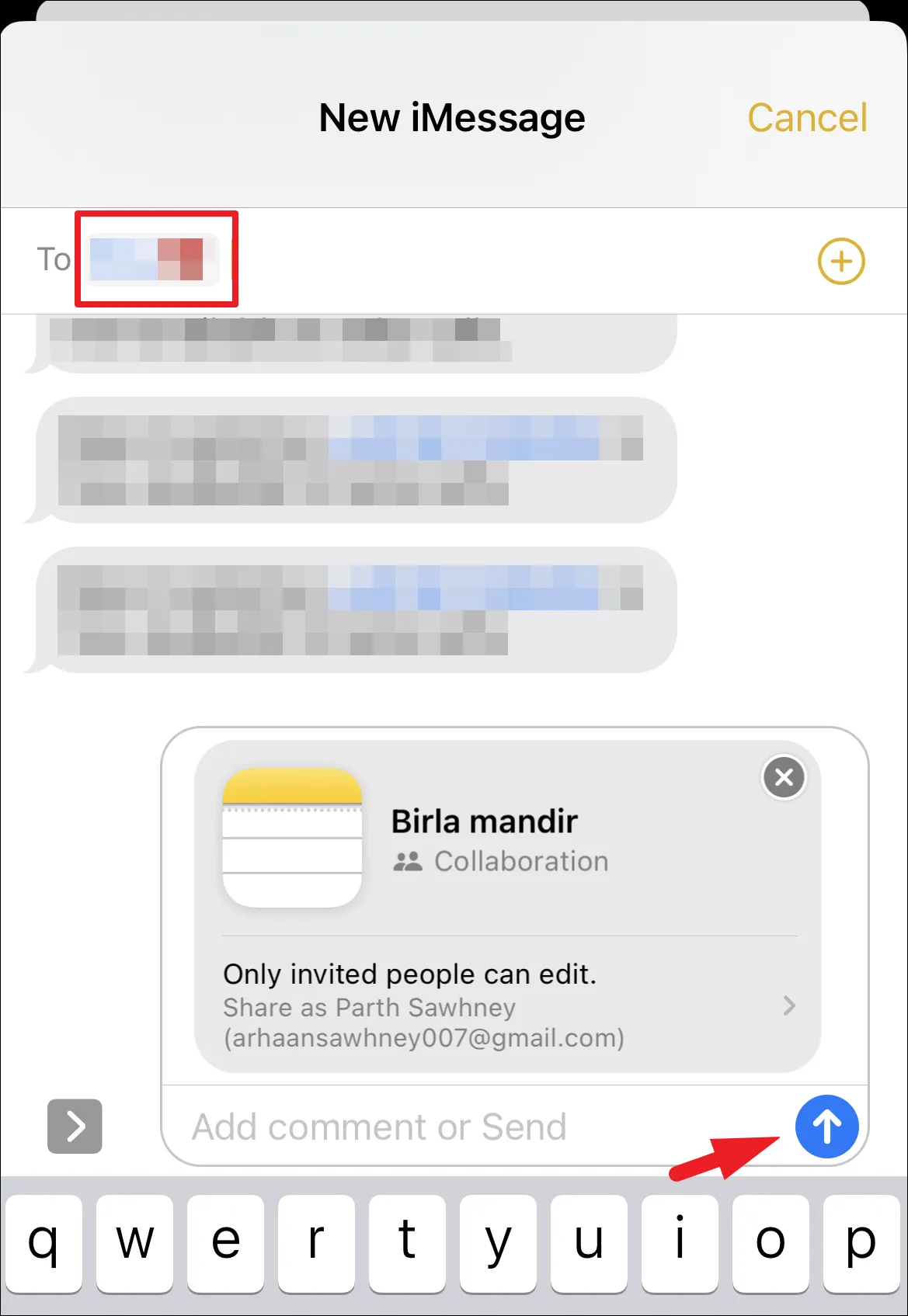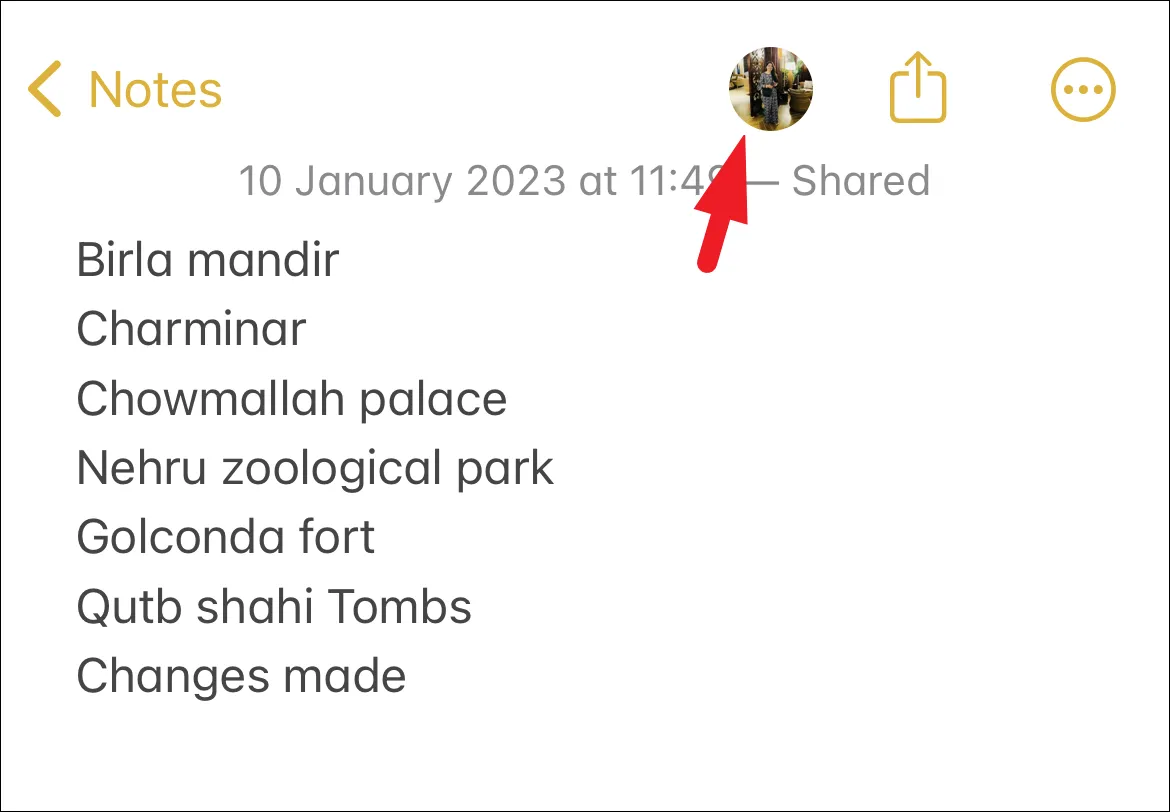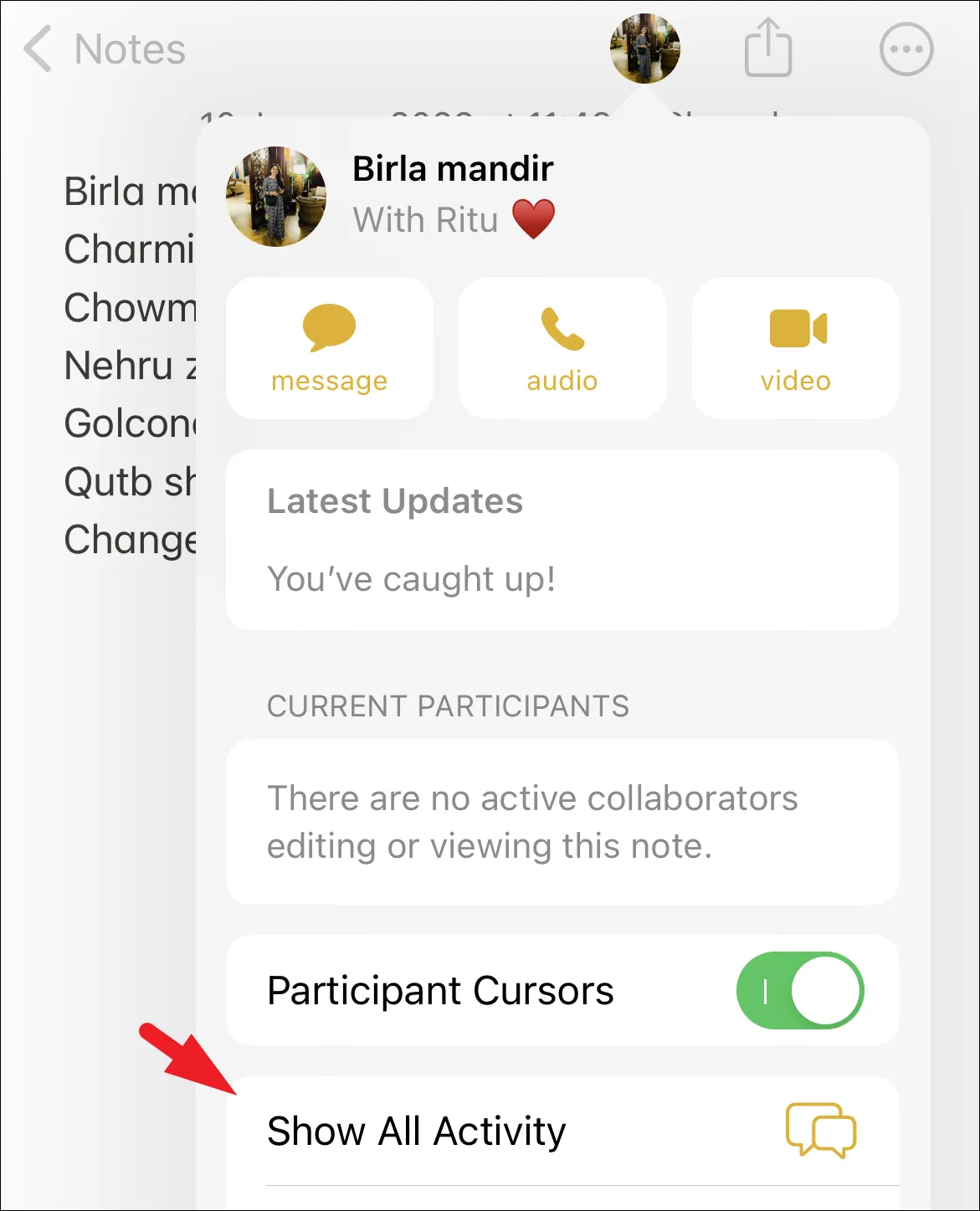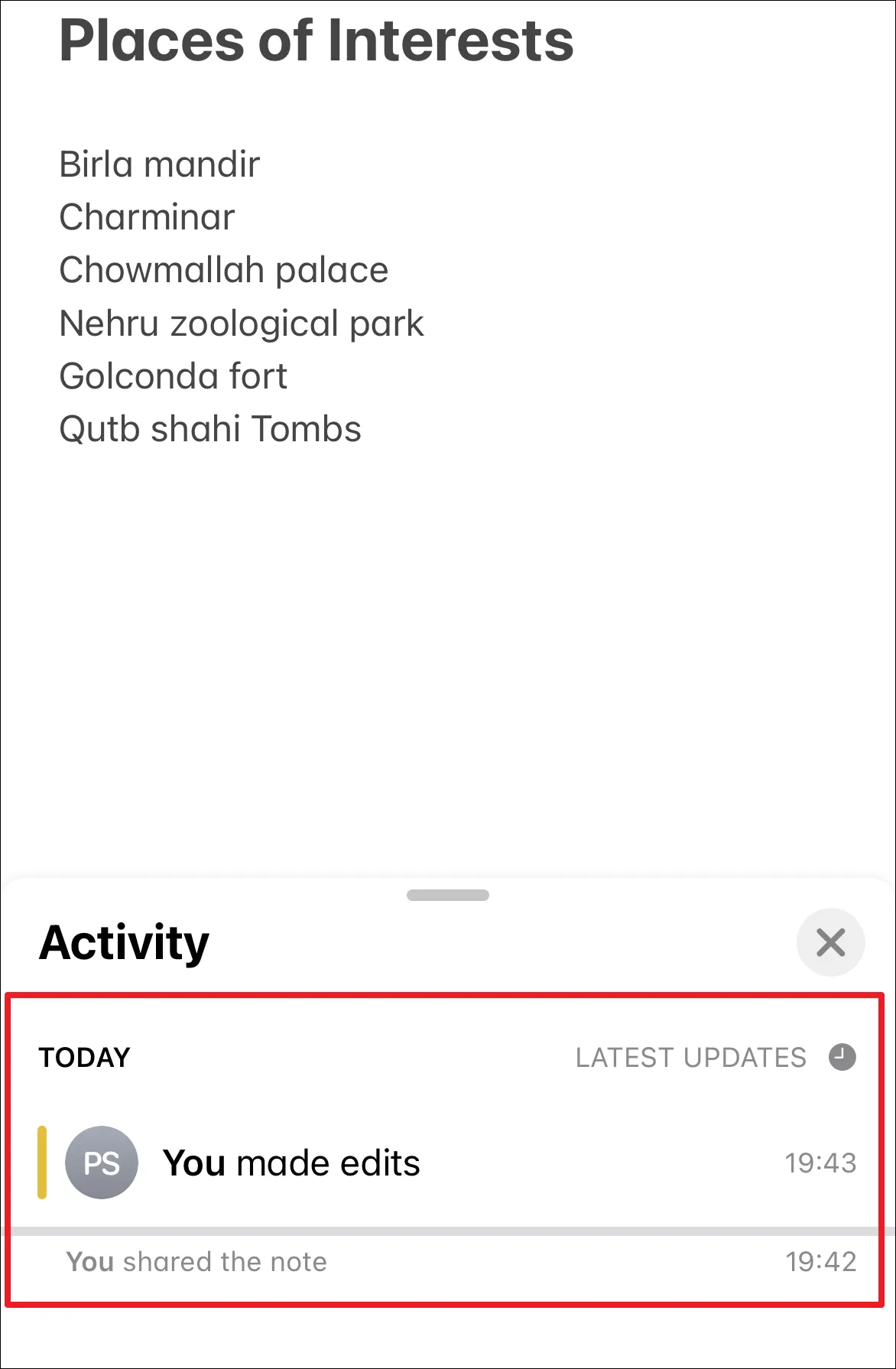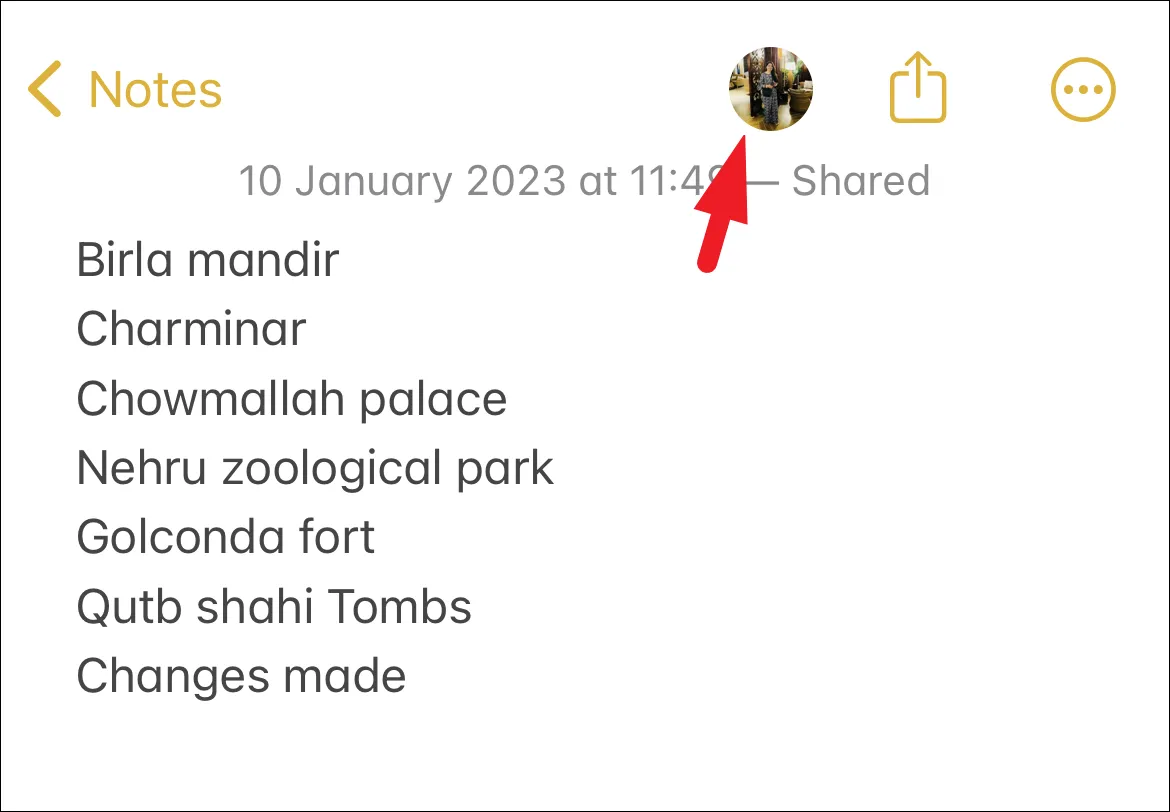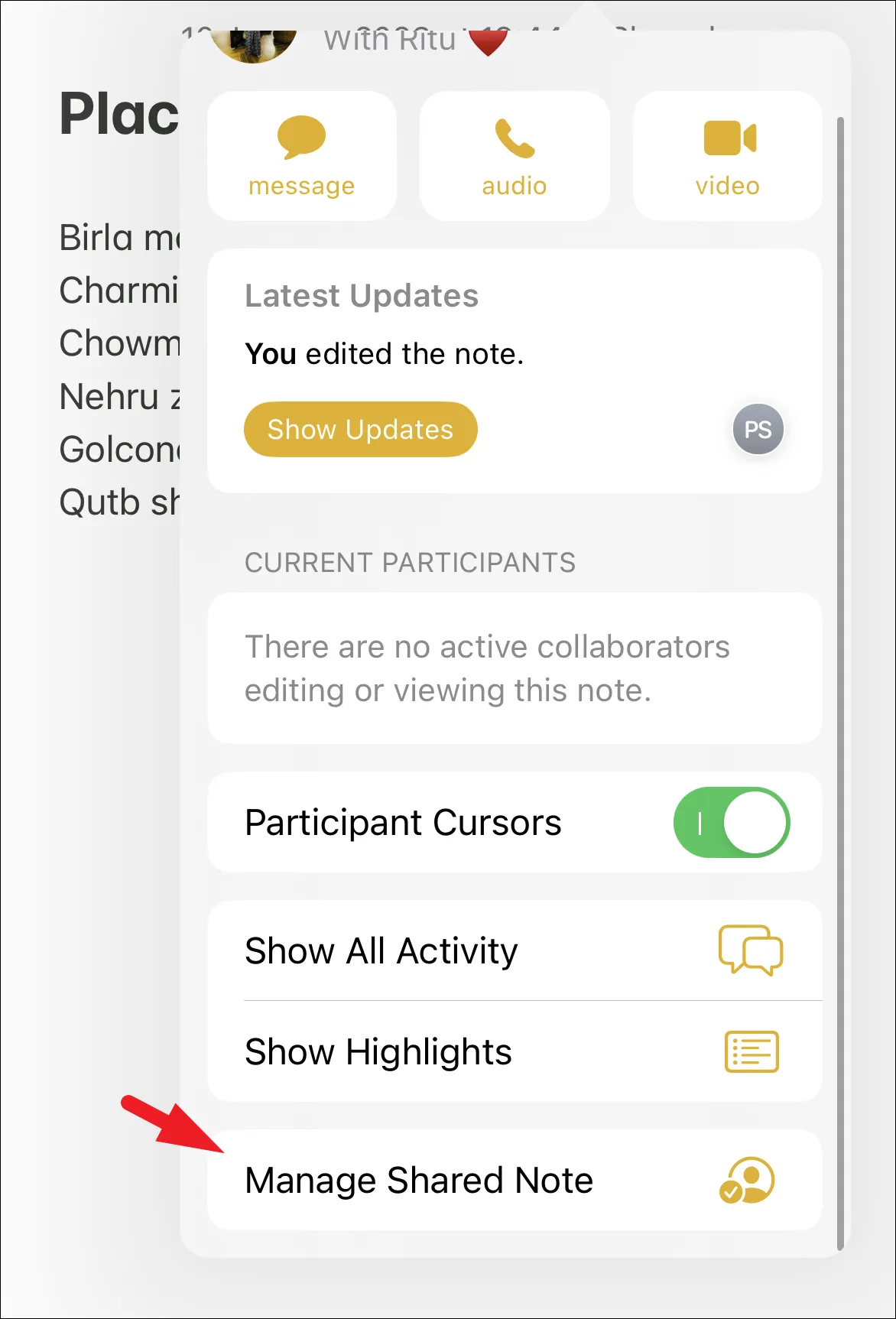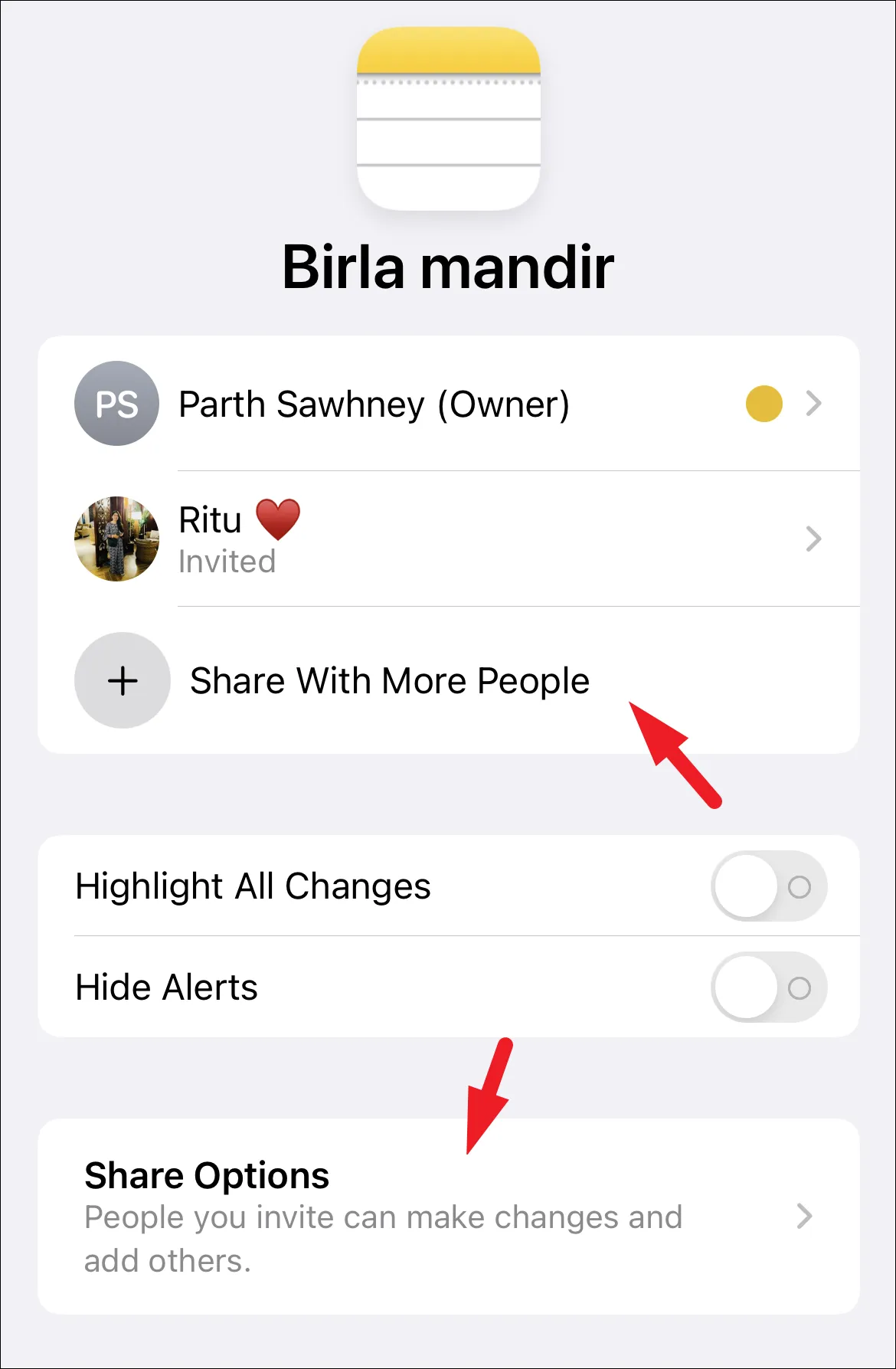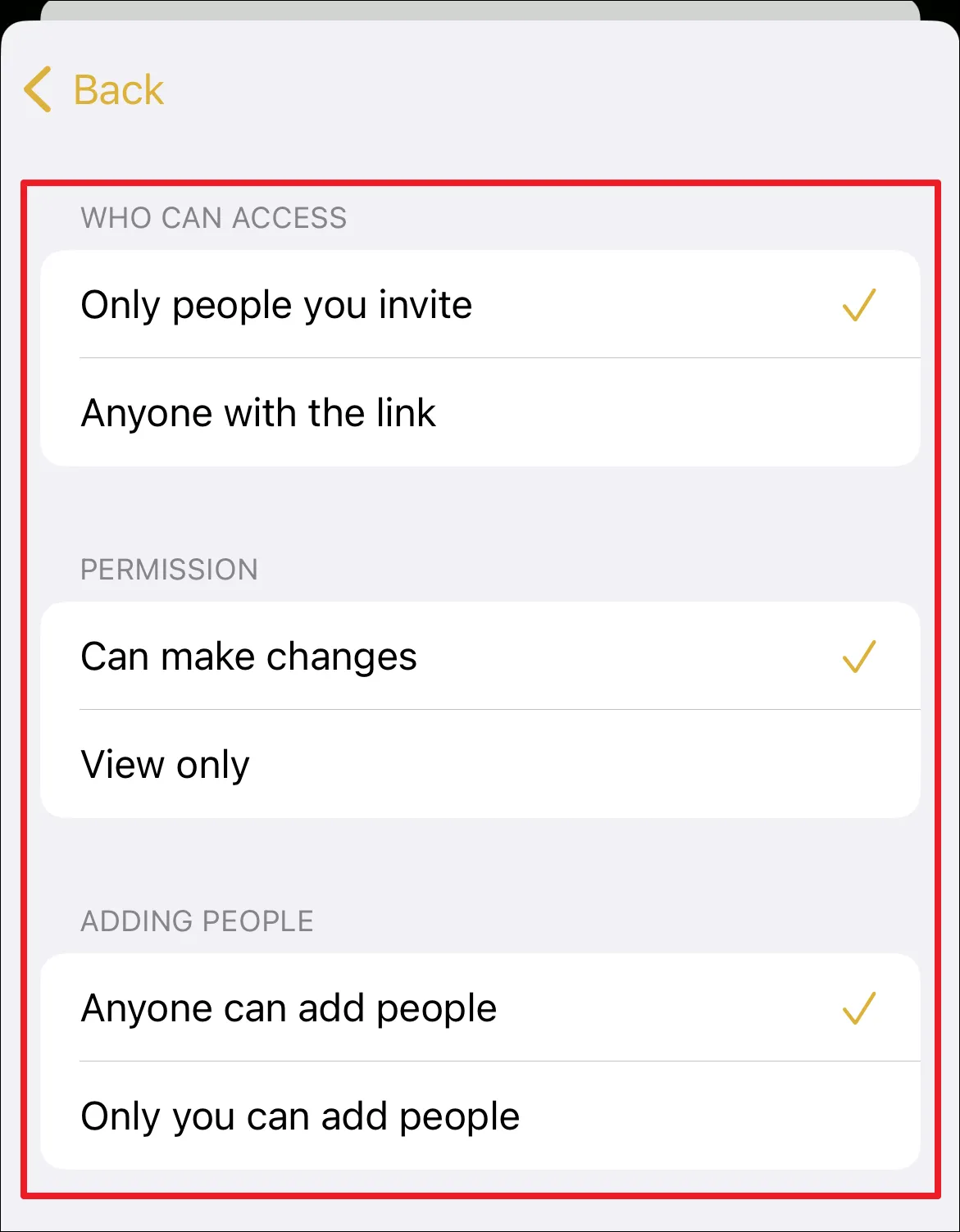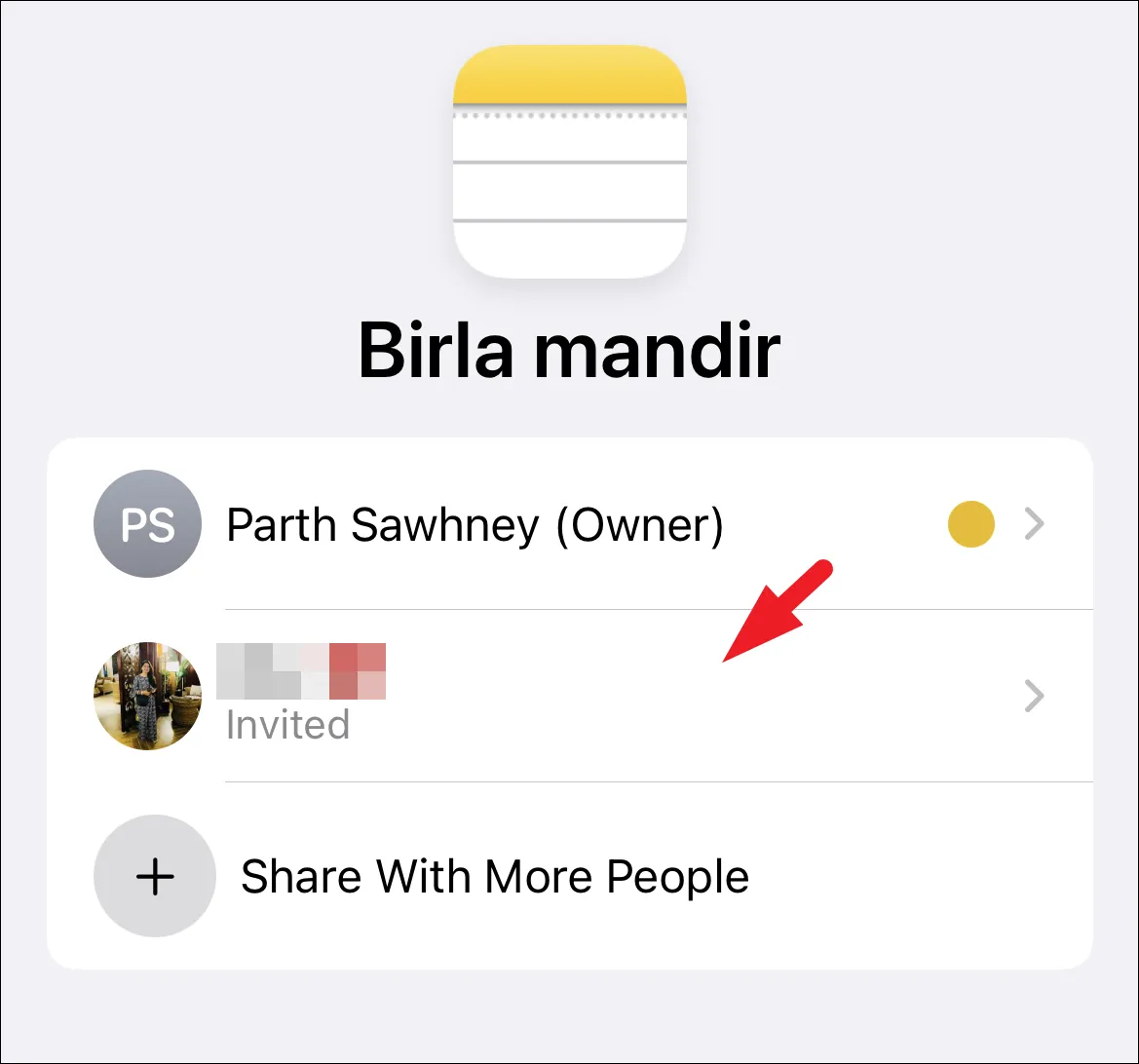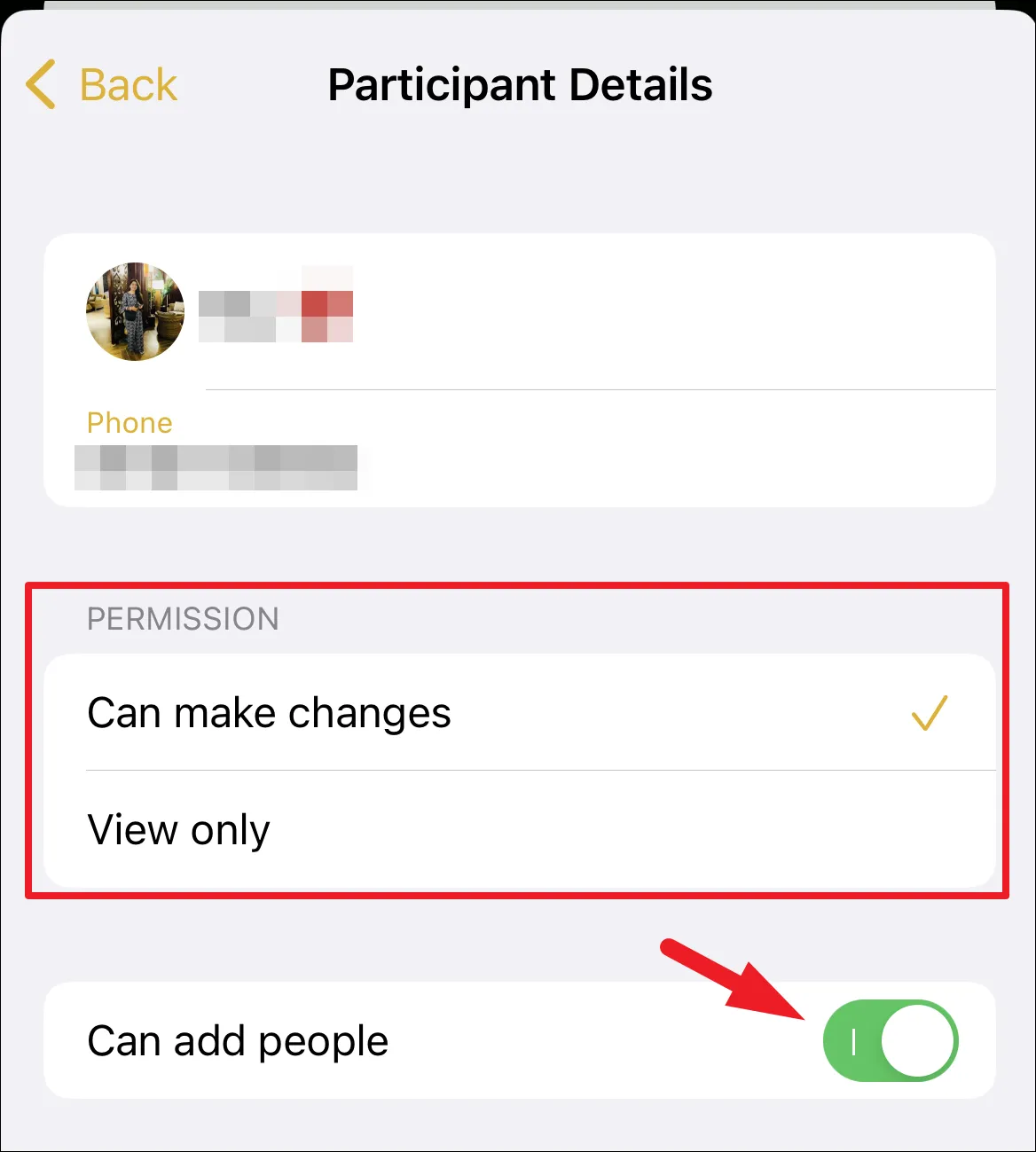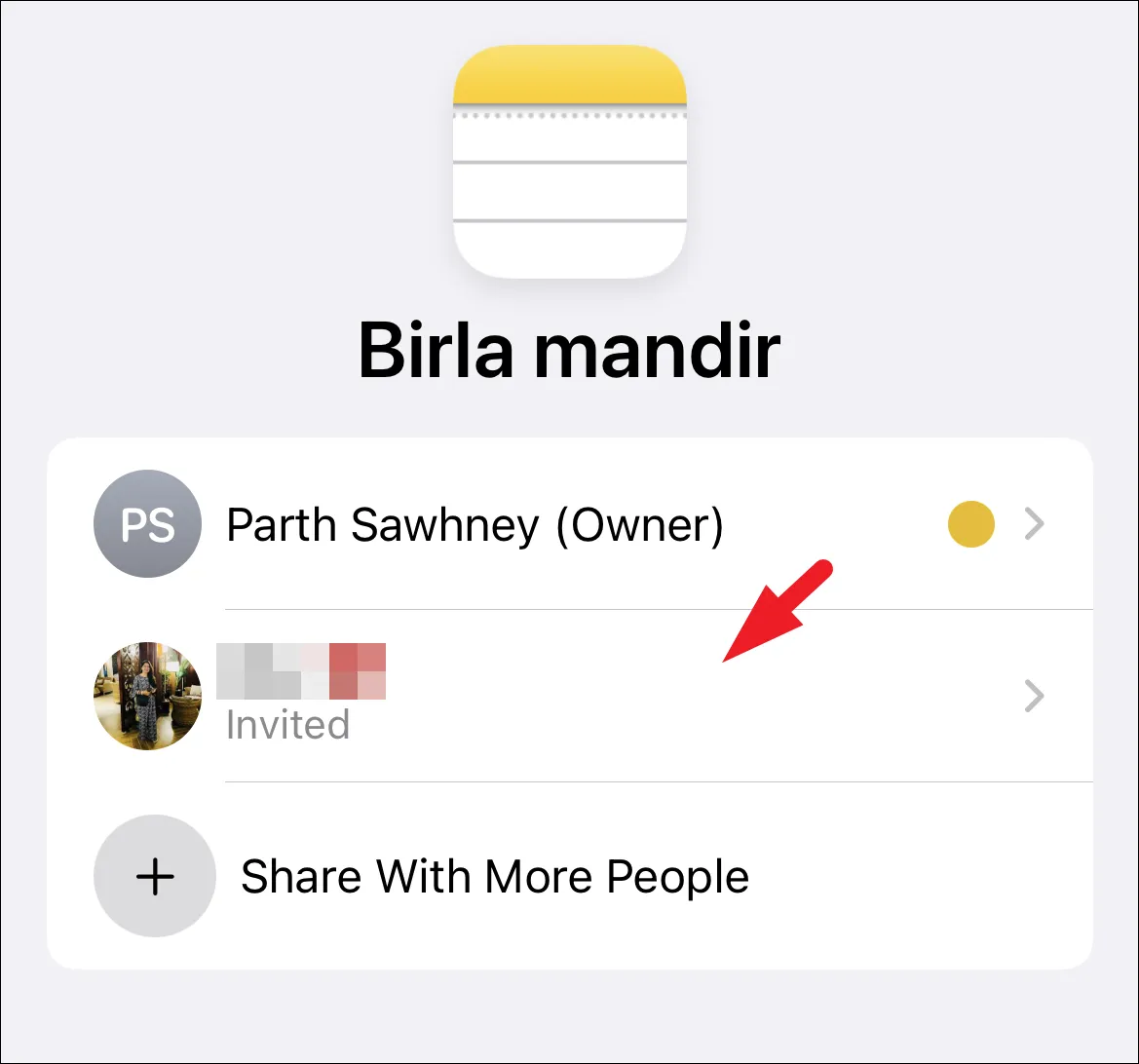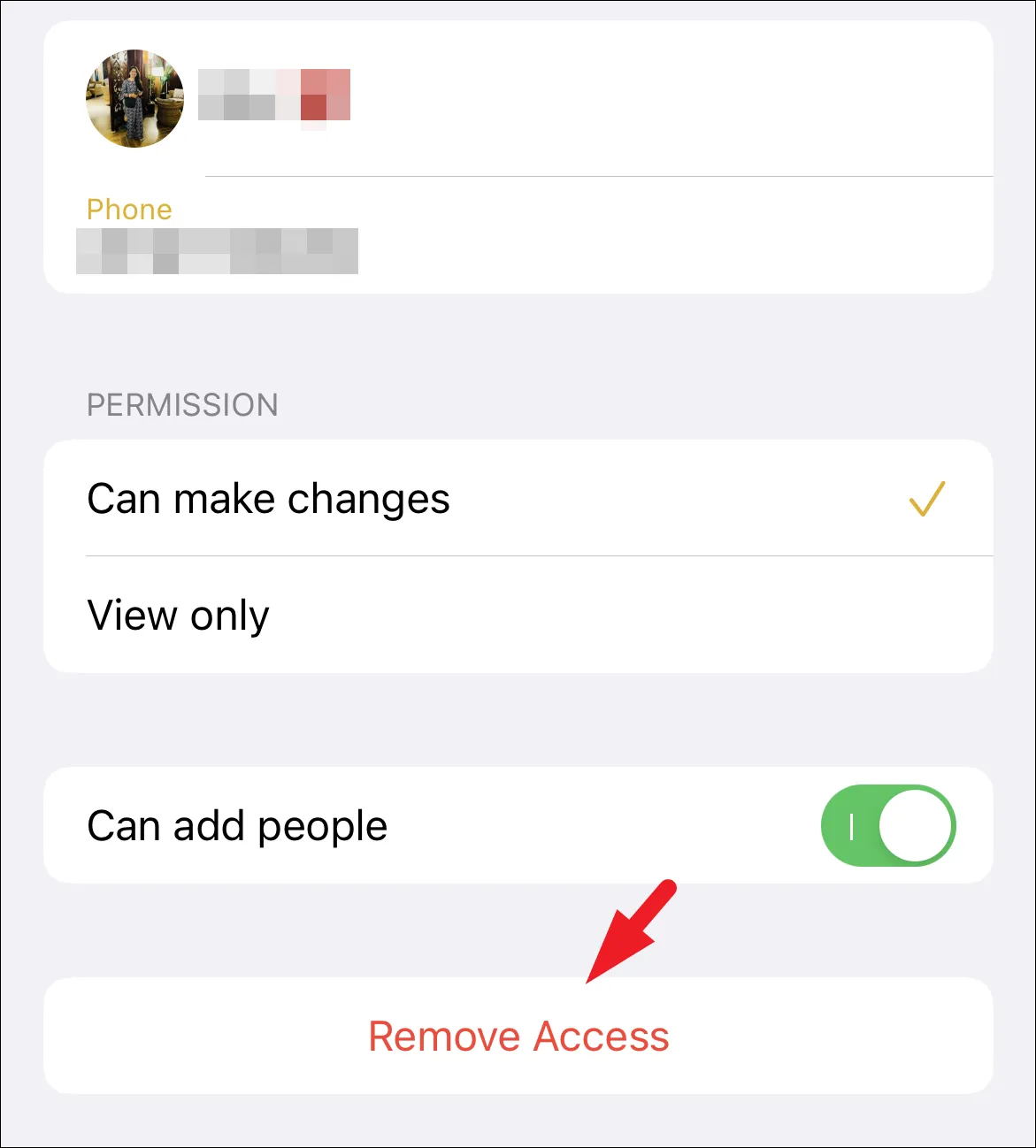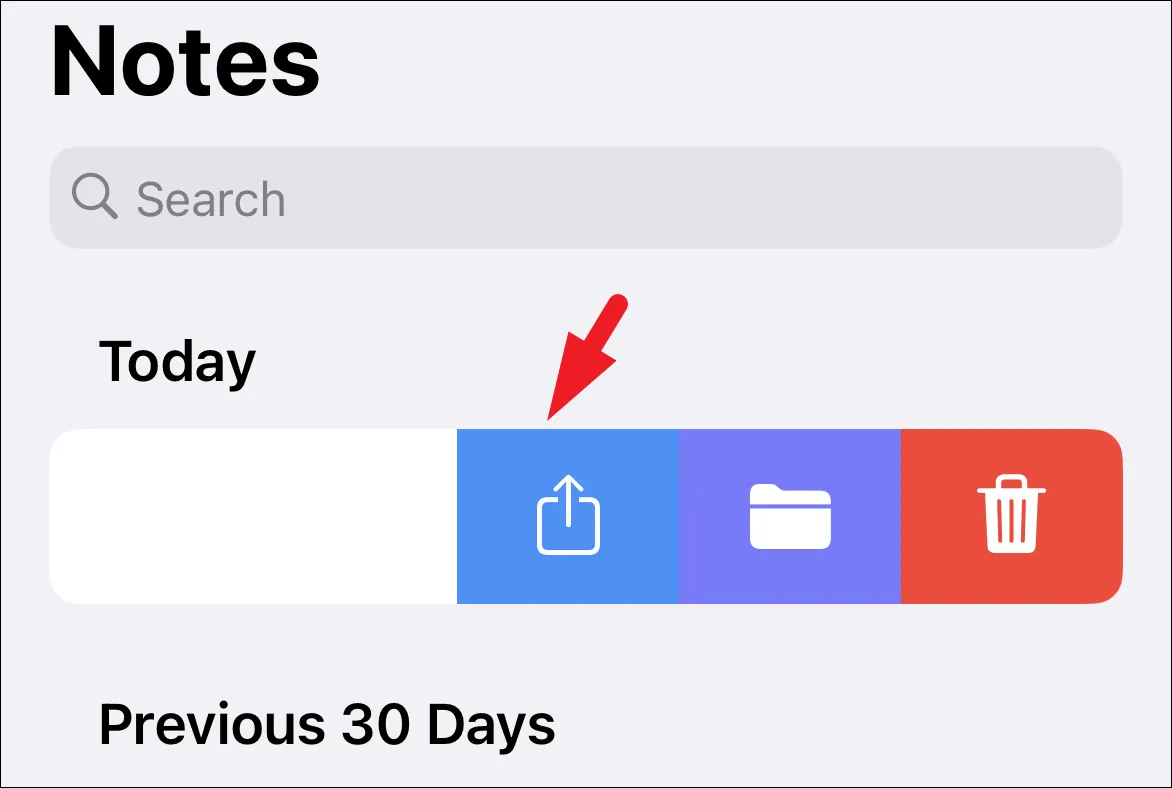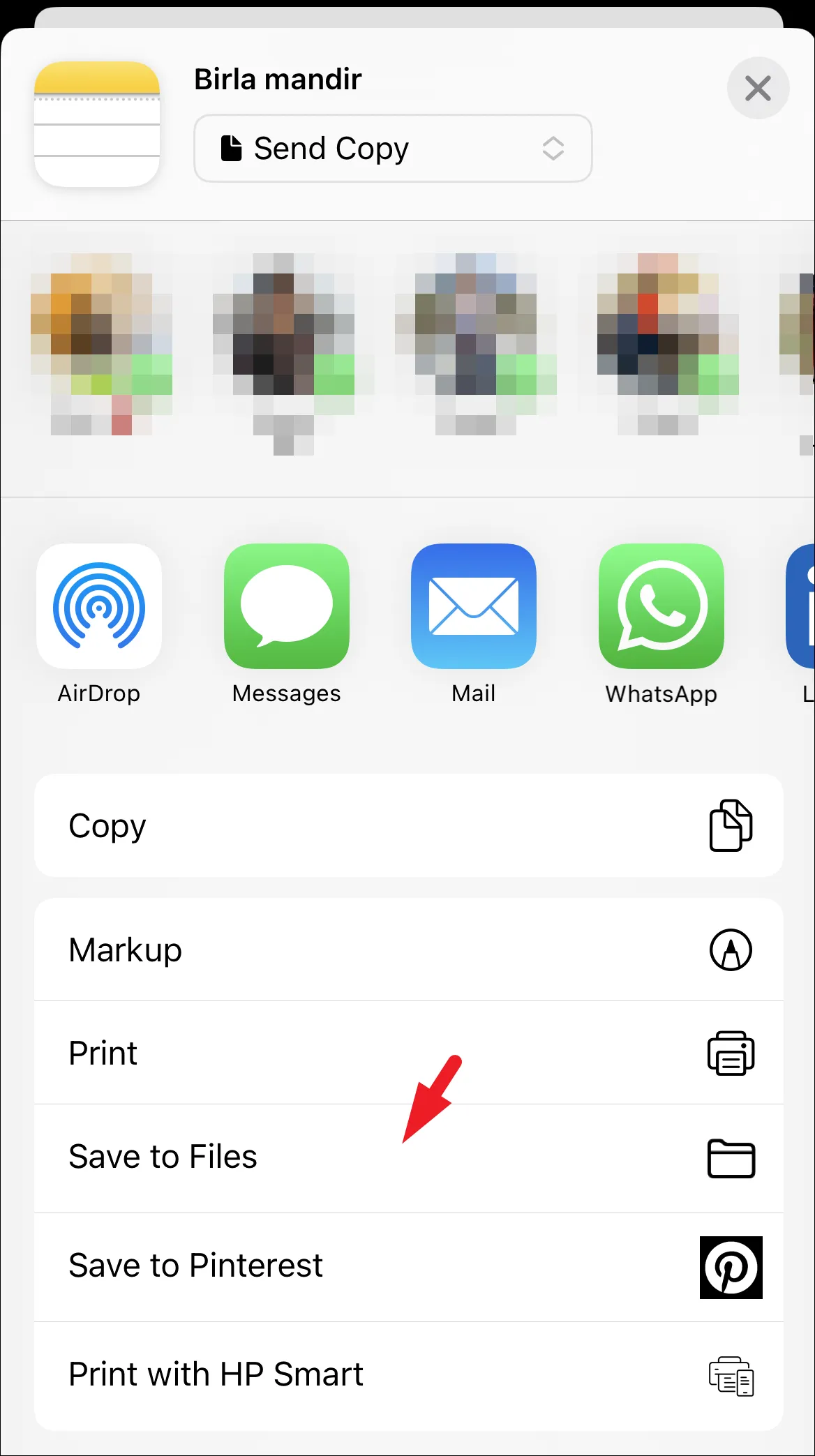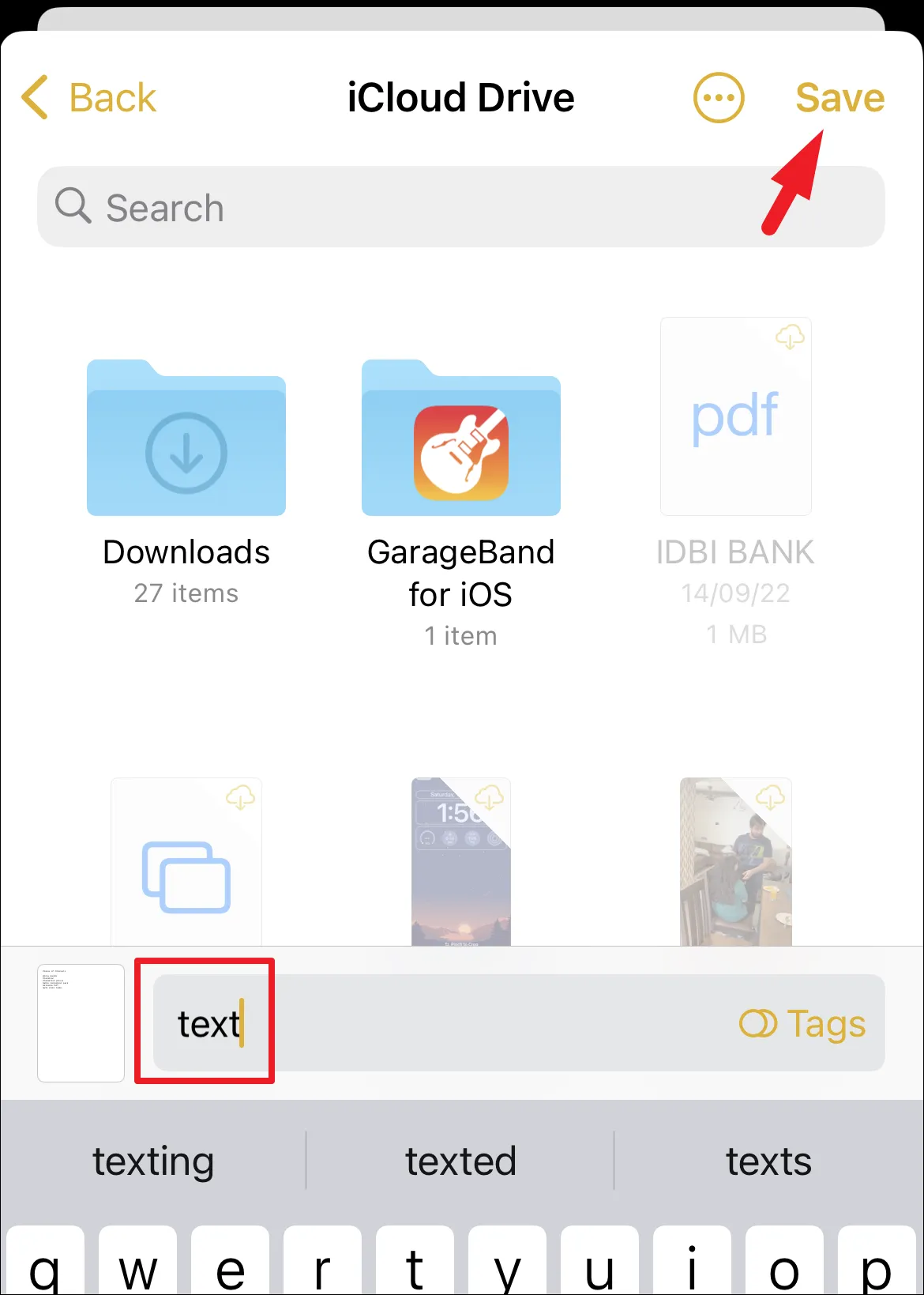Делите белешку у обичном тексту, додајте сараднике да заједно уређују белешке у реалном времену или делите ПДФ белешку без апликације треће стране.
Апликација Нотес на вашем иПхоне-у је згодна када требате нешто брзо да запишете. Брзо креирајте листе обавеза, форматирајте белешке, скенирајте документе или правите белешке писане руком.
Такође можете да делите белешку са другим људима, било да се ради о скенираном документу, обичном тексту или листи за куповину. Оно што је још згодније је то што не само да можете да делите белешке, већ и да креирате белешке за сарадњу омогућавајући другима да их уређују.
Ради ваше лакоће, у овом водичу смо покрили све методе дељења белешки са вашим контактима.
Поделите копију белешке са својим контактима
Лако је дељење белешке са једним од ваших контаката. Да бисте спречили друге да уређују белешку, потребно је да је пошаљете као копију. Ако ваш контакт има Аппле уређај, можете послати пуну иМессаге тако да се сачувају сви елементи форматирања и динамички. У супротном, можете га послати помоћу платформе треће стране која ће га претворити у текст, а затим послати.
Да бисте поделили копију белешке, из апликације Белешке, превуците здесна налево по белешци и додирните дугме Дели.
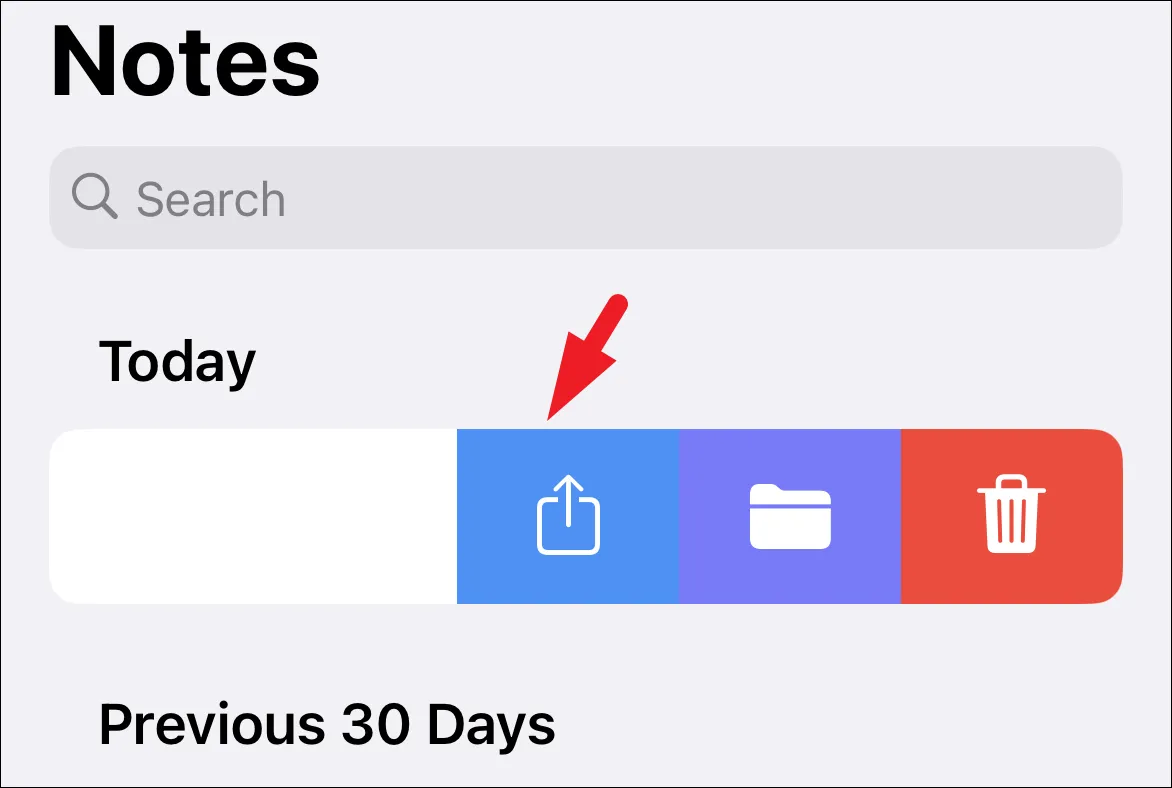
Алтернативно, такође можете да отворите одређену белешку и додирнете икону Дели. Ово ће приказати прозор са преклапањем на вашем екрану.
Уверите се да пише „Пошаљи копију“ на листу за дељење пре него што поделите белешку. Ако је особа са којом желите да поделите белешку у близини и користи Аппле уређај, додирните икону „АирДроп“ и изаберите особу са којом желите да је поделите. Друга особа ће добити обавештење на свом иПхоне-у и мораће да притисне „прихвати“ да би примила датотеку. Или ако особа није у близини, пошаљите је као иМессаге помоћу апликације Мессагес.
Ако изаберете било коју другу платформу за дељење белешке, изаберите контакт на поменутој платформи и пошаљите копију белешке у обичном тексту.
Сарађујте на белешци са другима
Уместо да делите копију белешке, такође можете да делите везу до ње са другим корисницима Аппле уређаја која им омогућава да сарађују на њој. Имајте на уму да ово неће радити за контакте који имају уређај другог произвођача.
Када контакту пошаљете заједничку белешку, он ће моћи да види белешку или да је измени, у зависности од нивоа приступа који му дате.
Да бисте додали сараднике у белешку, превуците здесна налево на белешци да бисте је поделили.
Сада, у прозору за прекривање, додирните опцију „Пошаљи копију“. Затим изаберите опцију „Сарадња“ са листе.
Затим додирните опцију „Само позвани људи могу да уређују“ да бисте конфигурисали дозволе и приступ.
Одавде можете да мењате подешавања дељења, дозволе и ниво приступа који ваши сарадници желе. Ова подешавања можете променити и касније, након што поделите белешку.
Затим можете да изаберете платформу са којом желите да поделите позив са другима. Ово ће приказати прозор са преклапањем на вашем екрану.
Сада унесите број контакта или адресу у поље За, а затим притисните дугме Пошаљи.
Објава: Такође можете да делите фасциклу са белешкама користећи исти процес.
Када особа прихвати ваш позив на белешку, може сарађивати с вама на њој.
Погледајте активност и промените подешавања дељења
Ако сте у белешку додали сараднике, можете да видите промене које је извршио ко и када. Штавише, можете променити и подешавања приступа и дозвола за поменуту белешку.
Да бисте видели активност, идите на дељену белешку из апликације Белешке. Затим додирните икону „Дељено“ на врху да бисте наставили. Ово ће приказати мени са преклапањем на екрану.
Затим додирните опцију Све активности у менију да бисте наставили.
Тада ћете моћи да видите све промене направљене на белешци.
Да бисте променили подешавања дељења, отворите дељену белешку помоћу апликације Нотес на вашем иПхоне-у. Затим кликните на икону „Дељено“.
Затим додирните опцију Управљање заједничким белешкама у менију.
Сада, да бисте додали још људи, кликните на опцију „Дели са више људи“. Ако желите да промените ниво приступа за све учеснике, кликните на картицу Опције дељења.
Затим конфигуришите дозволе, приступ и да ли могу да додају људе кликом на релевантне опције.
У случају да желите да промените приступ за појединца, кликните на његово име са листе.
Затим конфигуришите дозволу за појединца додиром на жељену опцију. Ако не желите да дозволите особи да дода још људи, додирните прекидач који прати Људи могу да се додају и поставите га у положај Искључено.
Ако желите да уклоните особу са своје листе сарадника, идите на њен профил тако што ћете додирнути њено име на екрану Управљање дељеном белешком.
Затим кликните на дугме Уклони приступ да бисте опозвали приступ.
Направите и поделите ПДФ белешку
Такође можете да креирате и делите ПДФ-ове изабраних белешки директно са свог иПхоне-а без апликације треће стране.
Дођите до белешке у апликацији Белешке коју желите да делите, затим превуците здесна налево и додирните икону Дели.
Затим, померите се надоле и додирните опцију Сачувај у датотеке да бисте наставили.
Након тога кликните на опцију Сачувај да бисте је сачували као ПДФ.
Сада идите на апликацију Датотеке и дуго притисните датотеку да бисте отворили контекстни мени. Затим притисните опцију Дели из менија и поделите датотеку користећи жељену платформу.
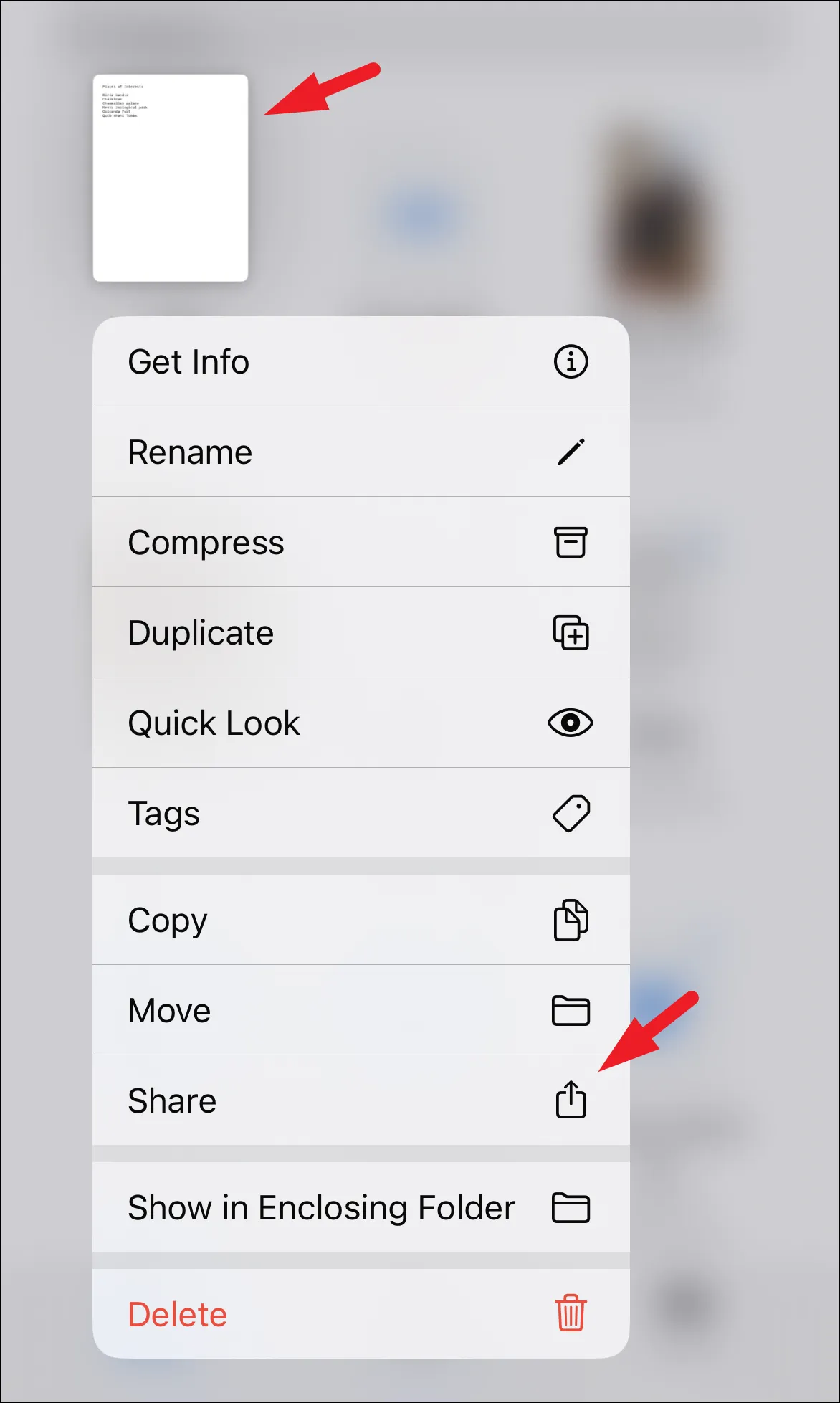
То је отприлике то момци. Користећи горенаведене методе, можете лако да делите белешке са свог иПхоне-а са својим контактима, да их додате као сараднике тако да можете све да уређујете белешке одједном, или чак да их делите као ПДФ.