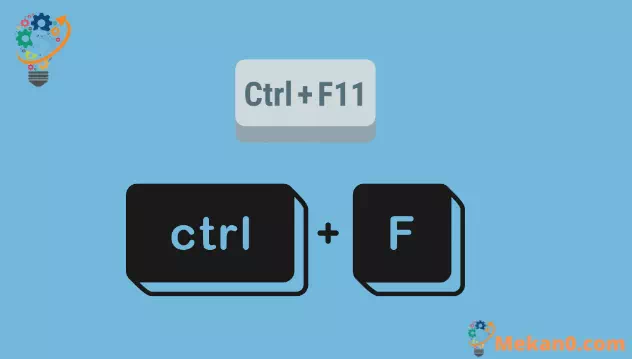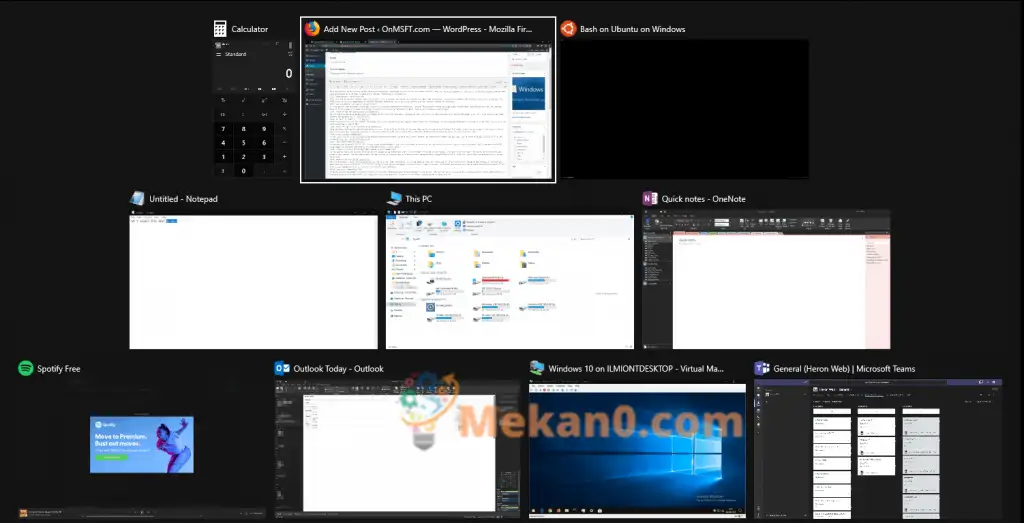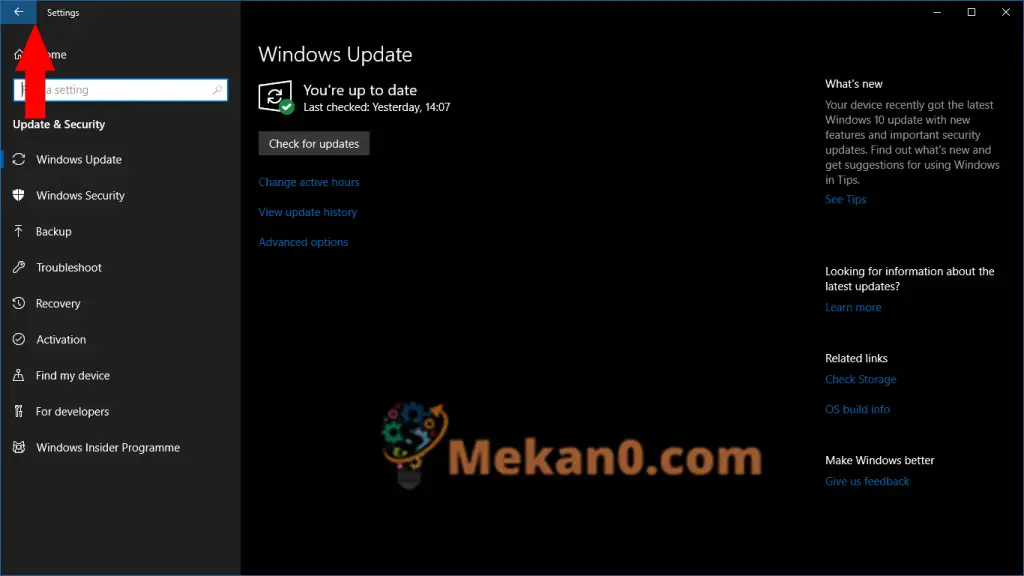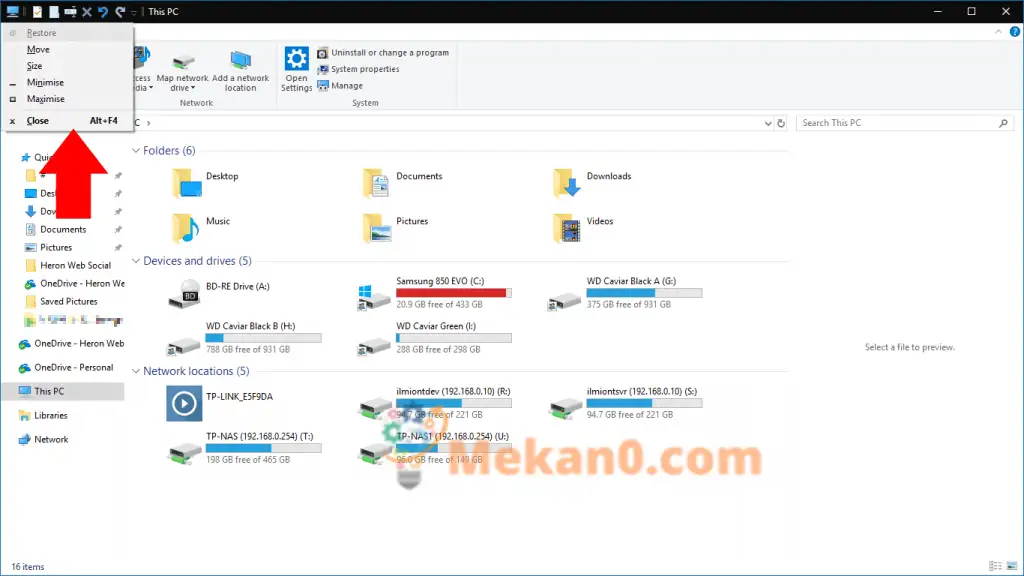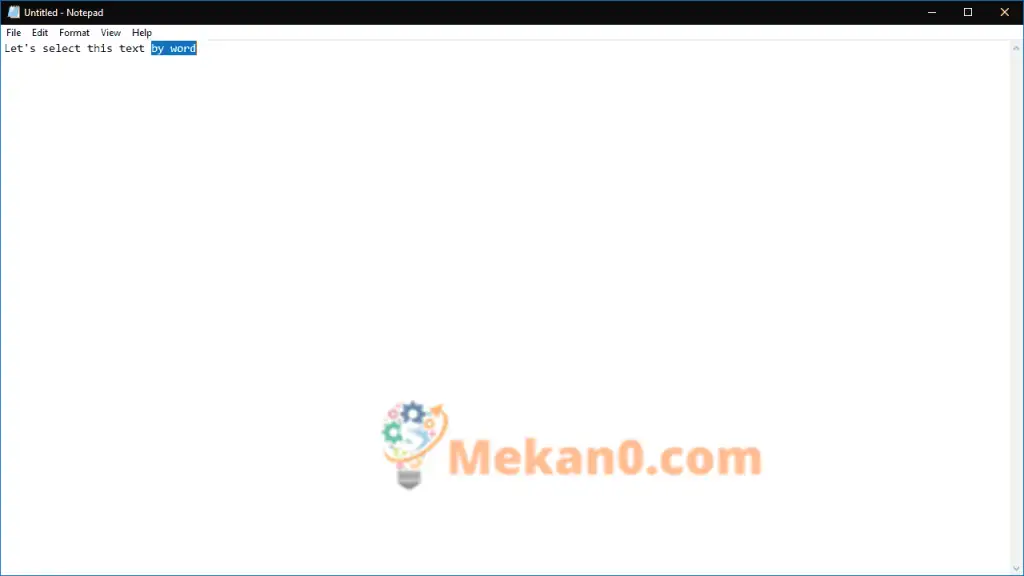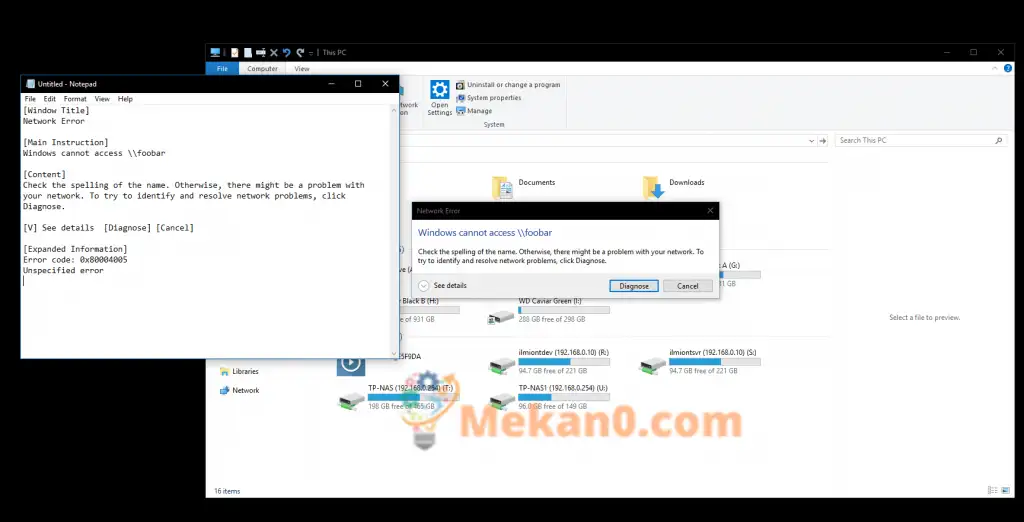Мислите да знате све најкорисније пречице на тастатури за Виндовс 10? Можда на овој листи постоји нешто што не знате. Саставили смо скуп од 10 уграђених интервентних тастера намењених искусним корисницима и професионалцима за десктоп рачунаре, како бисмо вам помогли да радите брже и ефикасније на свом Виндовс рачунару.
1. Затворите прозоре помоћу Алт + Таб
Иако је сигурно рећи да је већина корисника рачунара вероватно упозната са Алт + Таб, сумњамо да мало људи зна за ову корисну додатну функцију. Можете затворити прозоре из Алт + Таб Притиском на тастер Избрисати . Прозор који је тренутно изабран у интерфејсу ће се одмах затворити, тако да можете брзо да изађете из апликација без посезања за мишем.
2. Направите било коју апликацију Виндовс продавнице у режиму целог екрана
Било коју апликацију из Виндовс продавнице могуће је послати преко целог екрана притиском на Вин + Схифт + Ентер док се фокусира. Ово функционише за скоро сваку апликацију осим ако програмер посебно не замени пречицу. Иако не кажемо да ће то увек бити корисно, калкулатор преко целог екрана или опција аларма је само пречица на тастатури.
3. Покрените апликацију са администраторским привилегијама
Можете покренути апликацију као администратор тако што ћете држати тастере Цтрл и Схифт док кликнете на њену икону. Ово функционише са закаченим пречицама Старт менија и иконама на траци задатака. Много је брже него да кликнете десним тастером миша и изаберете „Покрени као администратор“.
4. Вратите се на „Назад“ у апликацији Виндовс продавница
Још један који ради само са апликацијама из Виндовс продавнице. Ако се налазите у апликацији која има генеричко дугме Назад на траци за адресу, можете да притиснете Вин + Бацкспаце да га активирате у било ком тренутку. Пробајте у уграђеним подешавањима или у апликацијама Фотографије.
5. Затворите виртуелну радну површину
Можете да прелазите између виртуелних десктопа користећи Вин + Цтрл + лево / Вин + Цтрл + десно . Да бисте затворили тренутну радну површину, користите Вин + Цтрл + Ф4 Уместо да. Све отворене апликације ће бити пребачене на претходну радну површину. Нове виртуелне радне површине се креирају са Вин + Цтрл + Д..
6. Отворите мени својстава прозора
Можете отворити листу својстава у вашем тренутном прозору помоћу Алт + размак . Ово садржи бројне опције које вам омогућавају да минимизирате, максимизирате, померите или затворите прозор. Свима им се може приступити коришћењем пречица са једним тастером које су означене подвученим словима у њиховим насловима.
7. Прелистајте текст помоћу речи уместо слова
Помоћу тастера са стрелицама можете да се крећете између знакова у тексту. Ако задржите кључ Цтрл У исто време, сада ћете ићи са речју. Ово чини много бржим да дођете до почетка или краја ваше тренутне речи приликом отклањања грешака. Такође ради са кључем смена Да изаберете текст - притисните и држите Цтрл и Схифт и тастер са стрелицом да изаберете целу реч одједном.
8. Покрените нову инстанцу апликације која је закачена на траку задатака
Можете брзо да отворите нову инстанцу апликације на траци задатака помоћу Вин + Схифт + 1 , где 1 представља број апликације на траци задатака, која је распоређена с лева на десно. Ово функционише за првих 10 апликација закачених на траку задатака. Ово можете комбиновати са пречицом да бисте покренули апликацију као администратор (детаљно горе) користећи Вин + Цтрл + Схифт + 1. Слично томе, пређите на постојећу инстанцу апликације са Pobeda + 1.
9. Брзо копирајте детаље дијалога о грешци
Ово је вероватно више циљано од осталих на овој листи. Међутим, штеди много времена када је потребно да га користите. Ако видите дијалог о грешци и морате да сазнате више о томе шта је пошло наопако, вероватно ћете на крају копирати опис на Гоогле. Нема потребе да све записујете – притисните Цтрл + Ц , а Виндовс ће копирати прецизно форматиран опис грешке у међуспремник, који можете да сачувате у датотеку за каснију употребу.
10. Ресетујте свој видео драјвер
Ако имате проблема са екраном или графиком, можете притиснути Цтрл + Схифт + Вин + Б Да бисте приморали Виндовс да предузме акцију. Ова пречица упозорава систем на потенцијални проблем са графиком, што доводи до тога да Виндовс поново покрене видео драјвер. Ово вам може помоћи да поправите било какву оштећење графике коју видите, без потребе да поново покрећете рачунар.
То су све скраћенице за ову листу. Ако имате неке посебне фаворите, посебно пречице које су мало нејасније него иначе, јавите нам у коментарима испод.