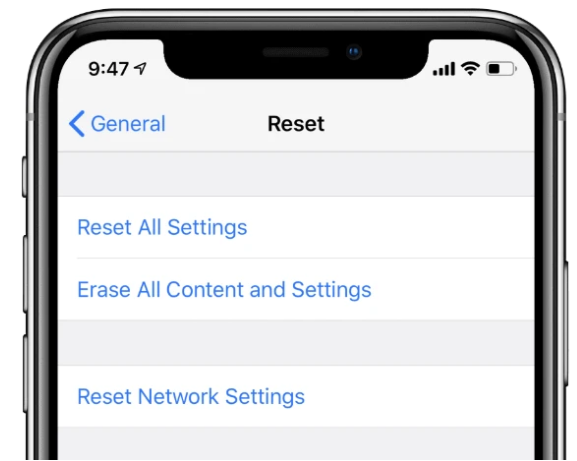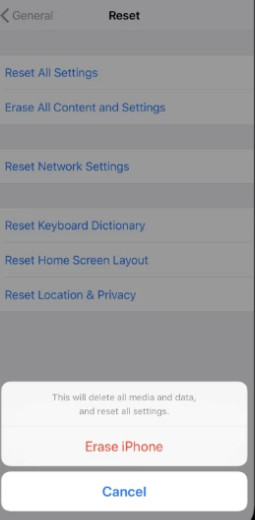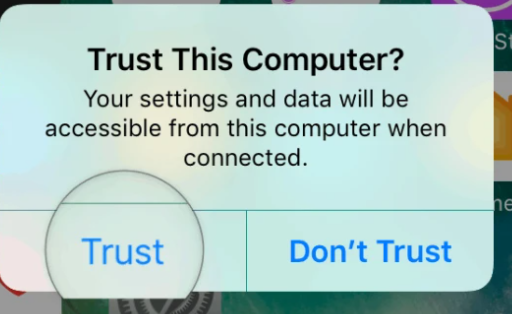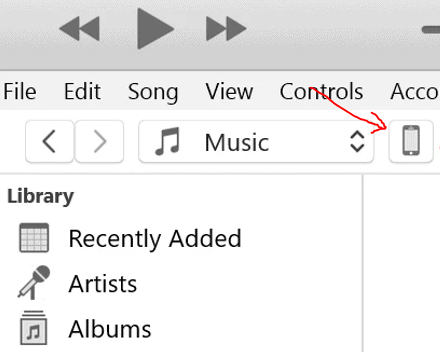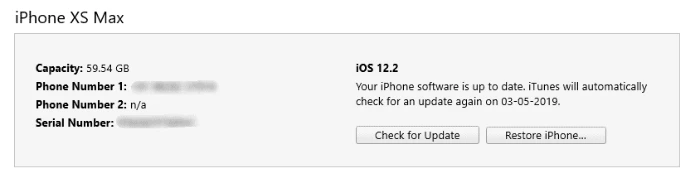Maikutlo a akaretsang a iPhone ke hore ho joalo "E sebetsa feela." 'Me seo se ka' na sa e-ba 'nete ha u reka iPhone e ncha, empa u fane ka likhoeli tse' maloa tsa tšebeliso, lisebelisoa tse 'maloa tsa software,' me u ka iphumana u le boemong boo u sa khoneng ho bo etsa. Mesebetsi IPhone ea hau e ho eona hlola. Empa ka lehlohonolo, ho na le tokiso e potlakileng bakeng sa mathata a manyane ao o ka kopanang le ona ho iPhone ea hau - reset.
Ho tsosolosa iPhone ea hau ho ka bolela lintho tse peli - qala / qala bocha kapa ho seta fektheri. Ka bobeli li na le thuso ha iPhone ea hau e sa sebetse hantle. Empa ha e le hantle, ho tsosolosa fektheri ho thata haholo hobane ho hlakola lintlha tsohle tsa sesebelisoa sa hau. Ho qala bocha, ka lehlakoreng le leng, ke ts'ebetso e bolokehileng e qalang feela sistimi ea ts'ebetso le lits'ebeletso tsohle ho lokisa litaba tsa nakoana tse amanang le software sesebelisoa.
Ho na le mekhoa e mengata ea ho qala le ho seta iPhone ea hau hape, 'me liphapang tse ling li ipapisitse le mofuta oa iPhone le mofuta oa iOS o sebelisitsoeng.
Mokhoa oa ho seta iPhone ka fektheri
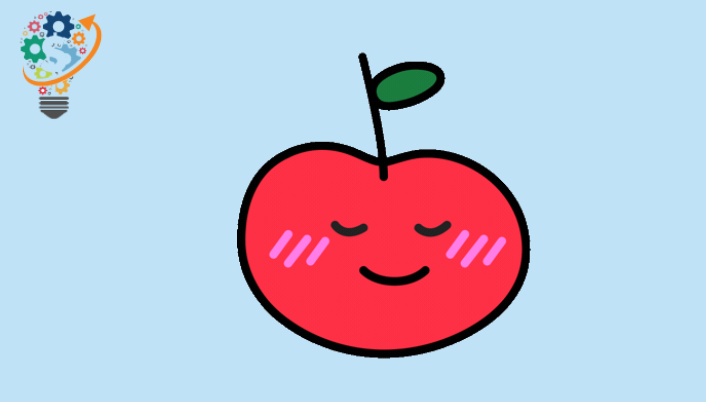
Haeba u na le bothata ho iPhone ea hau e sa tsamaeeng ka ho qala bocha, 'me u tseba hore e amana le software, u kanna ua batla ho nahana ka eona. Seta bocha Litlhophiso feme bakeng sa sesebelisoa sa hau.
Ho tsosolosa iPhone ea hau ka fektheri ho bolela ho hlakola data eohle ho sesebelisoa le ho e khutlisetsa ho khetho ea kamehla ea mofuta oa iOS oo e kentsoeng ho oona. Sena se bolela hore 'mino oa hau kaofela, linepe, lits'ebetso le lifaele tsa data li tla hlakoloa ho iPhone ea hau.
Haeba u fana ka iPhone hao ho motho e mong, ho molemo ho hlakola dikahare tsohle le di-setting ho tswa ho sesebediswa pele fana ka eona e le hore u se ke ua siea data ya hao ea botho matsohong a motho e mong. Re boetse re khothaletsa hore o seta iPhone ea hau bocha pele o fana ka eona bakeng sa tokiso ho netefatsa polokeho ea data ea hau.
Hlokomela: Etsa bonnete ba ho nka bekapo ya hao iPhone pele hlakola iPhone hao. Sheba tataiso ea rona e qaqileng ea ho nka bekapo ea iPhone u sebelisa iTunes le iCloud.
Seta iPhone bocha ho tsoa ho li-setting tsa sesebelisoa
- E ea ho Litlhophiso »Kakaretso» Seta bocha .
- Fumana Hlakola litaba tsohle le litlhophiso .
- Haeba u nolofalitse iCloud backup 'me ho na le lifaele tse so kenyellelitsoeng ho bekapo, popup e tla hlaha. Ho qeta ho jarolla le ho skena . Khetha eona.
- Kena paskhoutu و lithibelo tsa paskhoutu (haeba e koptjoa).
- Qetellong, tlanya Scan iPhone ho e seta bocha.
Keletso ea bohlokoa: Haeba sepheo sa ho reset iPhone ea hau ke ho lokisa bothata, re u khothaletsa Etsa hore sesebelisoa sa hau se secha Ka mor'a ho tsosolosa.
Haeba u khutlisa iPhone ea hau ho tsoa ho iTunes kapa iCloud bekapo, mathata a hau a iPhone a kanna a khutla. Leha ho se joalo kamehla, 'me u ka tsoela pele ho khutlisa ho tsoa ho bekapo joalo ka khetho ea pele. Empa haeba bothata bo sa rarolloe, etsa reset e bonolo hape 'me u se ke oa khutlisa ho tsoa ho backup lekhetlong lena.
Seta iPhone bocha u sebelisa iTunes
- Khoasolla le ho kenya iTunes khomphuteng ya hao. Hang ha instola e felile, etsa Qala iTunes khomphuteng ea hau.
- Hokela iPhone ea hau khomphuteng ea hau Ho sebelisa Lehalima ho thapo ea USB.
- haeba e hlaha Tšepa Fensetere ea Khomphuta Ena hlaha skrineng sa sesebelisoa sa hau, etsa bonnete ba hore u tlanya Trust .
- Haeba u hokela iPhone/iPad ea hau lekhetlo la pele ka iTunes, popup e tla hlaha "Na u batla ho lumella komporo ena.." Ho skrine, khetha Tsoela pele . Hape, ha iTunes e u lumelisa ka skrine Rea u amohela ho iPhone ea hau e ncha , Khetha Beha iPhone e ncha ebe o tobetsa konopo ea . Tsoela pele .
- Tlanya letšoao la mohala Moleng o ka tlase ho likhetho tsa menu ka holimo letsohong le letšehali. Ho ka nka nako ho hlaha. Sena se bula leqephe Kakaretso bakeng sa sesebelisoa sa hau.
- Tobetsa konopo Khutlisa iPhone… , 'me u latele litaelo tse skrineng.
- Ts'ebetso ena e ka nka metsotso e mengata. Hang ha e phethiloe, fono ea hau e lokela ho hlahisa skrine ea Welcome. Lintlha tsohle tsa hau li tla hlakoloa, 'me fono ea hau e tla ba e ncha.
Mokhoa oa ho qala iPhone ea hau hape
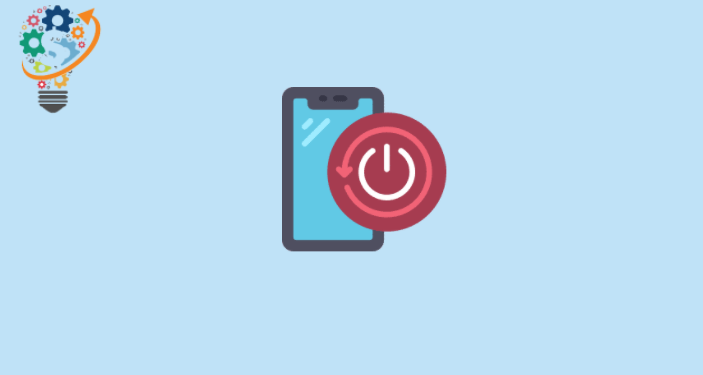
Ho tsosolosa iPhone ea hau ho ka ba le palo efe kapa efe ea tšebeliso. E koala lits'ebetso tsohle mme e qala ts'ebetso ea ts'ebetso, kahoo hangata ke tharollo ea tlhaho ea ho tlosa li-lags le li-glitches tse nyane tsa software sesebelisoa. E boetse e sireletsehile haholo ka kutloisiso ea hore ha e hlahise kotsi leha e le efe ho data e bolokiloeng ho iPhone ea hau.
Tima / bula iPhone ea hau
Haeba o khona ho sebelisa iPhone ea hau ebe o e bulela o sebelisa skrineng sa ho ama, tsela e bonolo ea ho e bulela ke ho e tima ebe o e bula hape.
iPhone X, iPhone XS, iPhone XR
- Tobetsa o hatelle Konopo ea Power + Volume Up Ho fihlela u bona sebaka sa moqolo ho tima skrineng.
- Thetsa ebe o hula selaete Ka ho le letona 'me u e tlohele. Sena se tla tima iPhone ea hau. E ka nka metsotsoana e seng mekae.
- Hang ha iPhone ea hau e tima, tobetsa 'me u tšoare konopo ea ho qala hape ho fihlela logo ea Apple e hlaha skrineng sa hau.
iPhone 8+ le lisebelisoa tsa khale
- Tobetsa o hatelle konopo ea matla Ho fihlela u bona sebaka sa moqolo ho tima skrineng.
- Thetsa le ho hula selaete ho tima iPhone ea hau.
- Hang ha e timme ka ho feletseng, tobetsa o hatelle konopo ea ho qala hape ho fihlela o bona logo ea Apple.
Hlokomela: Ka iOS 11 le holimo, u ka ea ho Litlhophiso » Kakaretso , tsamaisetsa tlase ebe o tlanya Power tima Ho fihla skrineng Thellela ho tima .
Mokhoa oa ho qobella restart iPhone
Haeba iPhone ea hau e tsitsitse kapa e sa arabele, u ka etsa restart e qobelloang ho eona.
iPhone 8, iPhone X, iPhone XS, iPhone XR
- Tlanya Bulela konopo Phahamisa molumo 'me ue hlophise Hang.
- tobetsa konopo Fokotsa le ho lokolla molumo Hang.
- tobetsa ka Tšoara konopo ea ho bapala ka lehlakoreng ho fihlela u bona logo ea Apple skrineng.
iPhone 7 le iPhone 7+
- Tobetsa o hatelle Konopo ea matla + ea ho theola molumo mmoho ho fihlela skrine e tsamaea e se na letho 'me logo ea Apple e hlaha.
iPhone 6S le lisebelisoa tsa khale
- Tobetsa o hatelle Konopo ea Matla + ea Lehae mmoho ho fihlela skrine e tsamaea e se na letho 'me logo ea Apple e hlaha.
Qala hape iPhone ntle le likonopo
Haeba matla a iPhone, molumo, kapa konopo ea lapeng e sa sebetse, ho ntse ho na le mekhoa ea ho e bulela hape.
Ho sebelisa thuso e thusang
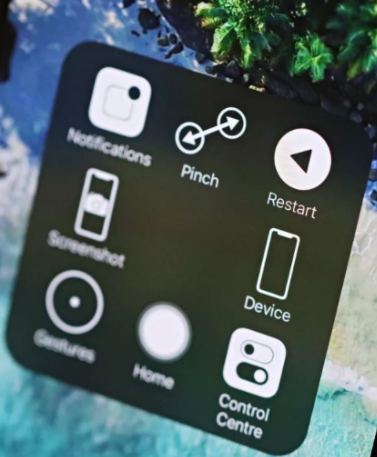
Assistive Touch e eketsa konopo ea sebele ho iPhone ea hau e ka etsang lintho tse ngata (ho kenyeletsoa ho qala bocha), kaofela ho tsoa ho sebopeho se le seng se fumanehang e le sekoaelo ho pholletsa le sistimi e sebetsang.
- E ea ho Litlhophiso » Kakaretso » Phihlello » AssistiveTouch .
- Bulela toggle bakeng sa AssistiveTouch holimo skrineng. Konopo ea sebele (setšoantšo se chitja) se tla hlaha skrineng.
- Tobetsa ho Konopo ea AssistiveTouch skrineng, ebe u ea ho Sesebelisoa »ho feta , ebe u tlanya Qalisa bocha .
- U tla botsoa ho netefatsa, tlanya Qalisa bocha ha 'ngoe hape.
Tlhahiso: U ka boela ua etsa khetho ea AssistiveTouch Ho kenyelletsa ho qala bocha maemong a holimo ho AssistiveTouch menu.
- E ea ho Litlhophiso » Kakaretso » Phihlello » AssistiveTouch ebe o tobetsa Iketsetse lethathamo la maemo a holimo .
- Tobetsa ho letšoao Ho eketsa sebaka bakeng sa aekhone e eketsehileng ho menu ea boemo bo holimo. E tla ba letšoao la bosupa.
- Tobetsa ho sekwere + , tsamaisetsa tlase tlase lenaneng, ebe o kgetha Qalisa bocha ea likhetho tse fumanehang.
- Tobetsa ho E phethiloe k'honeng e kaholimo ho le letona la skrini.
Lisebelisoa tsa iOS 11 le iOS 12
- E ea ho Litlhophiso » Kakaretso ho iPhone ea hau.
- Tsamaisetsa tlase ebe o tlanya Qoba ea likhetho tse fumanehang. o tla bona Thellela ho tima Skrine e hlaha ho iPhone ea hau.
- Thetsa ebe o hula letšoao la matla Ka slider ho le letona ho tima iPhone hao.
Ho felile ke lehlohonolo. Natefeloa ke ho sebelisa iPhone ea hau!