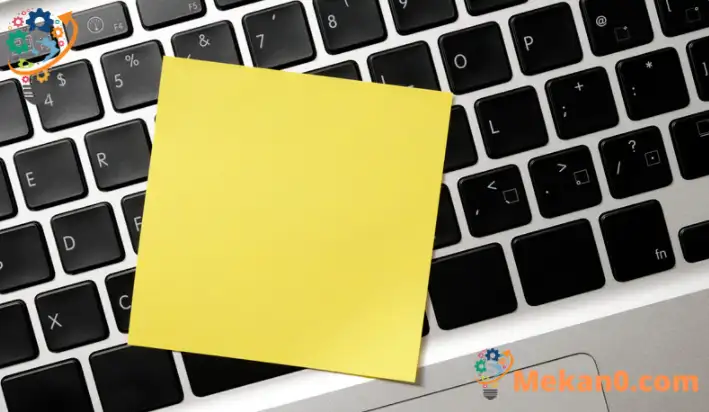Sengoliloeng sena se bonts'a mehato ea ho nolofalletsa kapa ho tima linotlolo tse khomarelang Windows 11 ho thusa basebelisi ba sa khoneng ho tšoara linotlolo tse ngata tsa keyboard hang-hang.
Windows 11 e tla le sesebelisoa se tsejoang e le linotlolo tse khomarelang tse teng ho thusa batho ba sa khoneng ho tšoara linotlolo tse ngata keyboard hang-hang. Ka mohlala, ho kopitsa mongolo kapa lifaele, motho a ka sebelisa linotlolo feela CTRL+C ho e etsa. Leha ho le joalo, bohle ba ka e etsa.
Ha linotlolo tse khomarelang li koetsoe, ho kopitsa ho ka boela ha etsoa ka ho tobetsa konopo Ctrl , ebe senotlolo C Ho etsa ts'ebetso e ts'oanang, ntle le ho ts'oara CTRL ha u ntse u tobetsa konopo ea C. Sena se thusa batho ba bangata ba sa khoneng ho tšoara linotlolo tse ngata ka nako e le 'ngoe ebang ke ka lebaka la bokooa kapa ho seng joalo.
Mokhoa oa ho bulela kapa ho tima linotlolo tse kentsoeng ho Windows 11
Sena se etsa hore likheo tsa keyboard li be bonolo ka ho tobetsa konopo e 'ngoe le e' ngoe ka bonngoe hore u se ke ua tšoara linotlolo tse ngata ka nako e le 'ngoe.
E ncha Windows 11, ha e lokolloa ho bohle ka kakaretso, e tla le likarolo tse ngata tse ncha le lintlafatso tse tla sebetsa hantle ho ba bang ha li ntse li eketsa mathata a ho ithuta ho ba bang. Lintho tse ling le litlhophiso li fetohile haholo hoo batho ba tla tlameha ho ithuta mekhoa e mecha ea ho sebetsa le ho laola Windows 11.
Karolo ea Sticky Key e fetiselitsoe fenstereng ea Litlhophiso tsa phihlello, ho kenyeletsoa litlhophiso tse ling tse ngata ho Windows 11.
Ho qala ho tima kapa ho nolofalletsa Li-Sticky Keys ho Windows 11, latela mehato e ka tlase:
Mokhoa oa ho tima linotlolo tsa Sticky ho Windows 11
Hape, ha ho motho ea ka tšoarang linotlolo tse ngata ka nako e le 'ngoe. Haeba u iphumana u le boemong bo ts'oanang, ho tima senotlolo sa Sticky ho ka u thusa ho ntlafatsa boiphihlelo ba hau ka Windows 11.
Windows 11 e na le sebaka se bohareng bakeng sa boholo ba litlhophiso tsa eona. Ho tloha ho litlhophiso tsa sistimi ho isa ho ho theha basebelisi ba bacha le ho nchafatsa Windows, tsohle li ka etsoa ho tloha Methati ea Tsamaiso karolo ea hae.
Ho fihlella litlhophiso tsa sistimi, o ka e sebelisa hlola + ke Kgaoletso kapa tobetsa Qala ==> Settings Joalokaha ho bontšitsoe setšoantšong se ka tlase:
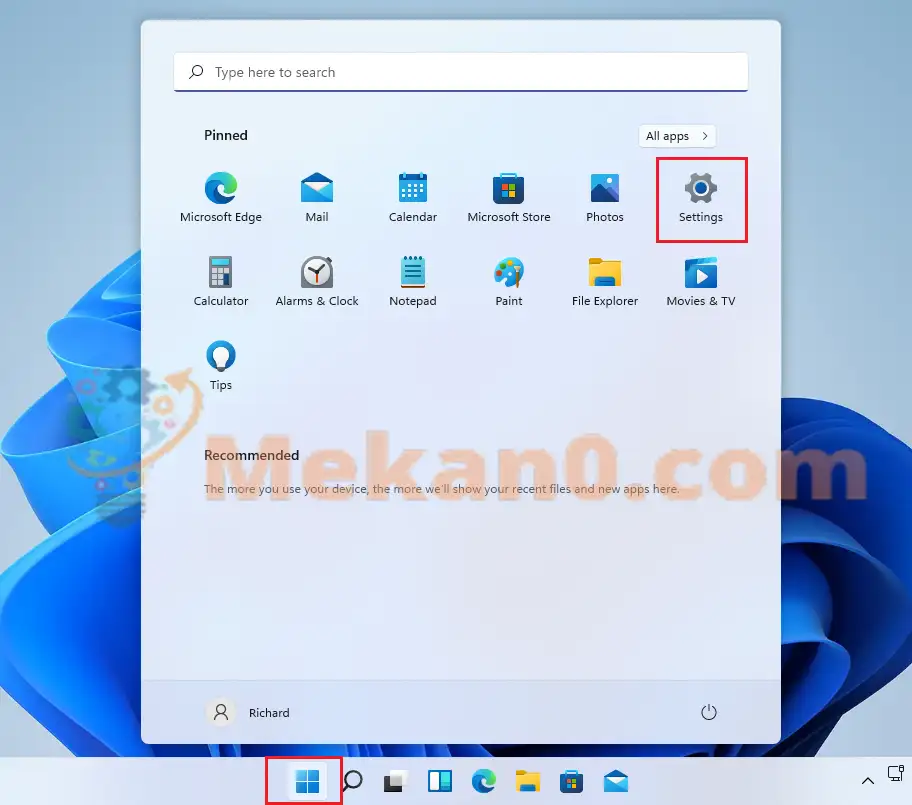
Ntle le moo, o ka sebelisa lebokose la ho batla ka bareng ea mosebetsi ebe u batla Litlhophiso . Ebe u khetha ho e bula.
Lenane la Litlhophiso tsa Windows le lokela ho shebahala joalo ka setšoantšo se ka tlase. Ho Litlhophiso tsa Windows, tlanya phihlelleho, Fumana Keyboard karolong e nepahetseng ea skrine ea hau e bontšitsoeng setšoantšong se ka tlase.
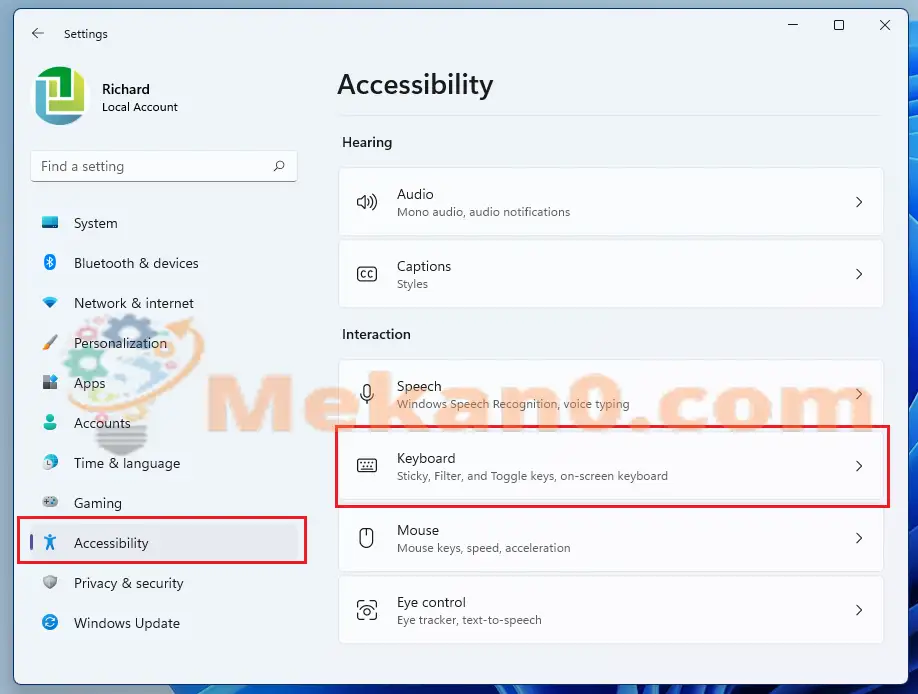
Karolong ea litlhophiso tsa keyboard, toggle konopo ho في Boemo ba ho nolofalletsa linotlolo tse khomarelang ho Windows 11.
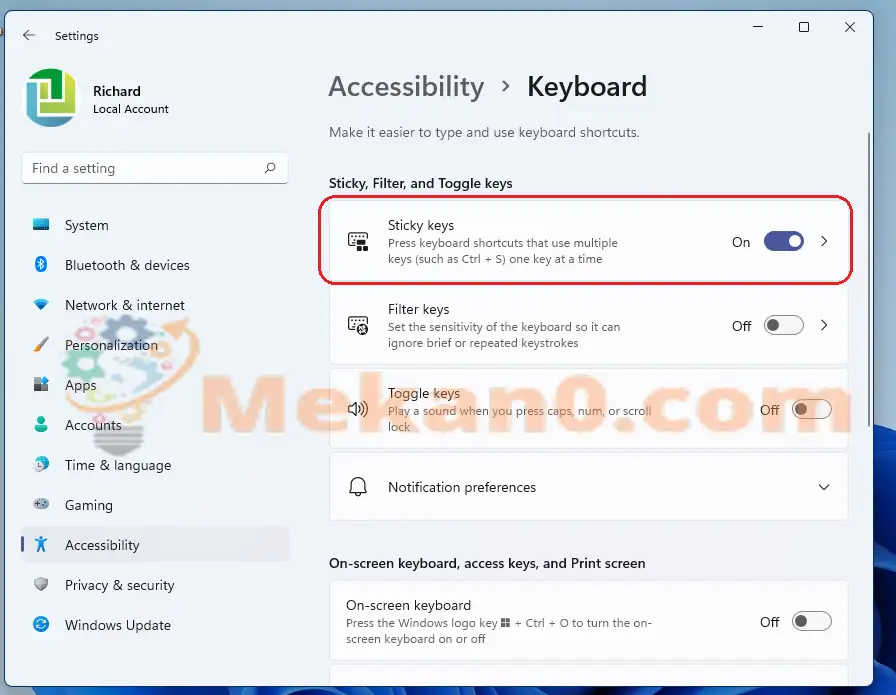
Mokhoa oa ho tima linotlolo tse khomarelang ho Windows 11
Haeba u fetola mohopolo oa hau mabapi le ho nolofalletsa Sticky Keys, u ka li tima feela ka ho khutlisetsa mehato e kaholimo.
Ho tima, ea ho Qala Menu ==> Di-setting ==> Ho fihlella ==> Keyboard 'Me u tobe konopo ho ea sebakeng sa ho tima ho tima karolo ea Windows Install Keys.
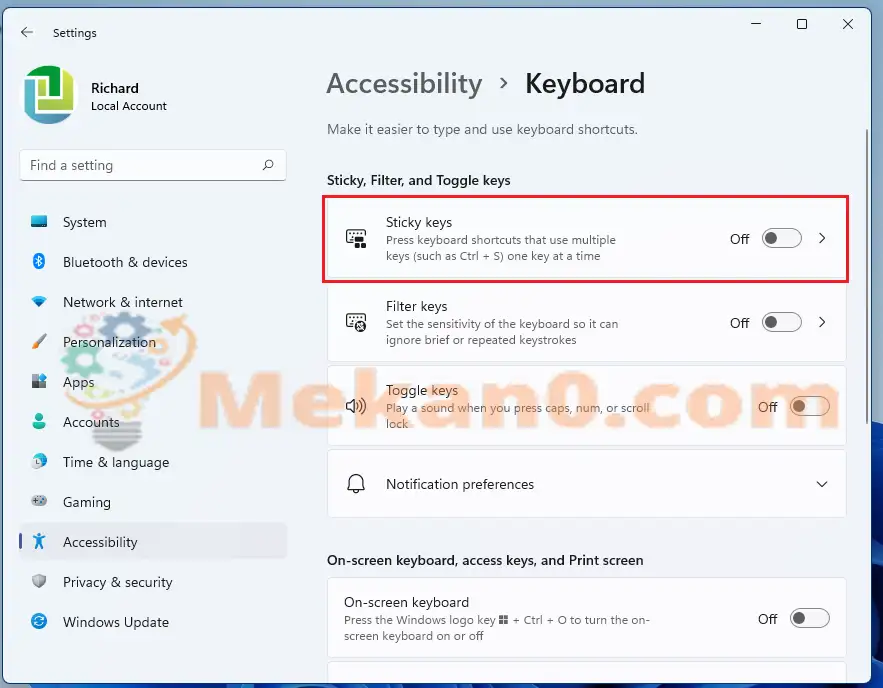
qetello:
Poso ena e u bonts'itse mokhoa oa ho bulela kapa ho tima karolo ea Keys e kentsoeng ho Windows 11. Haeba u fumana phoso leha e le efe ka holimo, ka kopo sebelisa foromo ea maikutlo.