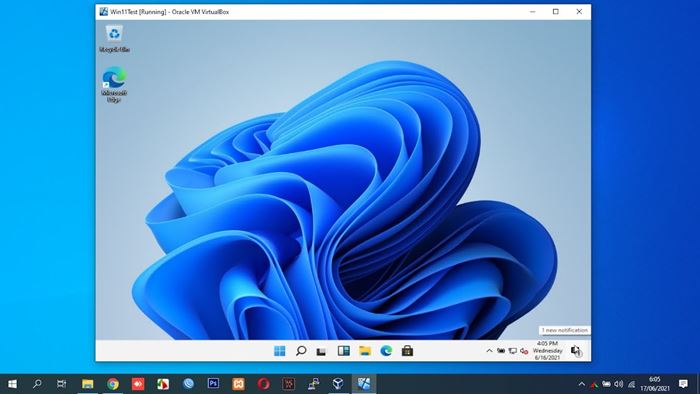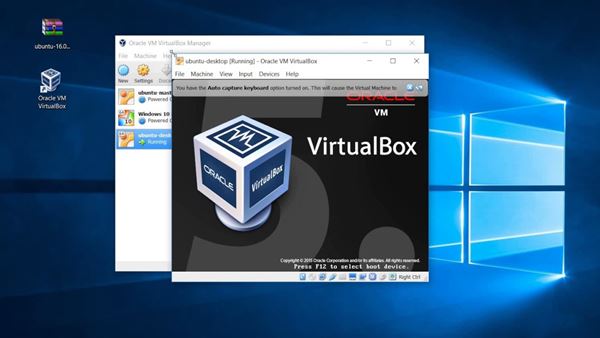Microsoft nembe ngaluncurkeun sistem operasi desktop énggal - Windows 11. Henteu ngan éta, tapi Microsoft parantos ngarilis sawangan kahiji sareng kadua Windows 11 pikeun Insiders.
Kusabab sistem operasi anyar masih diuji, éta salawasna mangrupakeun ide nu sae pikeun ngajalankeun eta dina mesin virtual. Salila sababaraha taun, mesin virtual parantos janten cara anu saé pikeun nguji sistem operasi énggal, pariksa kaaslian aplikasi anu teu dipikanyaho, sareng nganggo sistem operasi alternatif.
Sanaos komputer anjeun ngajalankeun Windows 10, anjeun tiasa nganggo Mesin Virtual pikeun ngajalankeun Linux. Ku cara ieu, anjeun bakal ngajalankeun duanana Windows 10 sareng Linux dina komputer anu sami.
Dina artikel ieu, urang bade ngabahas salah sahiji software mesin virtual pangalusna pikeun Windows 10, katelah VirtualBox. Janten, hayu urang ngajalajah sadayana ngeunaan VirtualBox.
Naon VirtualBox?
VirtualBox mangrupikeun parangkat lunak anu ngamungkinkeun anjeun ngajalankeun mesin virtual dina mesin fisik anjeun. Sakali anjeun parantos dipasang VirtualBox dina PC anjeun, anjeun siap nyiptakeun saloba instansi PC virtual anu anjeun pikahoyong.
Salaku conto, upami anjeun hoyong ngajalankeun Linux dina anjeun Windows 10 PC, anjeun tiasa nganggo VirtualBox pikeun ngamuat Linux dina PC anjeun sacara standar. Ku kituna, dina kecap basajan, Ieu mangrupikeun program anu ngabantosan ngajalankeun hiji sistem operasi di jero sistem operasi anu sanés .
Nanging, pikeun nganggo VirtualBox, komputer anjeun kedah gaduh sahenteuna 8GB RAM. Salaku tambahan, sabab ngamungkinkeun anjeun ngajalankeun dua sistem operasi sakaligus, komputer anjeun kedah nyumponan sadaya sarat hardware pikeun ngajalankeun dua sistem operasi dina waktos anu sami. Upami teu kitu, VirtualBox tiasa dianggo pikeun nguji aplikasi anu teu dipikanyaho dina ékosistem virtual.
Sarat Sistim pikeun VirtualBox
Syarat sistem pikeun ngajalankeun VirtualBox gumantung Dina sistem operasi anu anjeun anggo ayeuna sareng sistem operasi anu anjeun bakal jalankeun sacara standar .
Contona, upami anjeun nganggo Windows XP sareng hoyong ngajalankeun Windows 11 dina mesin virtual, anjeun kedah gaduh sahenteuna 6 GB RAM (2 GB pikeun Windows XP + 4 GB pikeun Windows 11).
Salian ti éta, komputer anjeun kedah gaduh prosésor sareng téknologi virtualisasi. Kaseueuran prosesor modéren ayeuna nganggo téknologi virtualisasi. Nanging, anjeun kedah ngaktipkeun tina setélan BIOS.
Fitur VirtualBox
Kalayan VirtualBox, anjeun ngagaduhan kamampuan pikeun ngajalankeun Mac sareng Linux dina mesin anu sami. Sumawona, sabab dijalankeun dina OS anu sanés sacara standar, anjeun ogé tiasa nganggo éta pikeun nguji OS énggal.
Hal ieu mindeng dianjurkeun pikeun masang sawangan ngawangun, béta ngawangun, jsb dina mesin virtual. Ku cara ieu, anjeun moal kedah hariwang ngeunaan masalah stabilitas sistem atanapi kaleungitan data.
Dibandingkeun sareng parangkat lunak virtualisasi anu sanés, VirtualBox gampang dianggo . Sanajan VirtualBox dimaksudkeun pikeun pamaké tech-savvy, lamun anjeun kurang pangalaman, anjeun tiasa pariksa kaluar pituduh disadiakeun ku Oracle.
Hal hébat séjén ngeunaan VirtualBox nyaéta éta Ngarojong seueur sistem operasi, kalebet macOS, Oracle Solaris Hosts, Linux, jsb. . Henteu ngan éta, tapi méré pamaké pilihan pikeun nyieun multi-platform atawa server clustered.
Unduh VirtualBox pikeun PC Versi panganyarna
Ayeuna anjeun terang pisan sareng VirtualBox, anjeun tiasa resep ngaunduh sareng masang program dina komputer anjeun. Kusabab VirtualBox mangrupikeun parangkat lunak gratis anu dikembangkeun ku Oracle Corporation, anjeun tiasa ngaunduh éta gratis tina situs wéb Oracle.
Nanging, upami anjeun hoyong nganggo VirtualBox sababaraha kali, langkung saé ngaunduh VirtualBox Offline Installer. Kauntungan tina pamasang offline nyaéta aranjeunna tiasa dianggo sababaraha kali tanpa peryogi sambungan internét anu aktip.
Janten, upami anjeun resep nyobian VirtualBox dina PC anjeun, anjeun tiasa kéngingkeun unduhan tina bagian di handap ieu. Di handap ieu, kami parantos ngabagi versi panganyarna tina VirtualBox pikeun PC.
- Unduh VirtualBox pikeun Windows (Offline Installer)
- Unduh VirtualBox pikeun macOS (Offline Installer)
Kumaha cara masang sareng nganggo VirtualBox dina PC?
Nya, prosés pamasangan saderhana pisan. Mimiti anjeun kedah ngaunduh file installer VirtualBox anu dibagikeun di luhur. Sakali diundeur, Jalankeun file installer sareng turutan pitunjuk dina layar pikeun ngarengsekeun pamasangan .
Sakali dipasang, peluncuran VirtualBox, sareng anjeun bakal tiasa dianggo. Nyetél VirtualBox mangrupikeun tugas anu rumit; Kahiji maneh kudu Aktipkeun mode standar dina komputer anjeun via BIOS . Saatos diaktipkeun, anjeun kedah muka Virtualbox, pilih jumlah RAM, jieun hard drive virtual, teras ngapdet sistem operasi.
Janten, pituduh ieu sadayana ngeunaan Unduh Vérsi VirtualBox panganyarna pikeun PC. Miharep artikel ieu mantuan anjeun! Punten bagikeun sareng réréncangan anjeun ogé. Upami anjeun gaduh mamang ngeunaan ieu, wartosan kami dina kotak koméntar di handap.