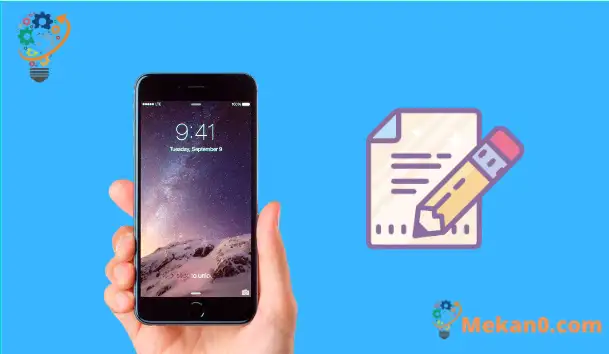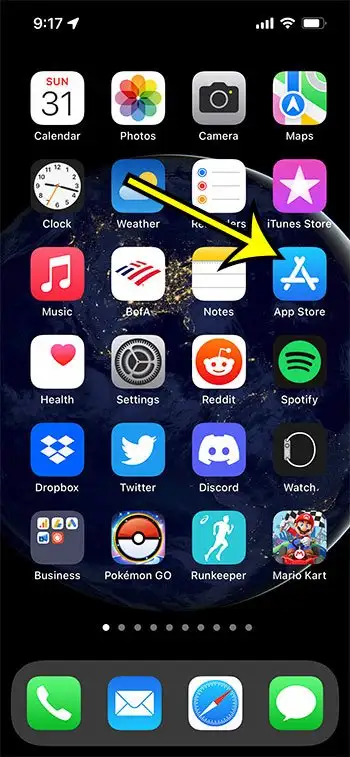Kumaha carana ngédit dokumen kecap dina iPhone 13
Sedengkeun Google Apps jeung aplikasi ngolah kecap na geus jadi redaktur google docs Biasana, Microsoft Word masih seueur dianggo pikeun nyiptakeun dokumén pribadi, sakola sareng padamelan. Kusabab pangguna teras-terasan ngalih ka alat sélulér sareng ngalakukeun langkung seueur kagiatan di dinya, éta lumrah pikeun pangguna Word milarian cara pikeun ngédit dokuménna dina iPhone.
Untungna, aya aplikasi Microsoft Word pikeun iPhone anu tiasa anjeun pake pikeun ngédit, ningali, sareng nyiptakeun dokumén énggal. Aplikasi na sayogi di Apple App Store, janten anjeun tiasa ngaunduh kana iPhone anjeun sareng ngamimitian damel sareng dokumén anjeun.
Pituduh kami di handap bakal nunjukkeun anjeun kumaha carana kéngingkeun aplikasi dina alat anjeun supados anjeun tiasa ngamimitian ngalakukeun tindakan anu anjeun peryogikeun pikeun ngatur dokumén Word anjeun sacara efektif.
Kumaha Ningali, Jieun atanapi Édit Dokumén Microsoft Word dina iPhone
- Muka App Store .
- Pilih tab Pilarian" .
- Ketik "microsoft word" dina kotak teang.
- Pilih hasil teangan "microsoft word".
- Pencét Hurung kancing meunangkeun pikeun diunduh.
- Toél tombol buka" Nalika anjeun bérés.
Pituduh kami di handap diteruskeun kalayan inpormasi tambahan ngeunaan ngédit file Word dina iPhone, kalebet gambar léngkah-léngkah ieu.
Kumaha Édit atanapi Ngarobih File Kecap dina iPhone (Panduan sareng Gambar)
Léngkah-léngkah dina tulisan ieu dilaksanakeun dina iPhone 13 dina ios 15.0.2 tapi ogé bakal tiasa dianggo dina sabagéan ageung modél iPhone sanés sareng vérsi ios anu paling énggal.
Lengkah 1: Buka Aplikasi App Store dina iPhone anjeun.
Lengkah 2: Pilih tab Pilarian" di pojok katuhu handap layar.
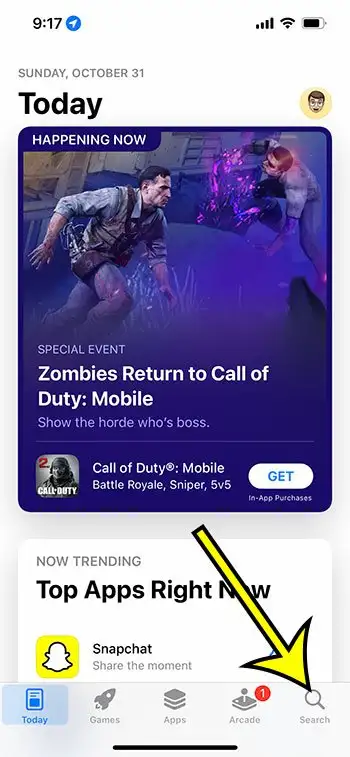
Lengkah 3: Ketik "Microsoft word" dina widang teang di luhureun layar, teras pilih hasil teangan "Microsoft word" tina daptar.
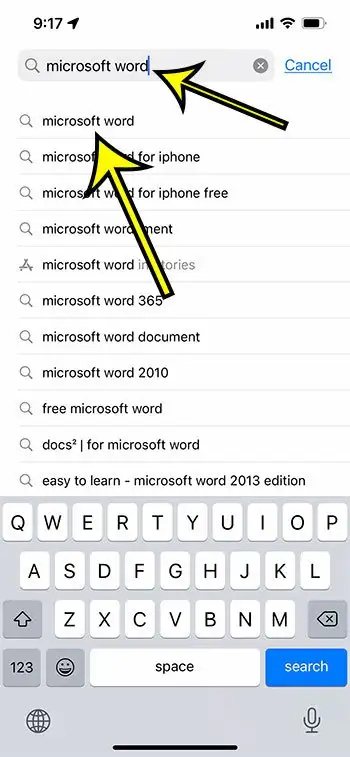
Lengkah 4: Pencét Hurung kancing meunangkeun Di sisi katuhu aplikasi Microsoft Word.
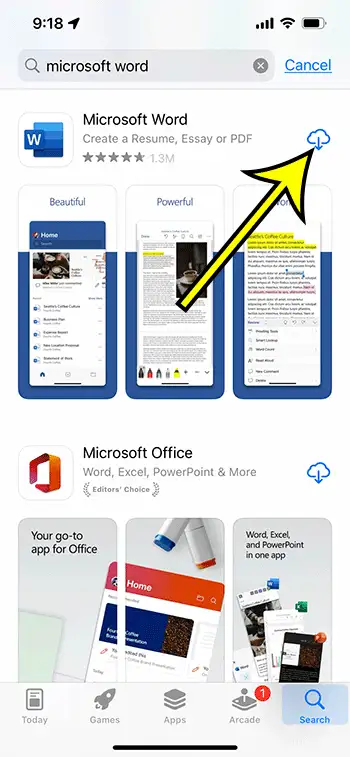
Upami anjeun saacanna ngaunduh aplikasi éta, éta bakal janten ikon awan. Alternatipna, upami anjeun saacanna ngaunduh aplikasi kana alat anjeun, éta bakal nyarios "Buka".
Lengkah 5: Toél tombol buka" gigireun aplikasi nalika undeuran geus rengse.
Anjeun kedah asup kana akun Microsoft anjeun nalika pertama kali anjeun muka aplikasi. Sakali asup, anjeun bakal tiasa mendakan sareng muka dokumén dina aplikasi, atanapi anjeun tiasa nyiptakeun anu énggal. Naon anu anjeun tiasa laksanakeun dina aplikasi gumantung kana naha anjeun gaduh langganan Microsoft 365 atanapi henteu.
Naha kuring tiasa ngédit dokumén Word dina iPhone kuring tanpa aplikasi Word?
Upami anjeun henteu hoyong nganggo aplikasi Word, anjeun masih tiasa damel sareng file Microsoft Word. Anjeun tiasa ngalakukeun ieu ngalangkungan browser wéb Safari anjeun. Nanging, anjeun kedah nempatkeun situs dina modeu desktop supados tiasa jalan.
Lamun dipindahkeun ka https://www.office.com ، Anjeun tiasa asup kana akun Microsoft anjeun dimana anjeun tiasa ngaksés file Word anu anjeun simpen dina akun OneDrive anjeun. Anjeun ogé tiasa muka OneDrive dina browser sareng unggah dokumén Word tina iPhone anjeun ka OneDrive.
Upami anjeun ngaklik tilu titik nangtung di gigireun file Word dina akun Kantor anjeun dina browser, anjeun bakal ningali pilihan "Buka dina Browser". Upami anjeun milih pikeun muka dokumén ieu dina antarmuka Word Online.
Anjeun teras tiasa ngaklik tombol Aa di belah kéncaeun alamat halaman wéb, teras pilih pilihan Request Desktop Site. Anjeun teras bakal ningali menu dropdown dimana anjeun tiasa milih pikeun ngédit dokumén.
Langkung seueur inpormasi ngeunaan cara ngédit dokumén Word dina iPhone 13
Sanaos saha waé anu gaduh akun Microsoft tiasa nganggo aplikasi Word dina sababaraha kamampuan, fungsionalitas lengkep diwatesan pikeun pangguna anu ngagaduhan rencana langganan Microsoft 365 anu layak.
Upami file anu anjeun badé edit parantos disimpen kana akun OneDrive anjeun, anjeun tiasa napigasi ka file éta sareng mukakeunana nganggo tangkal folder OneDrive dina aplikasi Word. Éta ogé nyayogikeun pilihan anu cocog pikeun milarian file anu disimpen dina aplikasi File iPhone anjeun, atanapi di lokasi panyimpenan lokal anu sanés dina alat sélulér Apple anjeun.
Microsoft ogé nawiskeun aplikasi Office anu ngagabungkeun Excel, Word, sareng Powerpoint kana hiji aplikasi. Upami anjeun hoyong nganggo tilu aplikasi ieu dina iPhone anjeun, ieu tiasa janten pilihan anu paling cocog.
Upami anjeun ngan ukur nyobian ningali dokumén Word anu dikirimkeun ka anjeun via email atanapi ngalangkungan sababaraha metode ngabagi file anu sanés, anjeun ngan saukur tiasa ngaklik file pikeun muka éta. Versi ios anu langkung énggal gaduh sababaraha pungsi Word dasar anu ngamungkinkeun anjeun muka sareng ningali file anjeun. Nanging, anjeun moal tiasa ngalakukeun nanaon pikeun aranjeunna tanpa aplikasi anu gaduh kamampuan ngedit Word.
Pilihan séjén anu anjeun tiasa pertimbangkeun nyaéta aplikasi Google Docs. Upami anjeun unggah file Microsoft Word ka Google Drive, anjeun tiasa ngarobih kana format file Google Docs. Ieu ngamungkinkeun anjeun muka, ningali, sareng ngédit file Word dina aplikasi ieu upami anjeun henteu gaduh rencana Microsoft Office 365 anu cocog. Anjeun ogé tiasa ngaunduh file Google Docs dina format file Microsoft Word upami anjeun kedah nyebarkeun dokumén dina format file ieu.