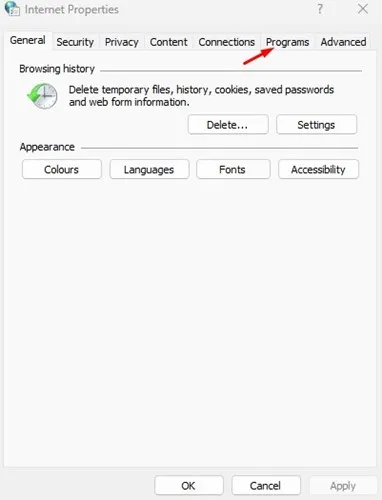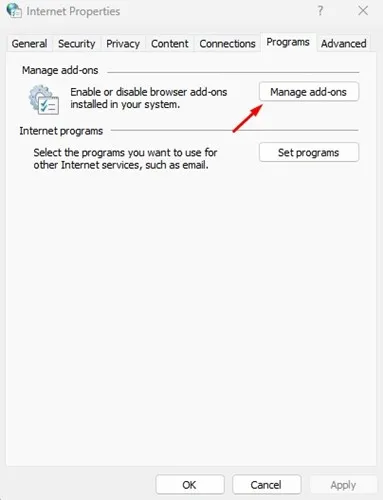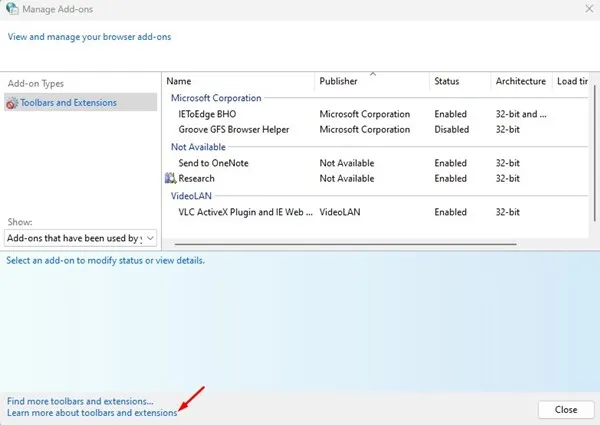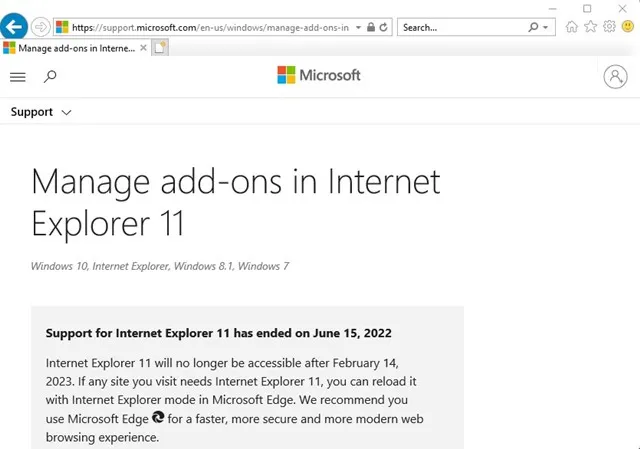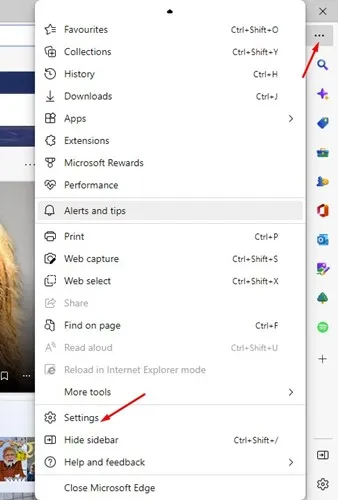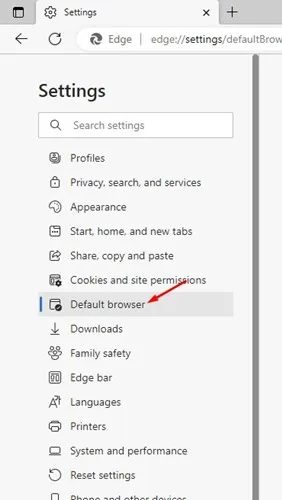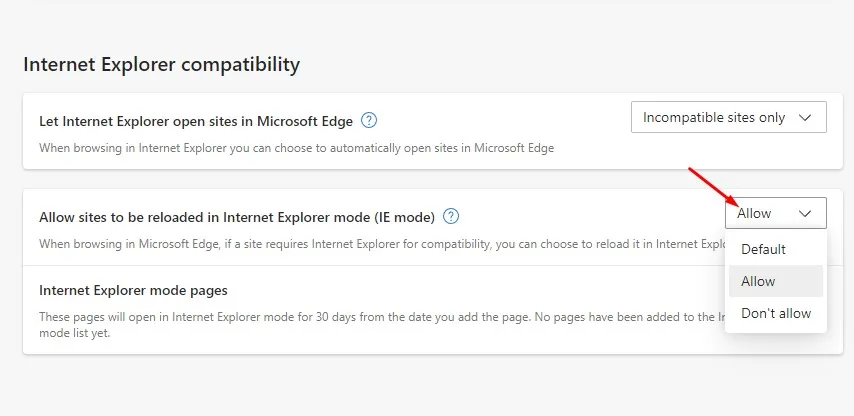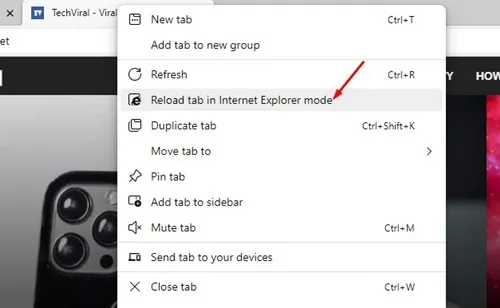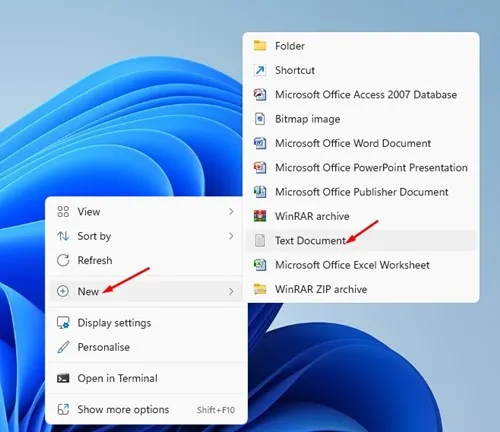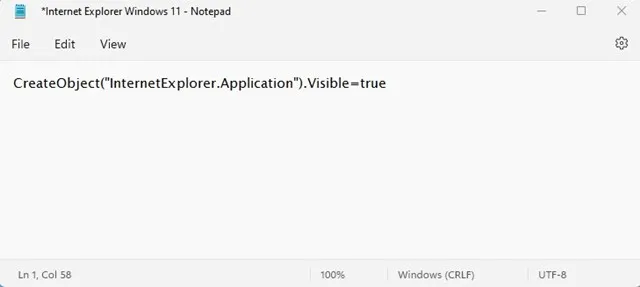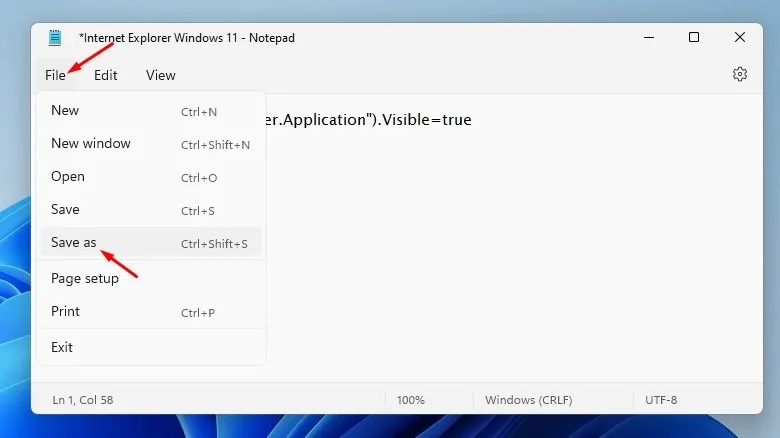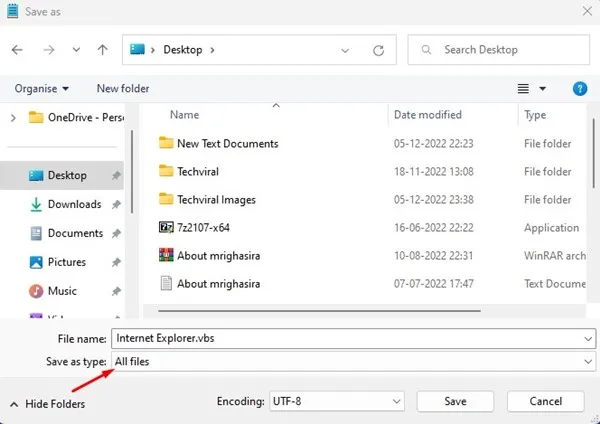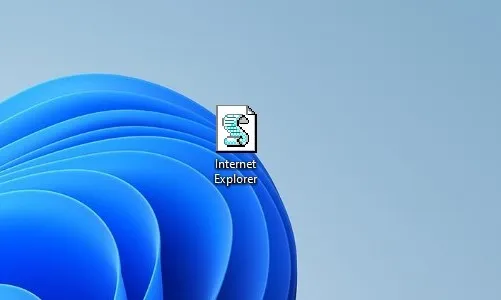Microsoft ngeureunkeun pangrojong pikeun Internet Explorer dina 15 Juni 2022. Nalika léngkah ieu dilaksanakeun pikeun hadé, seueur pangguna anu masih hoyong nganggo Internet Explorer dina Windows 11 PC na.
Sanaos aya pilihan anu langkung saé tibatan Internet Explorer pikeun ngotéktak wéb, pamaréntah sareng seueur perusahaan kauangan masih meryogikeun Internet Explorer.
Microsoft parantos pensiunan Internet Explorer sacara resmi sareng ngenalkeun browser wéb anu beunghar fitur anyar anu disebut Microsoft Edge. Henteu ngan éta, tapi browser Microsoft Edge pikeun Windows ogé gaduh mode IE anu ngamungkinkeun anjeun ngamuat situs wéb anu langkung lami anu peryogi Internet Explorer.
Aktipkeun Internet Explorer dina Windows 11
Janten, upami anjeun milarian cara pikeun ngaktifkeun Internet Explorer Windows 11, anjeun parantos sumping dina halaman anu leres. Di handap ieu, kami parantos ngabagi sababaraha cara saderhana pikeun ngaktifkeunana Internet Explorer sareng panggunaanana dina Windows 11 . Hayu urang ngamimitian.
Penting: Sababaraha metodeu tiasa henteu tiasa dianggo dina versi panganyarna tina Windows 11. Tapi, sadayana bakal tiasa dianggo upami anjeun nganggo versi stabil Windows 11.
1) Jalankeun Internet Explorer ti Internet Options
Sanaos Microsoft parantos ngeureunkeun dukungan pikeun Internet Explorer, browser wéb masih aya dina sistem operasi. Nanging, anjeun moal mendakanana dina Windows Search atanapi Control Panel.
Anjeun kudu ngandelkeun pilihan internét pikeun ngakses Internet Explorer disumputkeun dina Windows 11 . Kieu kumaha carana ngaluncurkeun Internet Explorer tina Internet Options.
1. Kahiji, klik dina Windows 11 milarian tur ngetik pilihan Internét. Sanggeus éta, klik Pilihan Internét tina daptar aplikasi nu nembongan.
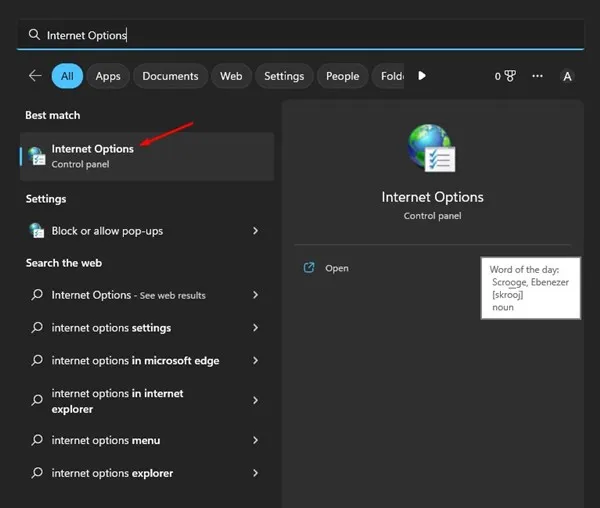
2. Ngaklik on Internet Options bakal muka Internet Properties. Di dieu, pindah ka tab Parangkat lunak Saperti ditémbongkeun di handap.
3. Klik tombol Atur Add-ons" dina Program.
4. Dina Atur add-ons jandela, klik link Diajar langkung seueur ngeunaan tulbar sareng ekstensi di belah kénca juru handap.
5. Ieu bakal ngajalankeun Internet Explorer. Anjeun ayeuna tiasa nganggo Internet Explorer pinuh dina sistem Windows 11 anjeun.
Janten, ieu mangrupikeun cara anu paling gampang pikeun ngaksés Internet Explorer dina Windows 11 PC.
2) Anggo Internet Explorer dina Modeu IE di Edge
Versi panganyarna tina Microsoft Edge gaduh fitur mode IE anu ngajantenkeun browser wéb cocog sareng jutaan situs web warisan. Upami situs mana waé anu peryogi Internet Explorer, anjeun tiasa nganggo mode IE di Edge pikeun ngaksés éta situs.
1. Kahiji, ngajalankeun browser Edge dina komputer Anjeun. Sanggeus éta, klik Anu tilu poin sareng pilih Setélan .
2. Dina Setélan, pindah ka tab browser nu.
3. Salajengna, di sisi katuhu, klik dina menu turun-handap gigireun " Ngidinan situs dimuat deui dina mode Internet Explorer (mode IE) "Pilih" Ngidinan ".
4. Sakali rengse, klik dina tombol Ngahudangkeun deui Pikeun ngabalikan deui browser wéb.
5. Sanggeus balikan deui, buka ramatloka nu Anjeun hoyong pake dina Internet Explorer. Klik katuhu dina tab tur pilih "Refresh tab dina mode Internet Explorer"
Ieu nya! Ieu bakal langsung muka website dina modeu IE. Nalika situs dibuka dina Mode IE, anjeun bakal mendakan ikon Internet Explorer di sisi kénca bar URL.
Catetan: Upami anjeun teu tiasa mendakan mode IE dina browser Microsoft Edge, anjeun kedah pasang apdet pikeun Microsoft Edge. Fitur ieu ngan sadia dina versi panganyarna tina browser Edge.
3) Buka Internet Explorer dina Windows 11 via Potong kompas VBS
VBS Script ngidinan Anjeun pikeun muka Internet Explorer dina panganteur pamaké asli na on Windows 11. Tapi, VBS Script bisa jadi teu bisa dipake dina panganyarna Windows 11. Ieu kumaha carana nyieun potong kompas VBS. Pikeun muka Internet Explorer dina Windows 11 .
1. Klik katuhu hiji spasi kosong dina desktop tur pilih Anyar > Dokumén Téks .
2. Anjeun kudu Témpélkeun naskah Dina Notepad anu muka.
CreateObject("InternetExplorer.Application").Visible=true
3. Saatos rengse, klik dina menu " file a tur pilih pilihan Simpen salaku ".
4. Dina ajakan Simpen Salaku, lebetkeun nami file " Internet Explorer vbs .” Dina Simpen salaku jinis, pilih " sadaya file .” Anjeun tiasa ngaranan file nanaon; Pastikeun éta ditungtungan ku extension .vbs.
5. Ayeuna, buka layar desktop Anjeun teras klik Klik dua kali dina file VBS nu dijieun. Ieu bakal muka Internet Explorer dina anjeun Windows 11 PC.
Ieu nya! Anjeun tiasa nyiptakeun file VBS dina Windows 11 pikeun muka Internet Explorer.
Baca ogé: Kumaha masang Windows 11 tanpa akun Microsoft
Janten, ieu mangrupikeun tilu cara anu paling gampang pikeun muka Internet Explorer dina PC anjeun Windows 11. Metodeu anu kami bagikeun gampang pisan pikeun nuturkeun. Upami anjeun peryogi bantosan langkung seueur nganggo Internet Explorer dina Windows 11, wartosan kami dina koméntar di handap.