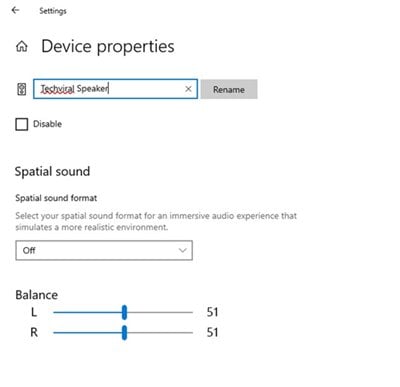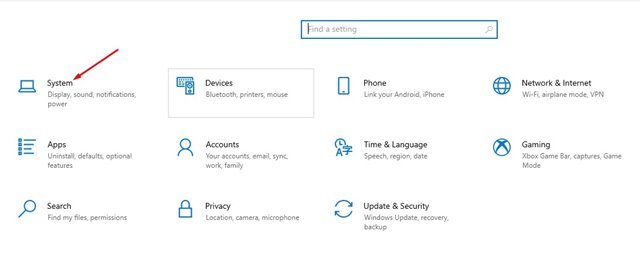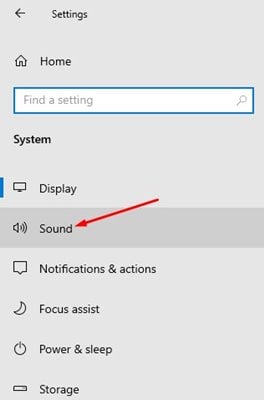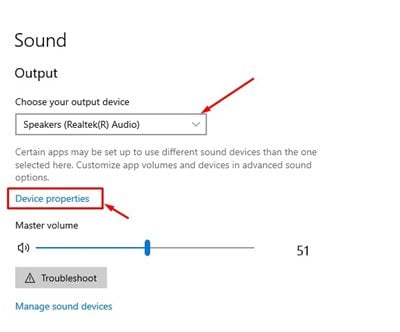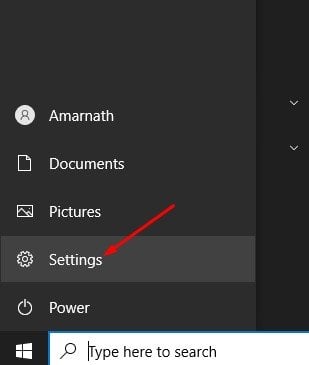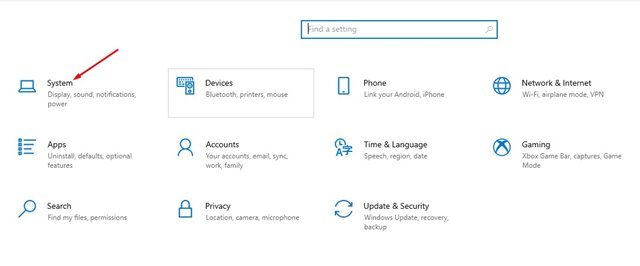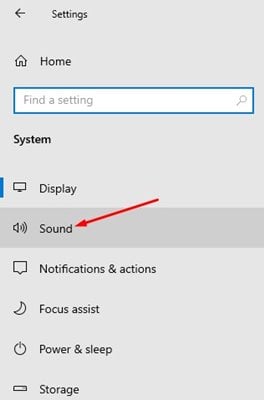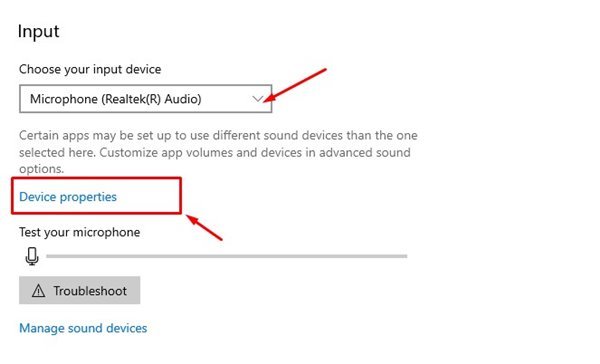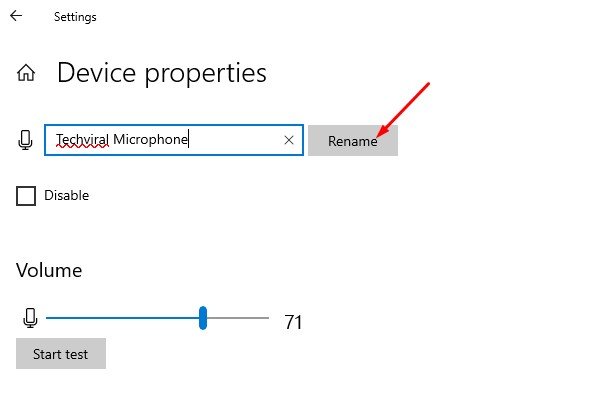Hayu urang ngaku urang ngagunakeun sababaraha alat audio jeung komputer urang. Urang nyambungkeun headphone, earphone, headphone bluetooth, amplifier, mikropon jeung tipena béda alat audio.
Sanaos Windows 10 henteu ngabatesan sambungan alat audio, sakapeung pangguna bingung nalika ngaturna. Windows 10 ngamungkinkeun anjeun nyetél nami khusus pikeun alat audio pikeun ngatasi kaayaan sapertos kitu.
Upami Anjeun keur make versi panganyarna tina Windows 10, bakal gampang pikeun anjeun ngaganti ngaran alat audio Anjeun. Anjeun teu kedah masang aplikasi pihak katilu atanapi ngédit pendaptaran pikeun ngaganti ngaran alat audio.
Léngkah pikeun Ngaganti Ngaran Alat Audio dina Windows 10
Pilihan pikeun ngaganti ngaran alat audio dikubur jero handapeun Setélan. Janten, upami anjeun hoyong ngaganti ngaran alat audio dina Windows 10, anjeun nuju maca tulisan anu leres. Di handap ieu, kami parantos ngabagi pituduh lengkep ngeunaan cara ngaganti ngaran alat audio.
Ganti ngaran Alat Kaluaran Audio dina Windows 10
Dina metoda ieu, urang bade babagi hiji pituduh hambalan-demi-hambalan dina ngaganti ngaran alat kaluaran audio dina Windows 10. Kahiji, tuturkeun sababaraha lengkah basajan dibagikeun handap.
1. Kahiji, ketok Tombol ngamimitian Dina Windows teras pilih Setélan ".
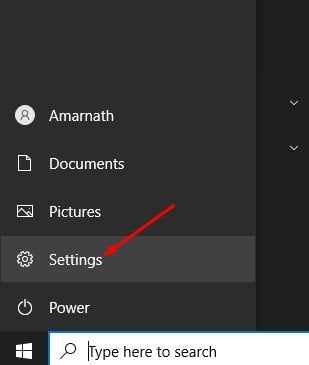
2. Dina kaca Setélan, ketok Pilihan sistem .
3. Dina jandela kénca, klik Pilihan sorana .
4. Pilih alat kaluaran nu Anjeun hoyong ganti ngaran teras klik Properties alat dina jandela katuhu .
5. Dina kaca hareup, asupkeun ngaran alat kaluaran audio anyar jeung klik tombol Re labél.
Ieu! Abdi berés. Ieu kumaha anjeun tiasa ngaganti ngaran alat kaluaran audio dina anjeun Windows 10 PC.
Ganti ngaran Alat Input Audio dina Windows 10
Kawas alat kaluaran, Anjeun oge bisa ngaganti ngaran alat input audio. Input audio hartosna mikropon. Ieu naon anu anjeun kedah laksanakeun.
1. Kahiji, ketok Tombol ngamimitian Dina Windows teras pilih Setélan ".
2. Dina kaca Setélan, ketok Pilihan sistem .
3. Dina jandela kénca, klik Pilihan sorana .
4. Dina jandela kénca, Pilih alat nu Anjeun hoyong ngaganti ngaran sahandapeun bagian input teras pencét Ciri alat .
5. Lebetkeun nami alat input audio teras klik tombol Re labél dina layar salajengna.
Ieu! Kuring geus rengse. Ieu kumaha anjeun tiasa ngaganti ngaran kaluaran audio sareng alat input Windows 10.
Janten, pituduh ieu sadayana ngeunaan kumaha ngaganti ngaran alat audio dina Windows 10. Abdi ngarepkeun tulisan ieu ngabantosan anjeun! Punten bagikeun sareng réréncangan anjeun ogé. Upami anjeun gaduh mamang ngeunaan ieu, wartosan kami dina kotak koméntar di handap.