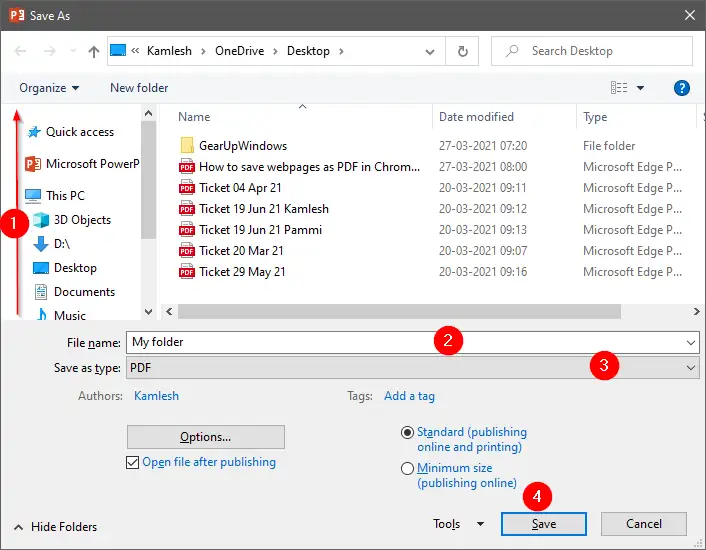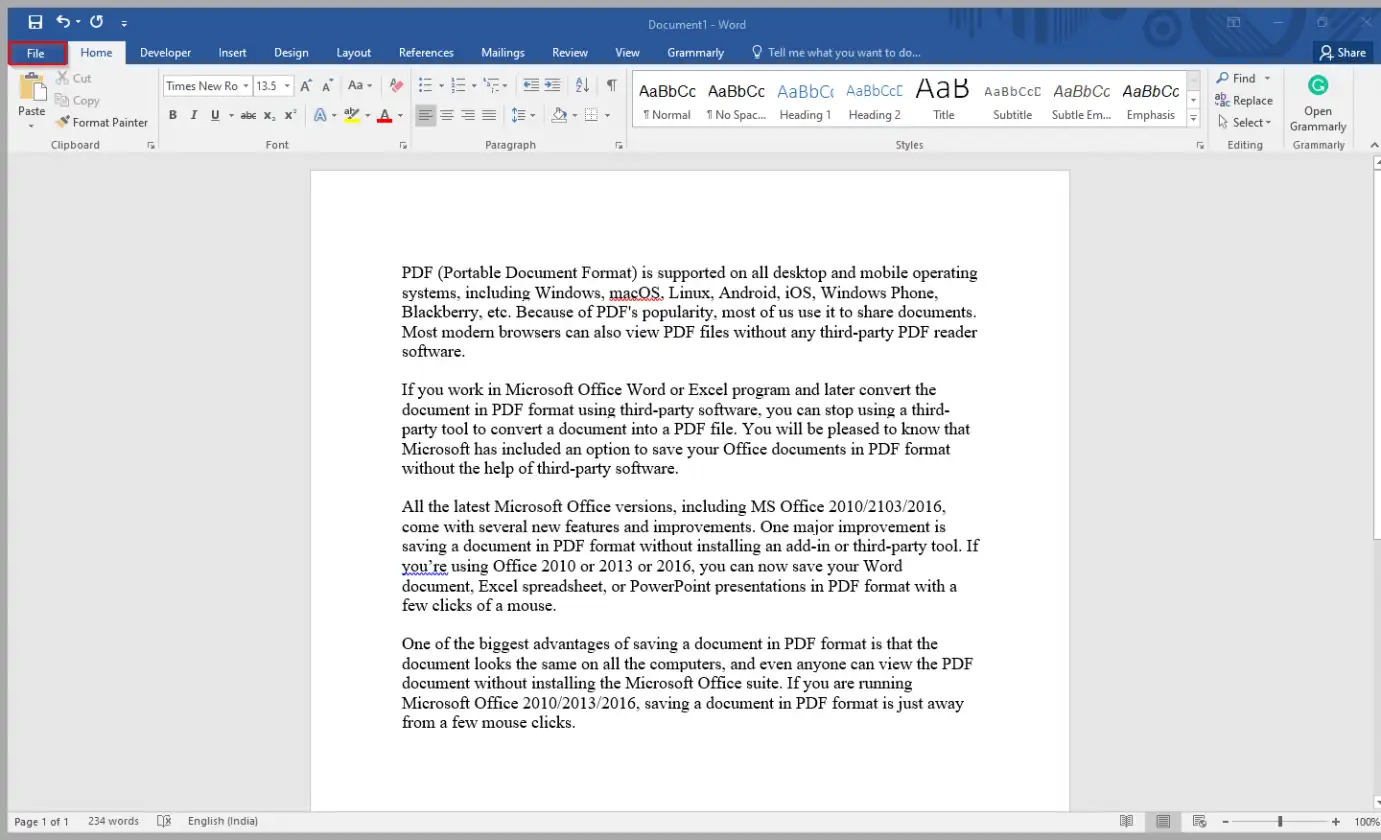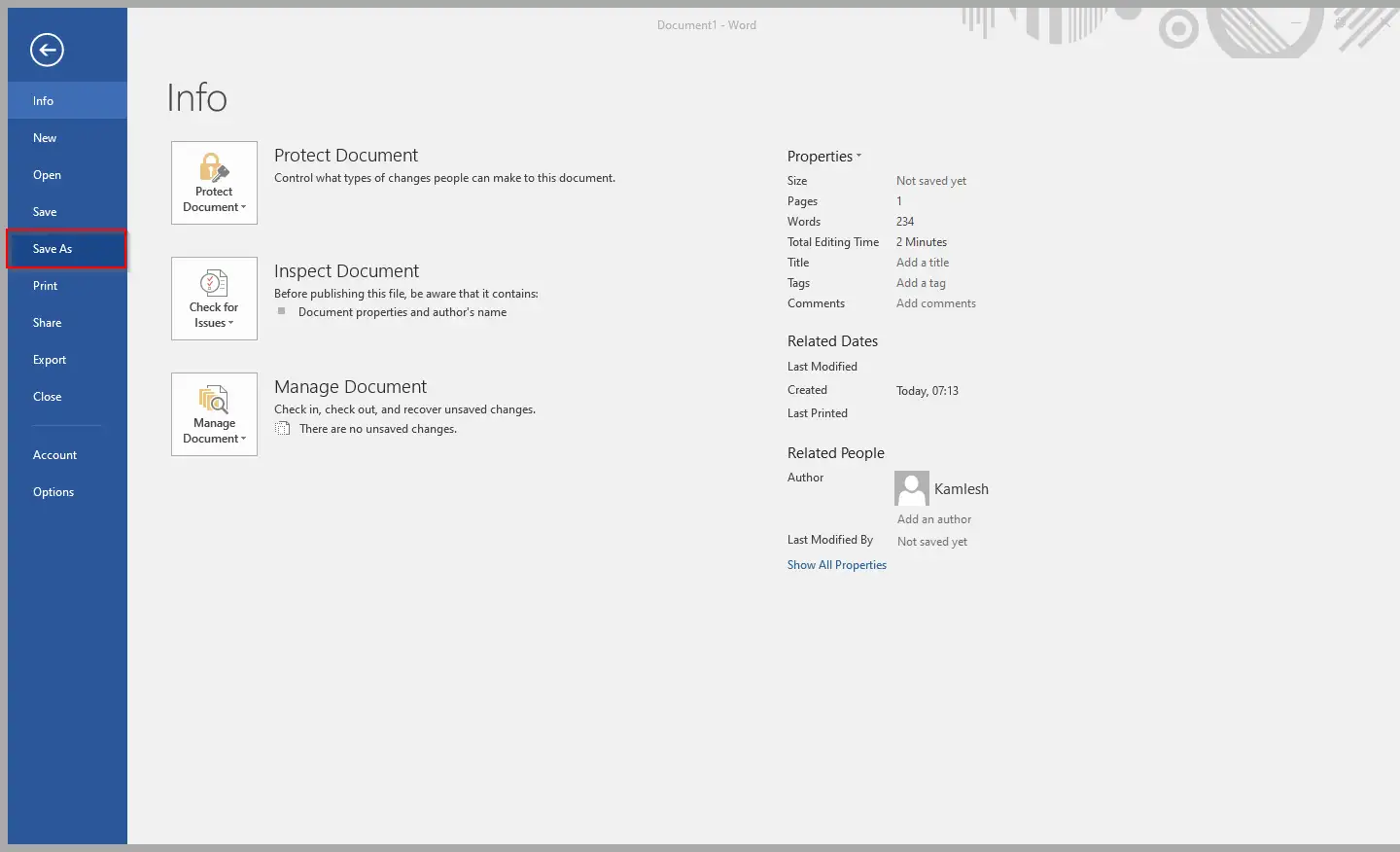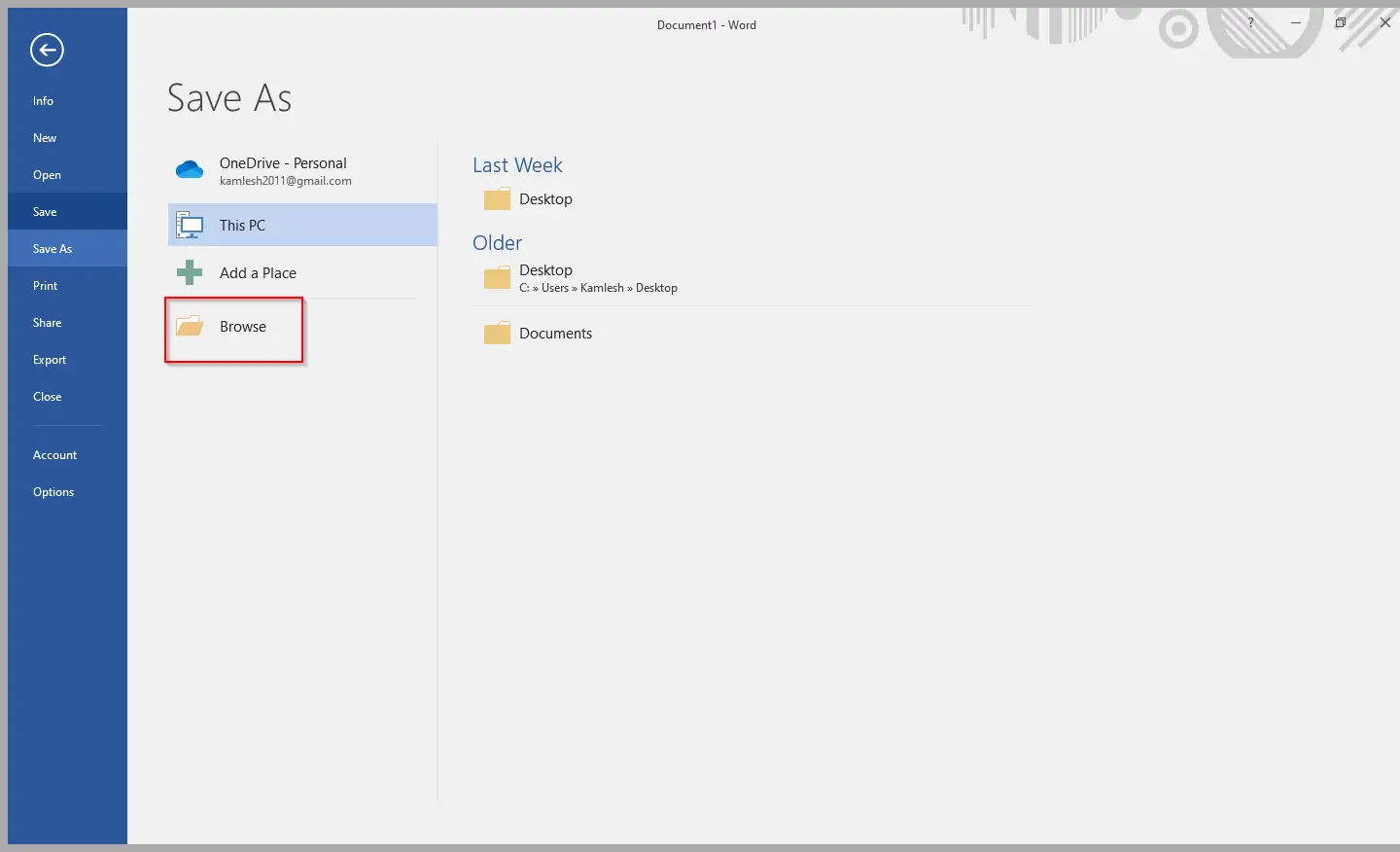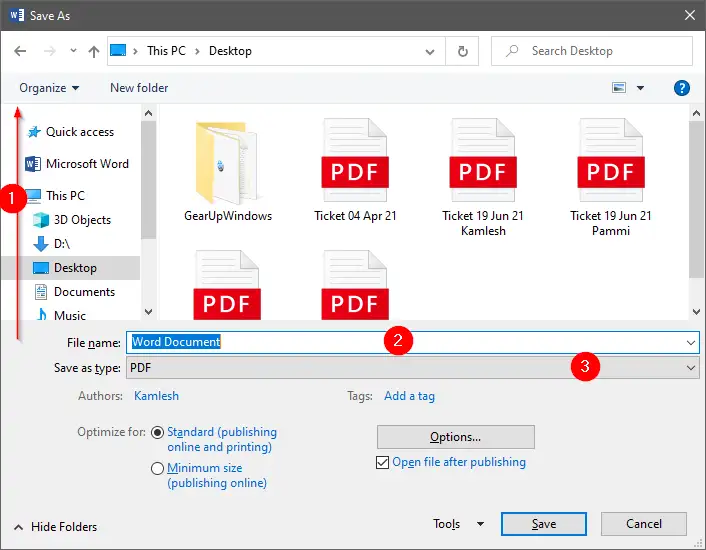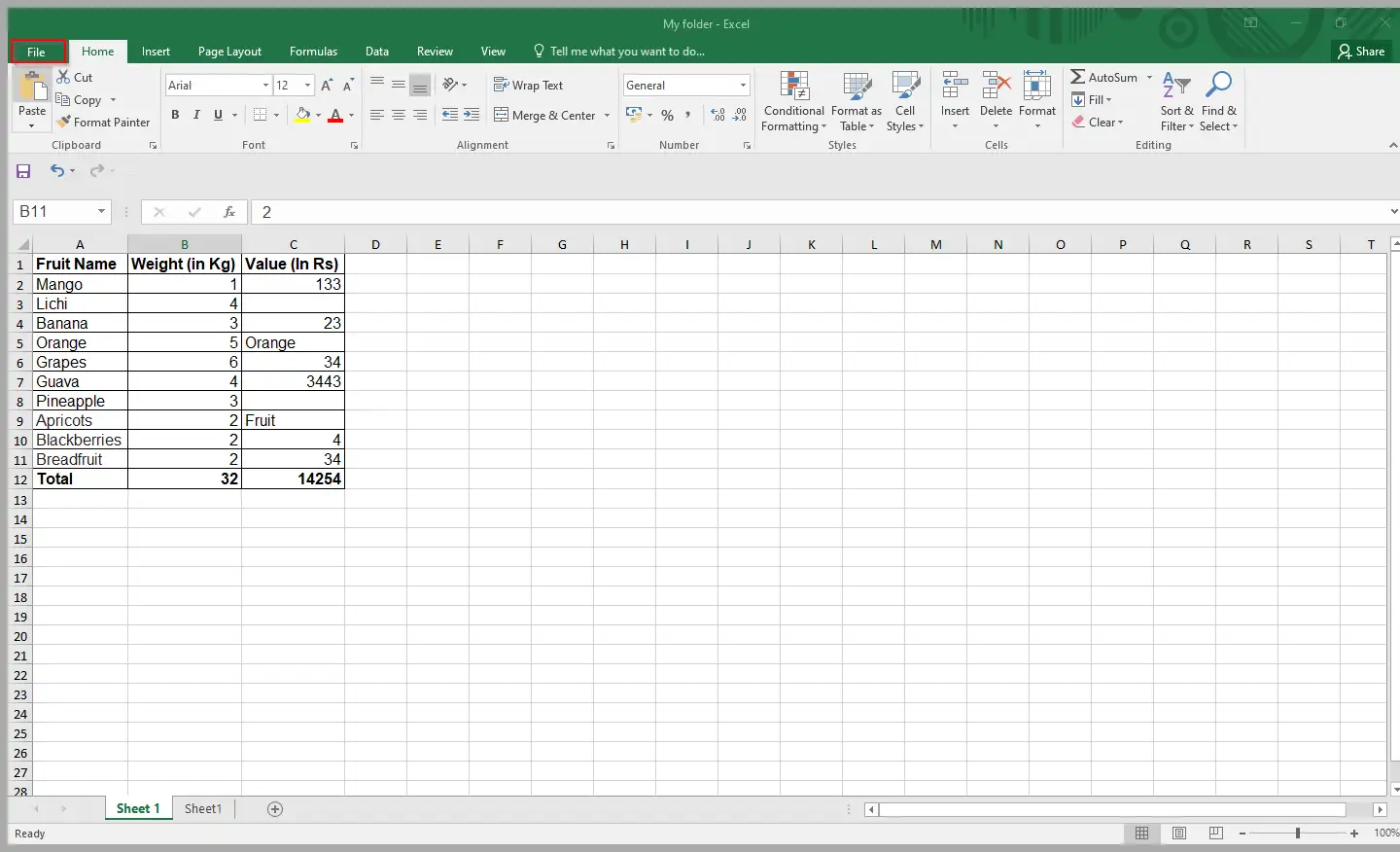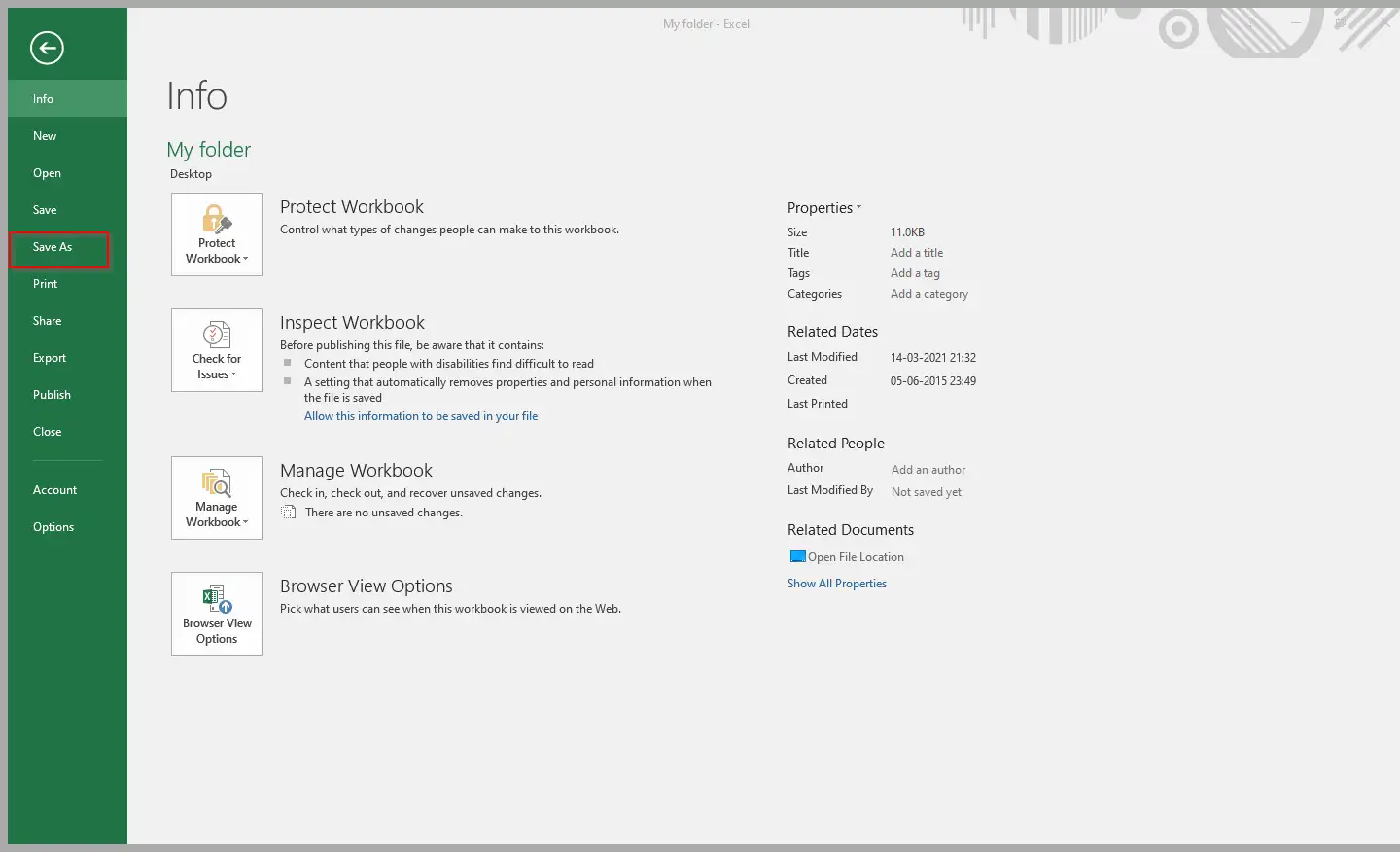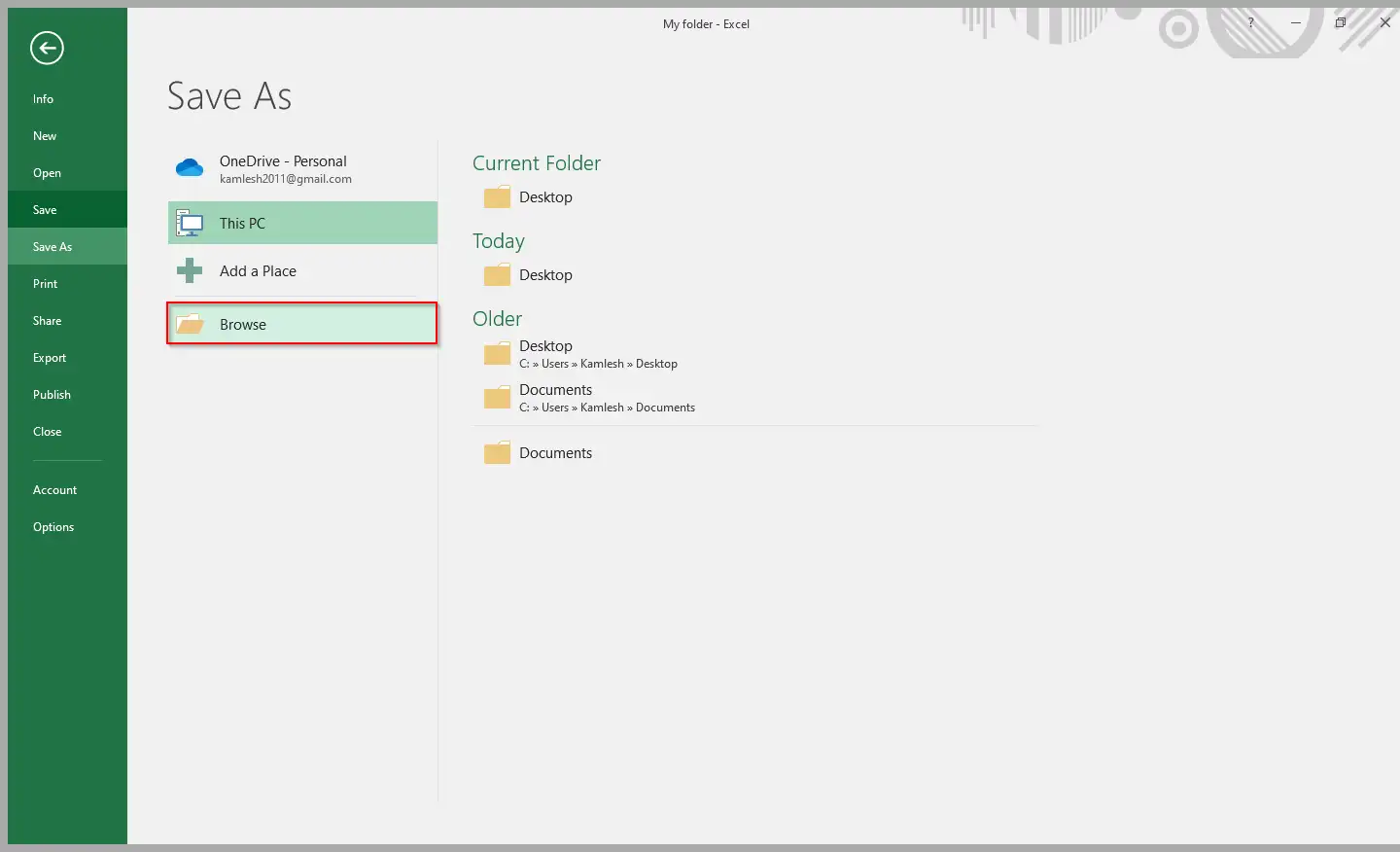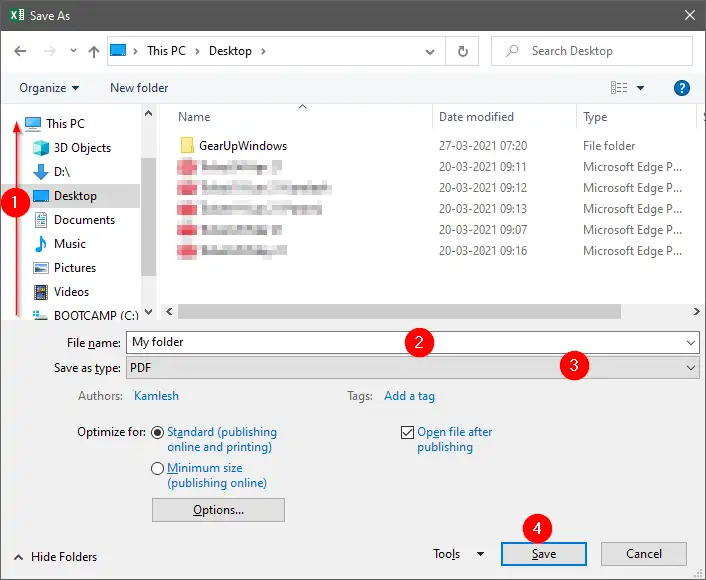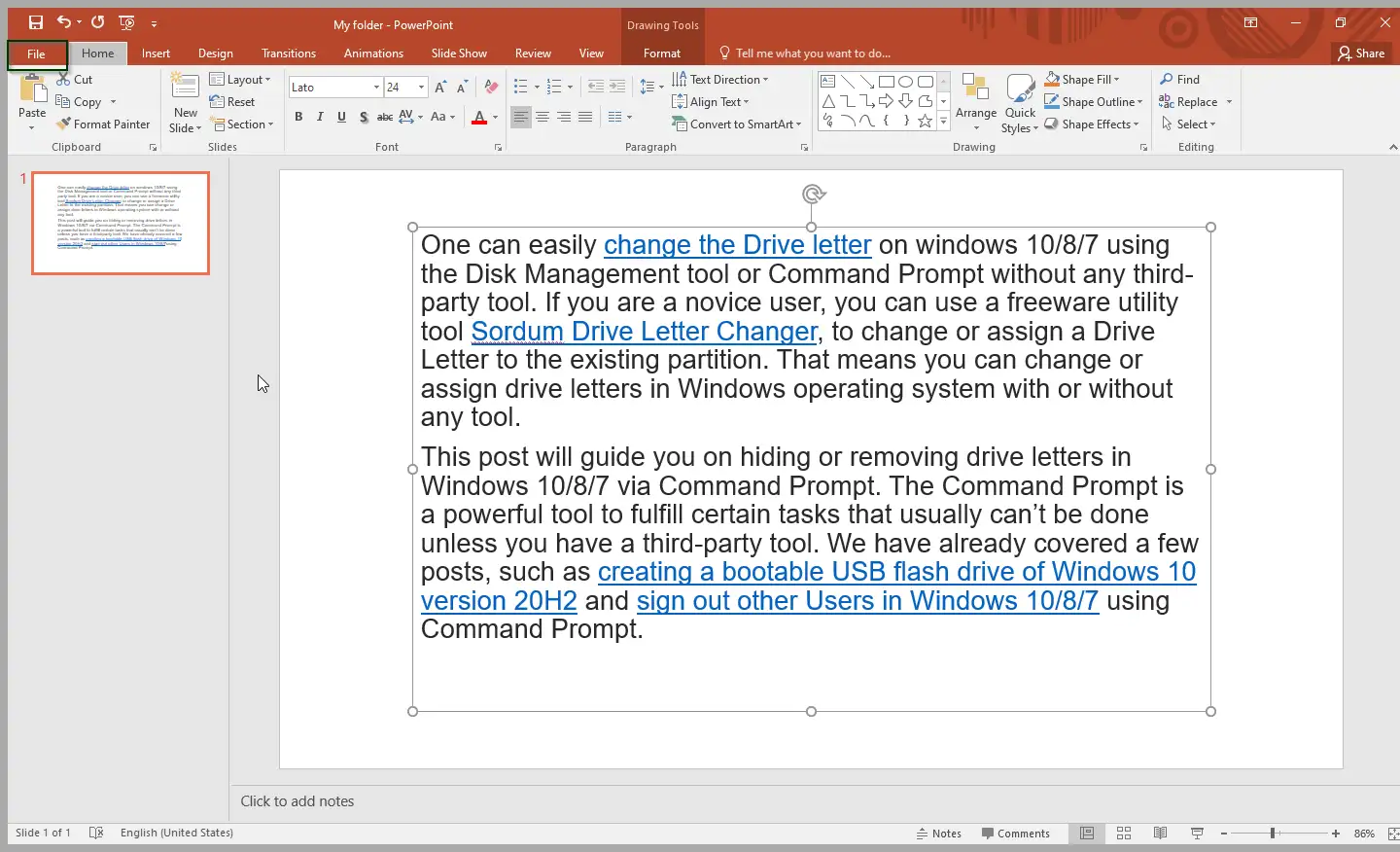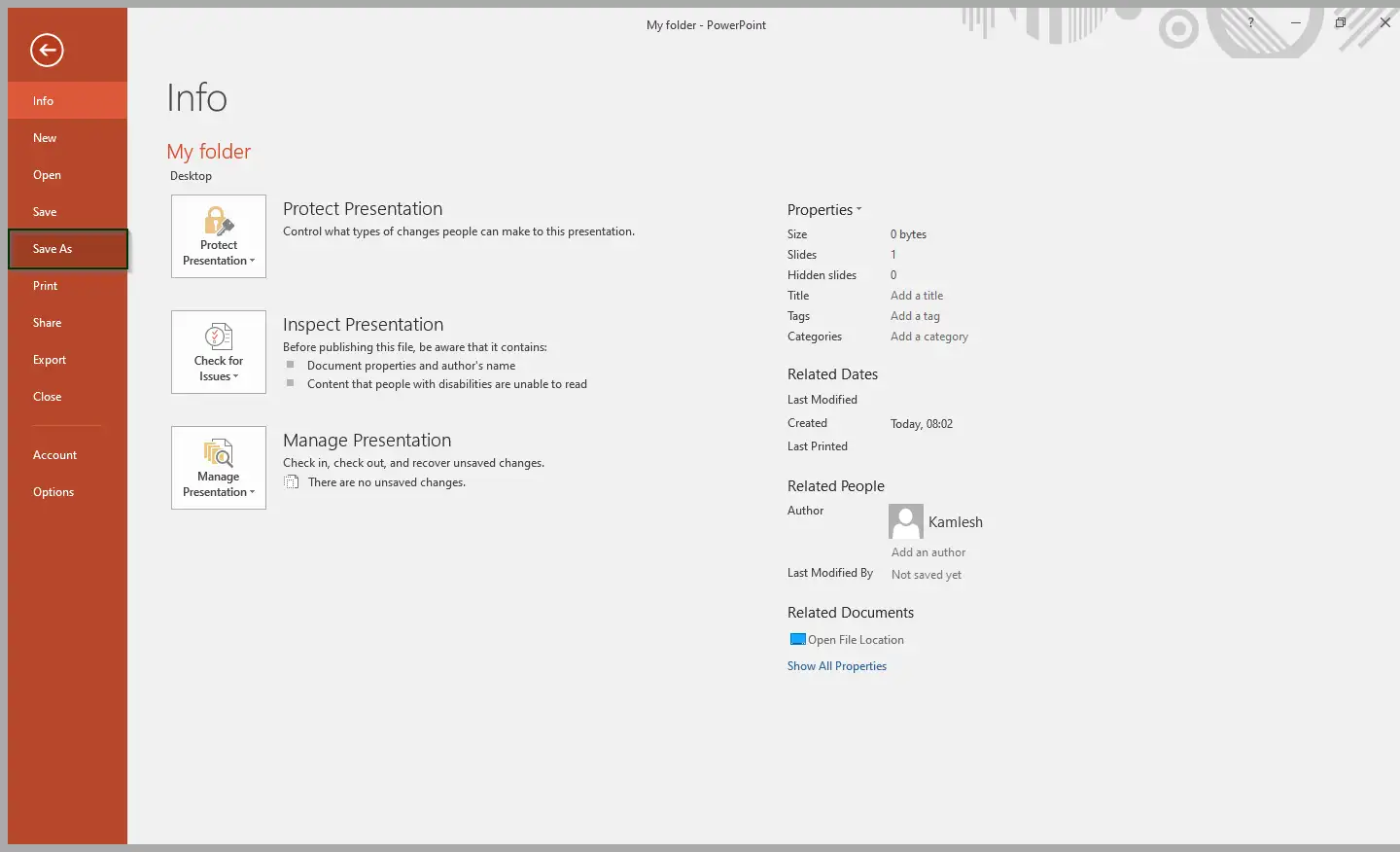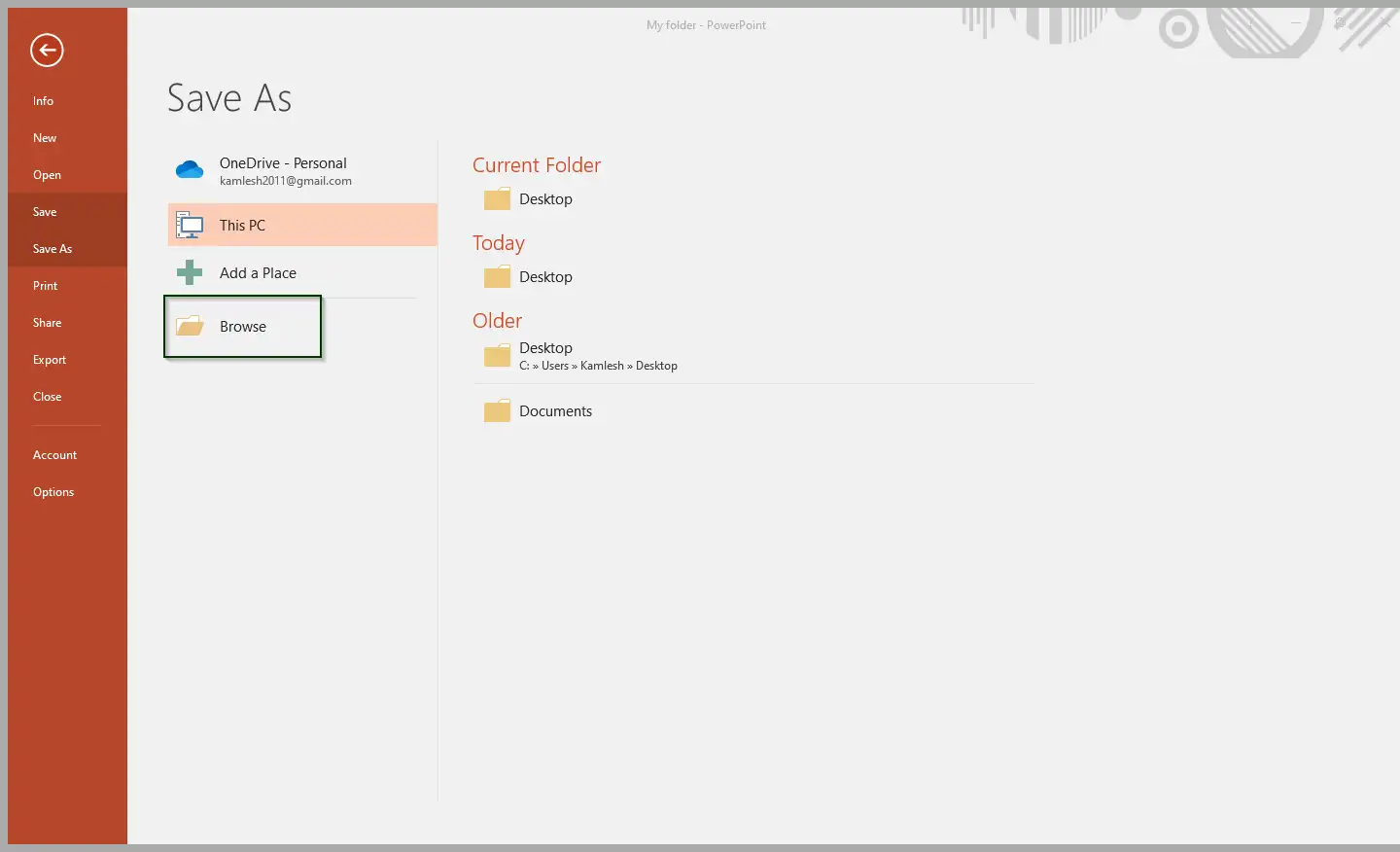PDF (Format Dokumén Portabel) dirojong dina sadaya sistem operasi desktop sareng sélulér, kalebet Windows, Mac, Linux, Android, iOS, Windows Phone, Blackberry, jsb. Kusabab popularitas PDF, kalolobaan urang ngagunakeun éta pikeun ngabagi dokumén. Kaseueuran panyungsi modéren ogé tiasa ningali file PDF tanpa parangkat lunak pamaca PDF pihak katilu.
Upami anjeun damel di Microsoft Office Word atanapi Excel teras ngarobih dokumén dina format PDF nganggo program pihak katilu, anjeun tiasa ngeureunkeun ngagunakeun alat pihak katilu pikeun ngarobih dokumen kana file PDF. Anjeun bakal bungah terang yén Microsoft parantos ngalebetkeun pilihan pikeun nyimpen dokumén Office salaku PDF tanpa bantosan parangkat lunak pihak katilu.
Sadaya vérsi Microsoft Office panganyarna, kalebet MS Office 2010/2103/2016/2019, hadir sareng seueur fitur sareng perbaikan anyar. Salah sahiji perbaikan utama nyaéta nyimpen dokumén salaku PDF tanpa masang alat tambahan atanapi pihak katilu. Upami anjeun nganggo Office 2010, 2013, 2016, atanapi 2019, anjeun ayeuna tiasa nyimpen dokumen Word, spreadsheet Excel, atanapi presentasi PowerPoint salaku PDF kalayan ngan sababaraha klik beurit.
Salah sahiji kaunggulan pangbadagna pikeun nyimpen dokumén salaku PDF nyaéta yén dokumen éta sami dina sadaya komputer, bahkan saha waé tiasa ningali dokumén PDF tanpa masang suite Microsoft Office. Upami anjeun ngajalankeun Microsoft Office 2010/2013/2016/2019, nyimpen dokumén salaku PDF ngan ukur sababaraha klik beurit.
Tulisan ieu bakal ngabantosan anjeun nyimpen file PDF dina MS Office 2010/2103/2016/2019. Urang bakal ngabahas di handap ieu: -
- Simpen file PDF dina dokumén Microsoft Office Word
- Simpen file salaku PDF dina spreadsheet Microsoft Excel
- Nyimpen file PDF dina Microsoft PowerPoint Presentation
Kumaha carana nyimpen file PDF dina dokumén Microsoft Office Word?
Pikeun nyimpen file PDF dina dokumén Microsoft Office Word, laksanakeun léngkah-léngkah ieu: -
Lengkah 1. Buka dokumen Office Word.
Lengkah 2. Klik tab file a dina pita.
Lengkah katilu. Pencét Simpen Salaku tina ménu di sisi kénca.
Lengkah 4. Klik dina " ulasan" Pilih lokasi dimana anjeun hoyong nyimpen dokumen ieu.
Lengkah 5. Ketik ngaran file tur pilih hiji pilihan PDF Dina "Simpen salaku tipe".
Lengkah 6. Tungtungna, klik dina tombol " simpen " Pikeun nyimpen dokumén Word salaku file PDF.
Kumaha carana nyimpen file PDF dina spreadsheet Microsoft Excel?
Pikeun nyimpen file PDF dina spreadsheet Microsoft Excel, laksanakeun léngkah-léngkah ieu: -
Lengkah 1. Buka spreadsheet Excel.
Lengkah 2. Klik tab file a dina pita.
Lengkah katilu. Pencét Simpen Salaku tina ménu di sisi kénca.
Lengkah 4. Klik dina " ulasan" Pilih lokasi dimana anjeun hoyong nyimpen dokumen ieu.
Lengkah 5. Ketik ngaran file tur pilih hiji pilihan PDF Dina "Simpen salaku tipe".
Kumaha cara nyimpen file salaku PDF dina Presentasi Microsoft PowerPoint?
Pikeun nyimpen file PDF dina presentasi Microsoft PowerPoint, laksanakeun léngkah-léngkah ieu: -
Lengkah 1. Buka presentasi PowerPoint.
Lengkah 2. Klik tab file a dina pita.
Lengkah katilu. Pencét Simpen Salaku tina ménu di sisi kénca.
Lengkah 5. Ketik ngaran file tur pilih hiji pilihan PDF Dina "Simpen salaku tipe".
Lengkah kagenep. Tungtungna, klik dina tombol " simpen " Pikeun nyimpen presentasi Microsoft PowerPoint salaku PDF.
Sakali anjeun ngalengkepan léngkah-léngkah di luhur, anjeun kedah diajar kumaha nyimpen dokumén Word, spreadsheet Excel, atanapi presentasi PowerPoint salaku PDF (Format Dokumén Portabel).