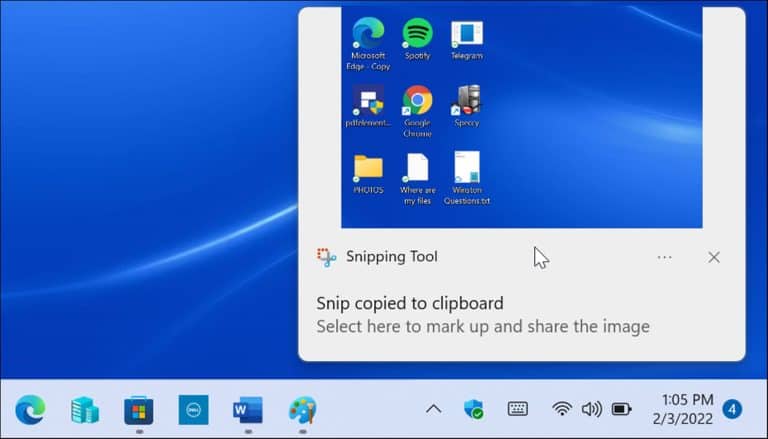Naha anjeun kedah ngarékam naon anu lumangsung dina layar anjeun? Anjeun kedah nyandak layar heula.
Potret layar mangrupikeun catetan fotografik tina naon anu anjeun tingali. Anjeun panginten kedah nyandak potret layar aplikasi atanapi pesen kasalahan dina Windows 11. Bisa waé aya anu lepat dina komputer anjeun, sareng anjeun kedah nyandak layar kasalahan pikeun nyobian ngabéréskeun masalah. Anjeun panginten hoyong gaduh sababaraha gambar pikeun ngajelaskeun hiji hal ka réréncangan atanapi kolega, atanapi pikeun nunjukkeun kamampuan kaulinan anjeun.
Aya dua cara anjeun tiasa nyandak Potret layar dina PC Anjeun Windows 11. Anjeun tiasa nyandak potret layar nganggo potong kompas keyboard sareng utilitas anu diwangun sacara gratis, atanapi anjeun tiasa nyobian sababaraha aplikasi pihak katilu.
Kami bakal nunjukkeun ka anjeun kumaha nyandak layar Windows 11 nganggo fitur anu diwangun atanapi parangkat lunak pihak katilu di handap ieu.
Kumaha nyandak potret layar dina Windows 11
Cara panggampangna pikeun nyandak potret layar dina Windows 11 nyaéta nyandak sakabéh layar.
Pikeun nyandak potret layar sadaya layar:
- Pencét kana Tombol Layar Citak, nu biasa disebut PrtScn atawa prtscrn . Anjeun kedah ningali éta ka katuhu saklar F12 dina kibor desktop.
Catetan: Dina laptop, lokasi konci bakal rupa-rupa PrtScn. Bisa di luhur gigireun kenop Fn. atawa di handap gigireun spacebar Sababaraha laptop meryogikeun anjeun mencét hiji konci Fn Kalayan PrtScn . Upami anjeun henteu yakin, pariksa dokuméntasi dukungan produsén laptop anjeun.

- Sakabéh eusi layar anjeun bakal disimpen dina clipboard . Sakali anjeun dugi ka dinya, anjeun tiasa nempelkeun kana aplikasi anu sanés sapertos kecap atawa cet , salaku conto. Anjeun tiasa klik katuhu tur pilih caket Tina ménu atanapi nganggo potong kompas keyboard Ctrl + V Pikeun nempatkeun snapshot dina aplikasi anu sanés.

Kumaha carana nyimpen screenshot salaku file
Pilihan séjén nyaéta nyandak potret layar teras simpen salaku file dina komputer anjeun.
Pikeun nyimpen layar salaku file dina Windows 11:
- Pencét kana jalan pintas keyboard t Konci Windows + PrtScn .
- Layar bakal taram sakeudeung, sareng screenshot sadaya desktop bakal disimpen kana polder Gambar > Potret layar.
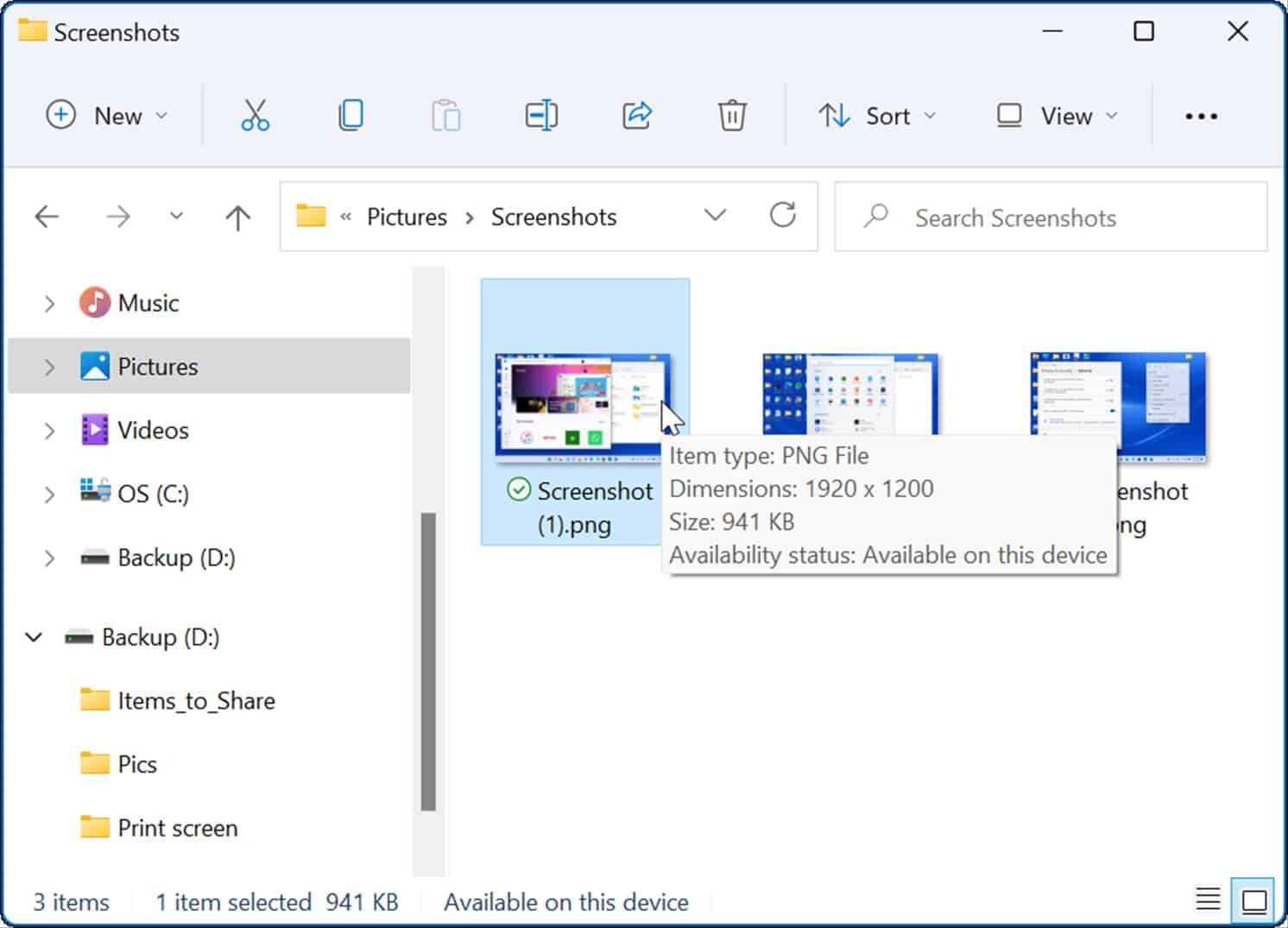
Kalayan file screenshot, anjeun tiasa ngabagikeunana ka pangguna sanés atanapi departemen IT anjeun upami diperyogikeun.
Kumaha nyandak potret layar tina jandela aktip
Nyandak Potret layar tina sakabéh desktop anjeun henteu kunanaon, tapi anjeun panginten hoyong gaduh jandela aktip khusus.
Pikeun nyandak potret layar jandela aktip dina layar anjeun, paké léngkah-léngkah ieu:
- Pastikeun jandela nu Anjeun hoyong potret layar aktip, teras pake potong kompas keyboard Alt+PrtScn .
- Gambar tina windows aktip bakal disimpen kana clipboard anjeun, sareng anjeun tiasa nempelkeun kana aplikasi gambar anu sanés sapertos Paint, Photoshop, jsb.
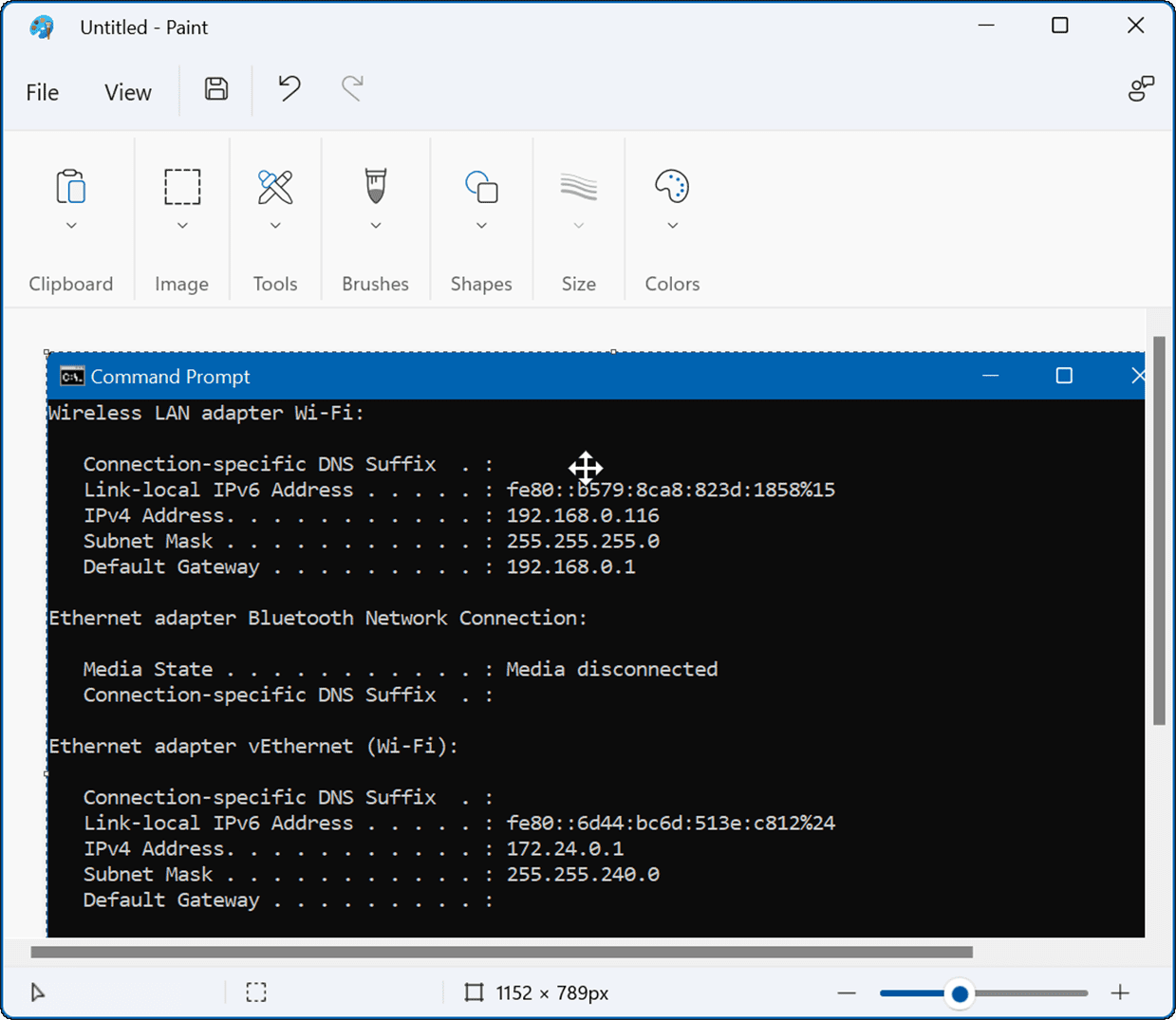
Kumaha ngagunakeun alat snipping anu diwangun
Alat motong nyaéta alat a Diwangun-di pitulung ti Microsoft nu ngidinan Anjeun nyandak Potret layar tur néwak wewengkon husus dina layar.
Pikeun nganggo Alat Snipping dina Windows 11, paké léngkah-léngkah ieu:
- Pencét potong kompas keyboard Tombol Windows + Shift + S pikeun ngahurungkeun Alat motong .
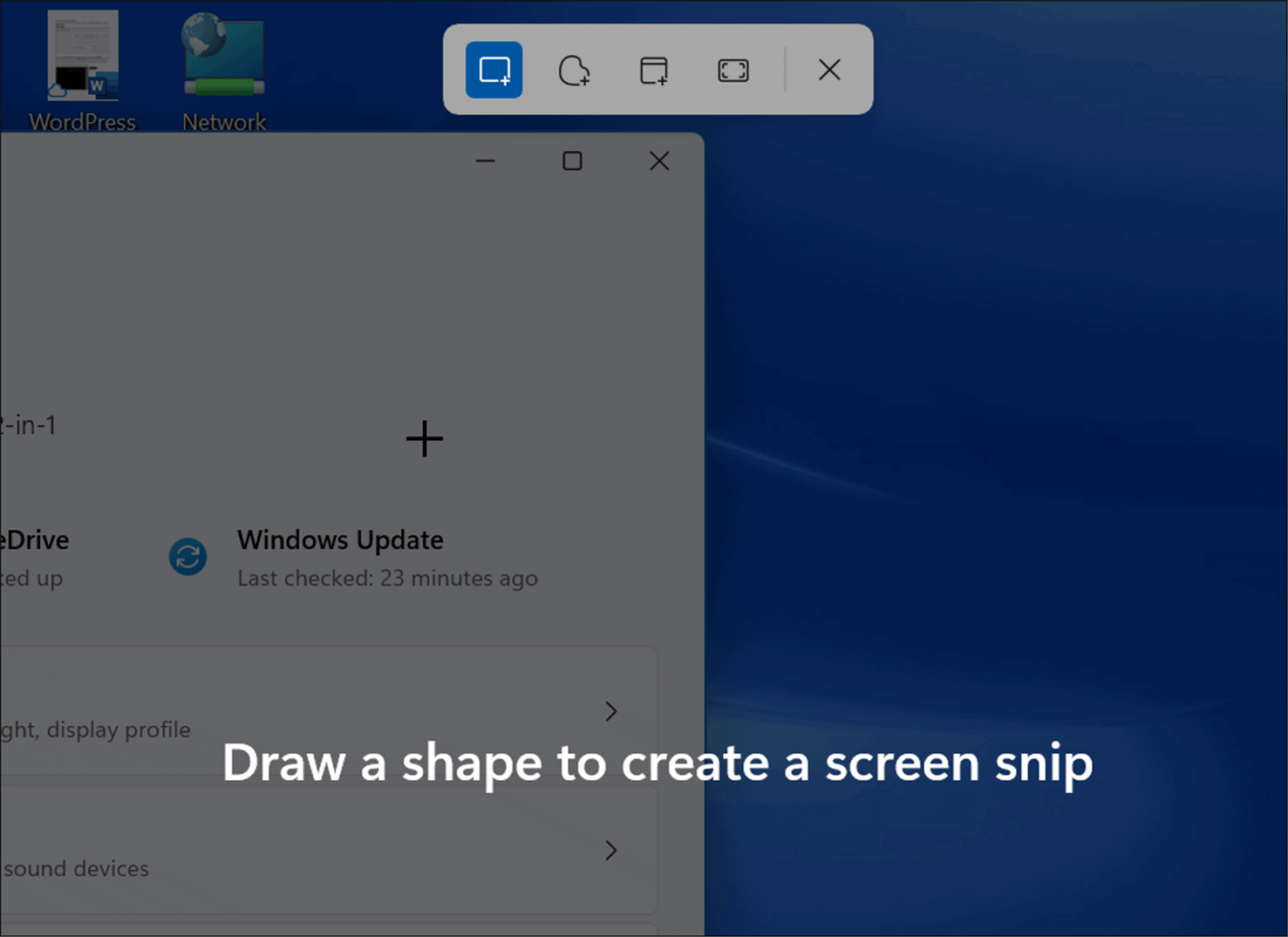
- Dina ngamimitian, anjeun gaduh pilihan pikeun nyandak jepretan sagi opat, jepretan bentuk gratis, jandela pinuh, atanapi jepretan layar pinuh. Anggo tombol dina tulbar dina Alat Snipping pikeun milih anjeun.
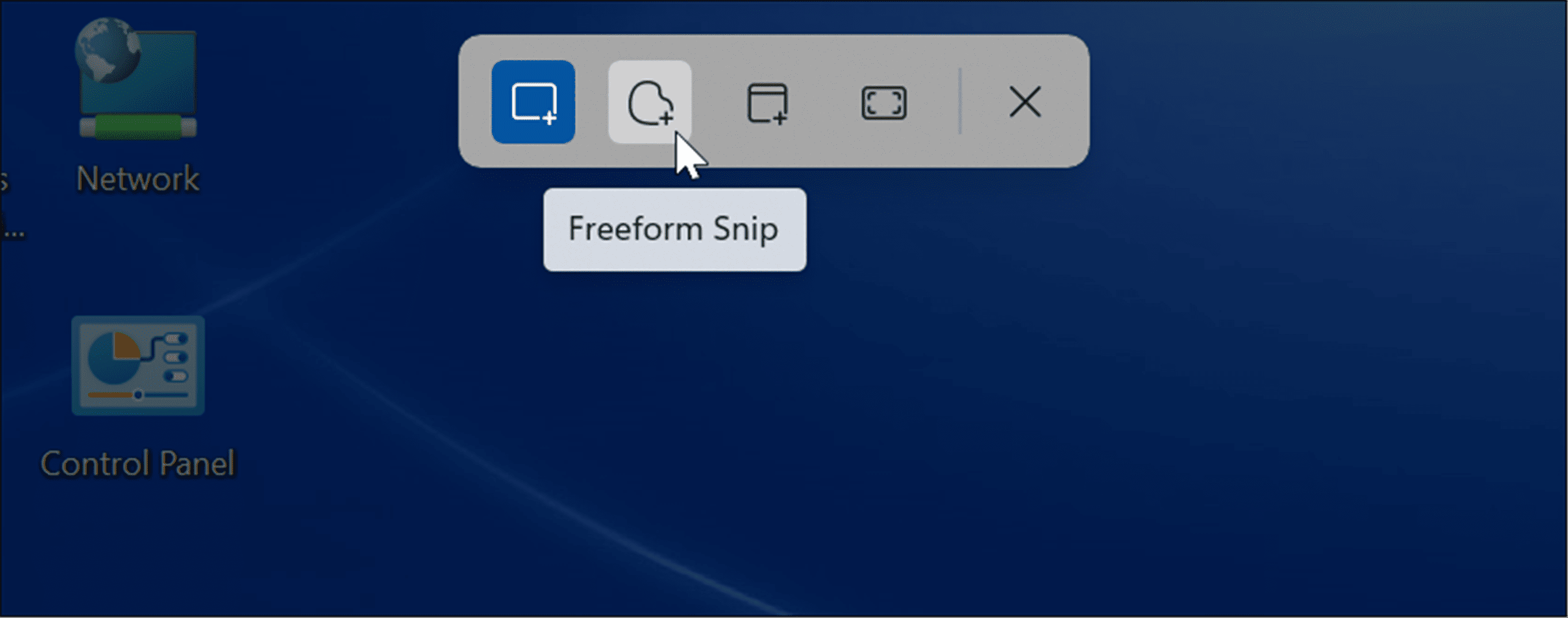
- Saatos anjeun nampi snapshot, bewara bakal muncul pikeun ngabéjaan yén éta parantos ditiron kana clipboard anjeun.

- Upami anjeun ngetok bewara, snapshot bakal dibuka dina aplikasi Snipping Alat Dimana anjeun tiasa ngédit, mairan, nyimpen sareng ngabagi layar.
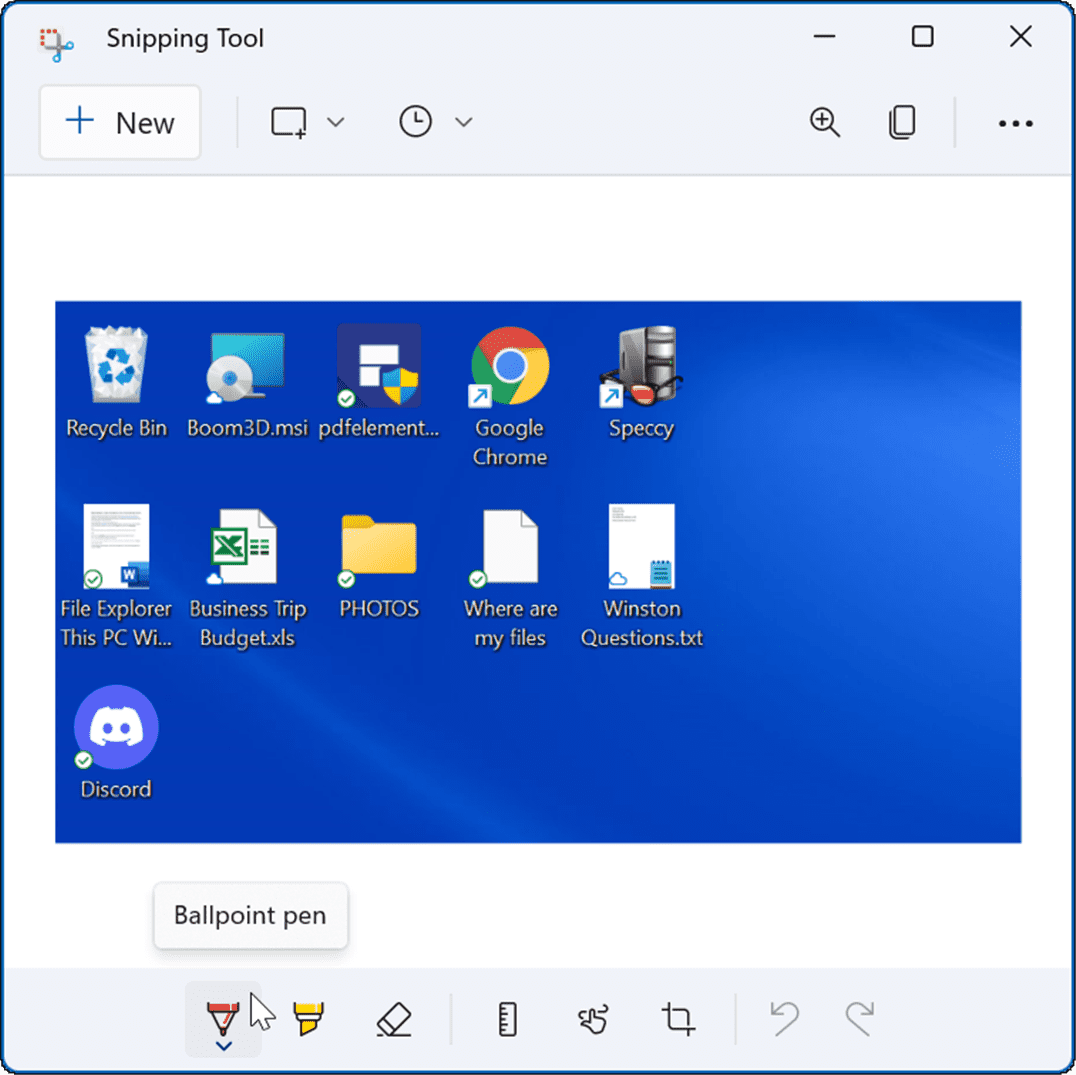
Kumaha nyandak potret layar nganggo Xbox Game Bar
Dina Windows 10, anjeun tiasa nangkep Potret layar sareng Xbox Game Bar Fitur ieu parantos dialihkeun ka Windows 11. Pamakéan utami pikeun pamaén nyaéta pikeun moto pidéo tina acara kaulinan maranéhanana, tapi anjeun ogé tiasa nganggo éta pikeun moto Potret layar (atanapi pidéo) tina pangalaman komputasi anjeun.
Pikeun nganggo Xbox Game Bar pikeun nyandak potret layar:
- Paké kenop potong kompas keyboard Windows + G pikeun ngamimitian bar kaulinan xbox .
- Lamun muka, ketok ikon widget Tina pita tur pilih Pilihan nangkep tina daptar.

- tina daptar néwak , ketok ikon kaméra pikeun nyandak potret layar. Upami aplikasina aktip, jandela ieu bakal direbut. Upami teu aya windows aktip, snapshot sadaya desktop bakal dicandak.

- Saatos nyandak potret layar nganggo Xbox Game Bar, anjeun bakal mendakanana dina polder Pidio > Candak.

Ngagunakeun aplikasi pihak katilu pikeun nyandak Potret layar pikeun Windows 11
Upami Windows 11 henteu masihan anjeun pungsionalitas anu anjeun peryogikeun, anjeun salawasna tiasa ngalih ka aplikasi pihak katilu. Pikeun utilitas gratis, anjeun panginten hoyong tingali Greenshot Pikeun kaperluan dasar anjeun tina screenshot.
Tapi upami anjeun milarian anu langkung kuat, parios SnagIt ti TechSmith . Salian nyandak potret layar, éta kalebet éditor supados anjeun tiasa ngédit, annotate, sareng nambihan épék. Kami parantos dianggo mangtaun-taun, sareng sayogi pikeun Windows sareng Mac. Upami anjeun hoyong nyobian éta gratis sareng cobian, cobian versina Uji coba gratis SnagIt Mimiti.
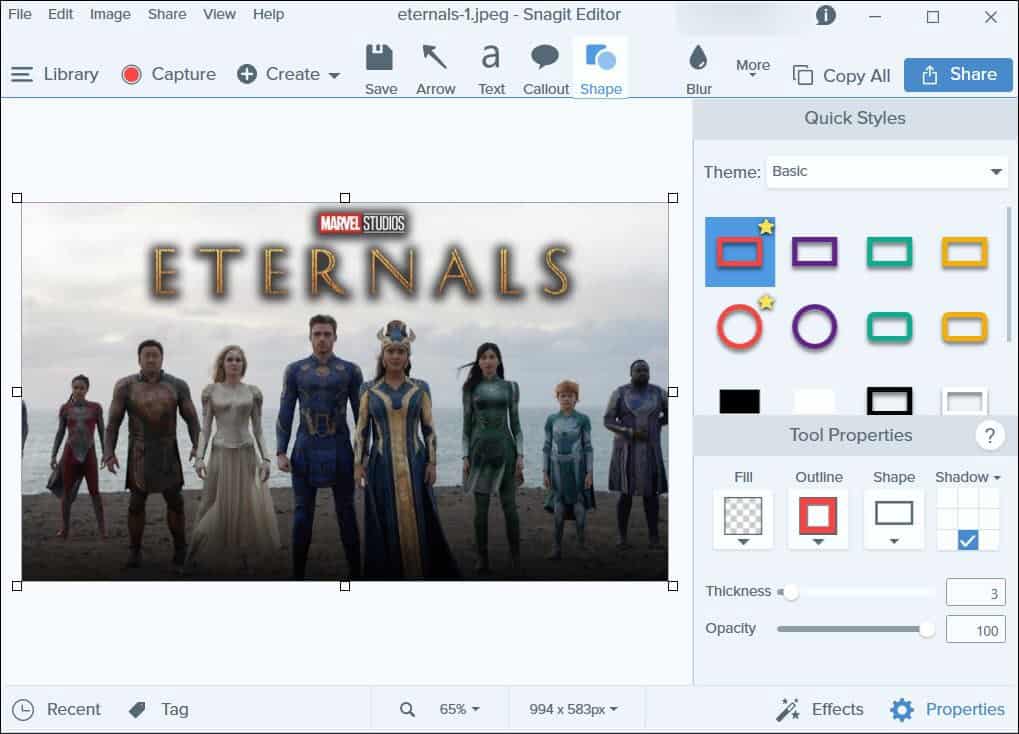
Candak Potret layar dina Windows 11
Sapertos Windows 10 sateuacanna, aya sababaraha metode anu anjeun tiasa dianggo pikeun nyandak layar Windows 11. Éta rupa-rupa potong kompas keyboard ka utilitas modern sapertos Alat Snipping anu diropéa. Dugi ka Microsoft Edge gaduh alat néwak wéb Pikeun snapshots na commentary dina kaca web.
Sumber: groovypost.com