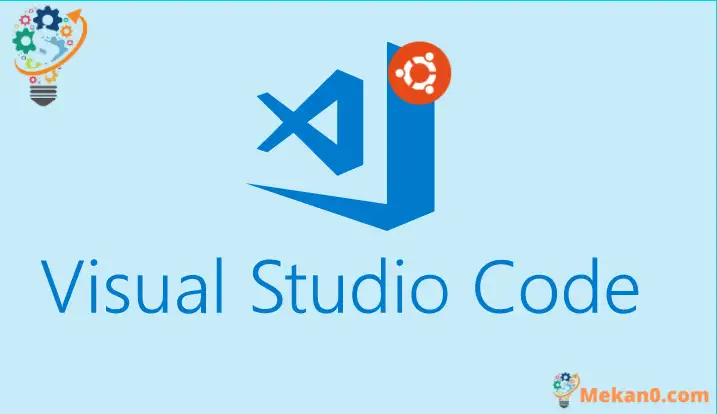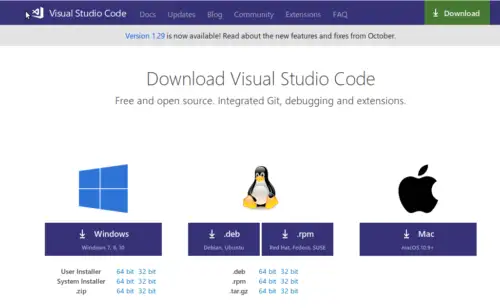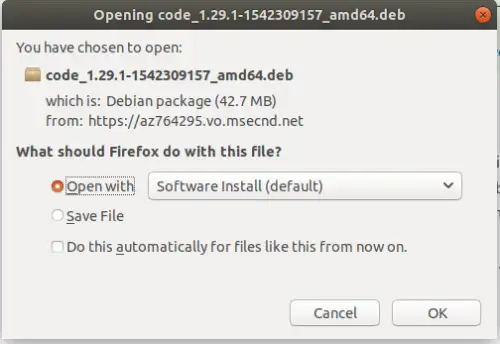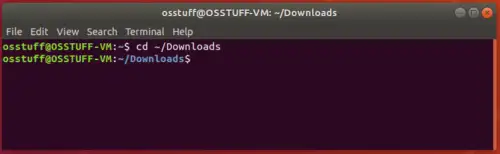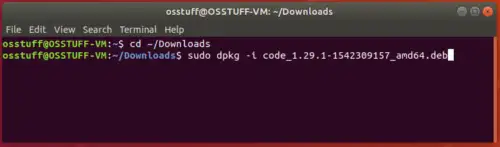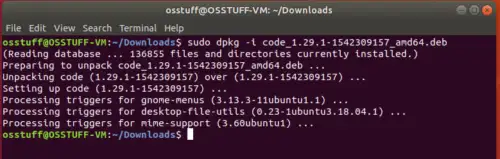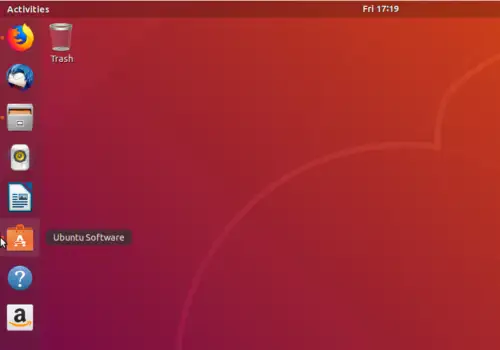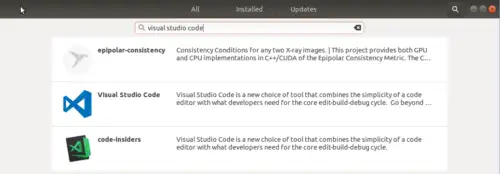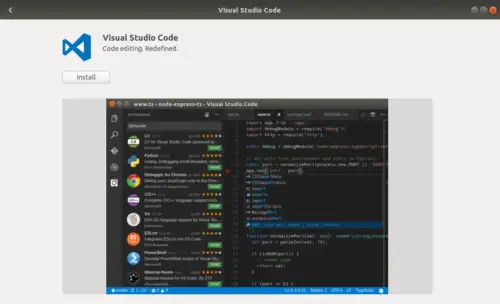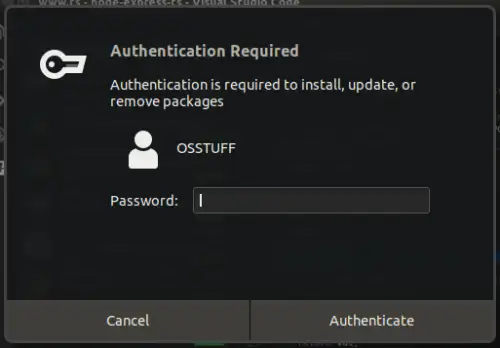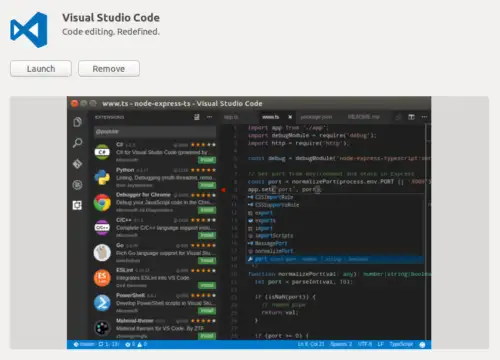Janten programer anjeun kedah damel dina sistem operasi sareng basa pamrograman janten anjeun kedah familiarize diri sareng éditor kode anu tiasa masihan anjeun bantosan anu berharga sapertos Code IntelliSense, Syntax Highlighting sareng kontrol kode sumber janten baheula anjeun kedah diajar IDE anu béda. kawas Visual Studio, NetBeans jeung Pycharm jsb pikeun digawé di unggal basa programming pikeun meunangkeun eta rengse. Nya, éta mangrupikeun jaman baheula, Microsoft ngaluncurkeun program pangropéa kode sumber anu paling ambisius sareng saderhana Visual Studio Code, sumber terbuka, pangropéa kode sumber bebas platform anu dikembangkeun ku Microsoft. Ieu ngandung harti yén anjeun tiasa nganggo éta dina windows, Linux atanapi macOS.
Éta gaduh fitur anu saé sapertos debugging kode, kontrol sumber Git, panyorot sintaksis, Kode IntelliSense disayogikeun pikeun JavaScript, Typescript, JSON, HTML, CSS, SCSS sareng kirang diwangun, sareng éta ogé ngagaduhan rébuan ekstensi pikeun manjangkeun dukungan pikeun program. basa sapertos php, C#, sareng python. Anjeun tiasa maca fitur sacara rinci dina Visual Studio Code resmi. Numutkeun kana Survey pamekar 2018, Visual Studio Code rengking #XNUMX dina alat pangembangan populér.
Dina tulisan ieu kami bakal nungtun anjeun kumaha masang kode studio visual dina Ubuntu 18.04. Urang tiasa masang kode studio visual dina Ubuntu ku sababaraha cara, hayu urang bahas masing-masing metode step by step.
Métode XNUMX: Anggo file pamasangan .Deb
Wates 1: Unduh file .deb pikeun kode studio visual tina Ieuh
Wates 2: Simpen file .deb anu diunduh dina folder Unduhan
Wates 3: Ayeuna buka Terminal sareng arahkeun pikeun ngaunduh folder nganggo paréntah di handap ieu
Wates 4: Ayeuna ngajalankeun paréntah ieu
Bakal butuh sababaraha waktos sareng kode studio visual bakal dipasang.
Metodeu kadua. Ti gudang software Ubuntu
Anjeun ogé tiasa ngaunduh kode studio visual dina ubuntu tanpa nganggo Terminal atanapi paréntah.
Wates 1: Pindah ka Aplikasi Parangkat Lunak Ubuntu
Wates 2: Milarian "Visual Studio Code" dina bar teang
Wates 3: Pencét kana aplikasi Visual Studio Code dina hasil pamilarian di luhur sareng éta bakal muka halaman detil sapertos anu dipidangkeun di handap ieu.
Wates 4: Ayeuna klik tombol "Pasang", sareng éta bakal naroskeun anjeun idin pikeun kéngingkeun sandi pangguna. Lebetkeun kecap akses teras klik tombol oténtikasi
Anjeun bakal aya bewara yén pamasangan bakal dimimitian ku bar kamajuan anu nunjukkeun waktos sésana
Saatos réngsé anjeun bakal ningali tombol Play.
kacindekan
Janten anjeun tiasa ningali dua cara pikeun masang kode studio visual dina Ubuntu. Upami anjeun ahli garis paréntah, anjeun bakal resep metodeu anu munggaran tapi upami anjeun langkung sapertos pangguna Windows sareng gaduh sakedik pangaweruh ngeunaan paréntah, anjeun tiasa nganggo metodeu engké.