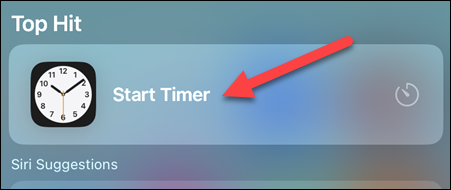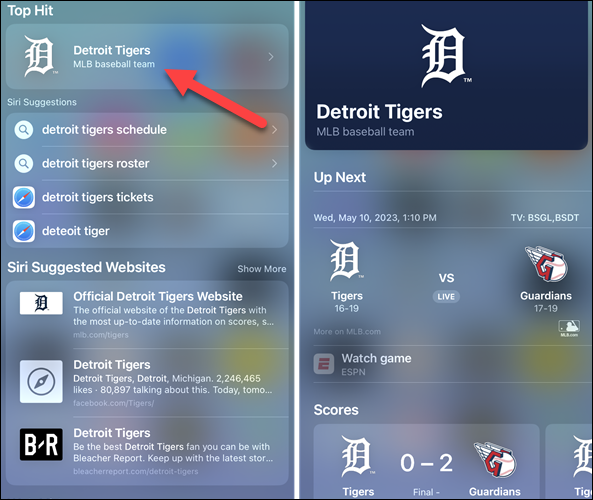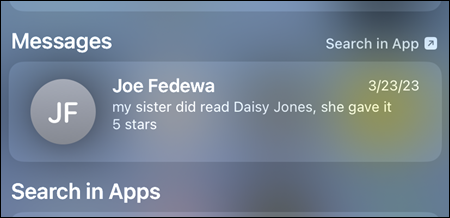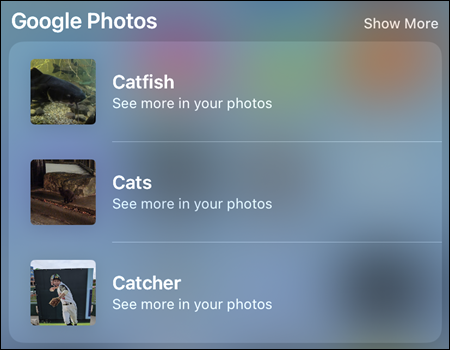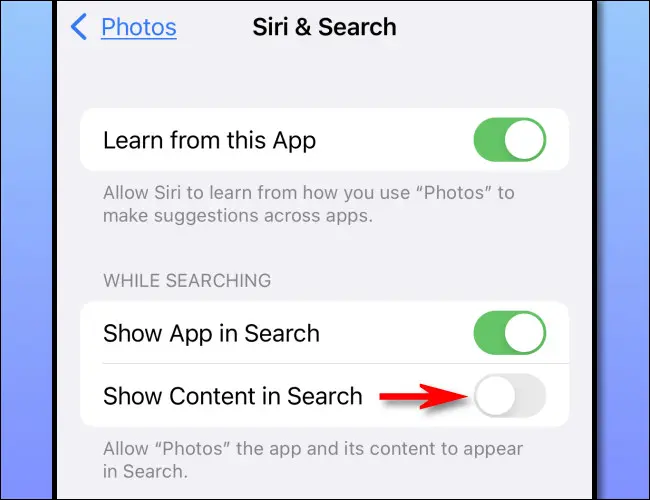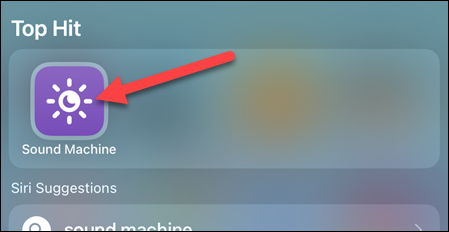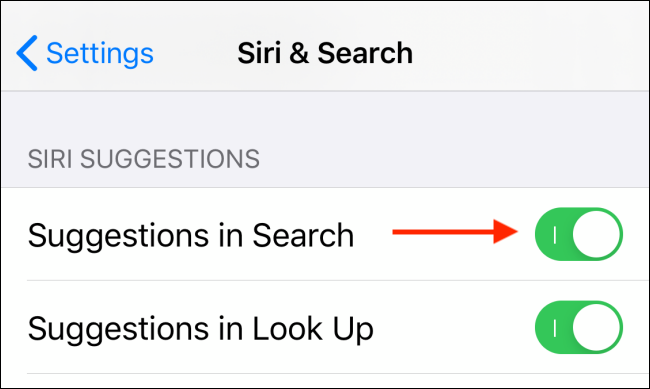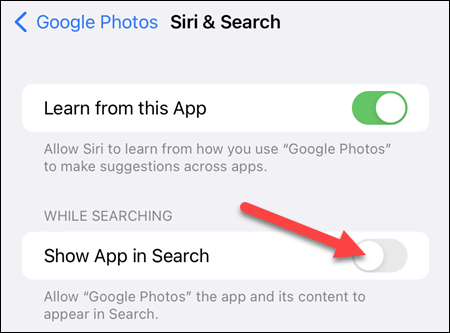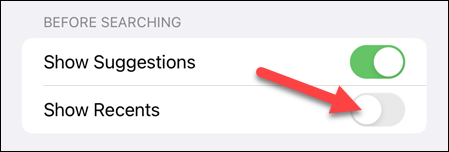10 Spotlight-sökfunktioner på iPhone du måste använda:
iPhone Full av användbara funktioner för att göra ditt liv enklare Spotlight Search får inte den uppmärksamhet den förtjänar. Detta ödmjuka sökfält är din inkörsport till att hitta nästan vad som helst på din iPhone. använder du det
Två sätt att börja söka i Spotlight Search
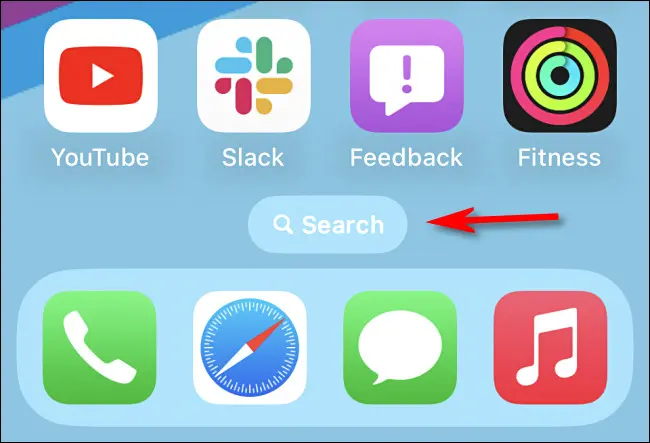
iOS 16 har lagts till Nytt alternativ för att starta Spotlight Search. Tidigare kunde man bara Scrolla ner på startskärmen för att få fram Spotlight, men det finns nu en liten "Sök"-knapp precis ovanför dockan. Du kunde Inaktivera sökknappen Om du känner att det är överflödigt.
Starta tillfälligt från Spotlight Search
Du kan snabbt starta en timer direkt från Spotlight-sökning - du behöver inte öppna appen Klocka. Sök helt enkelt efter "Starta timer", välj förslaget och ange sedan din tid. Timern startar omedelbart. mycket trevligt.
Kontrollera sportresultat från Spotlight Search
Spotlight kan användas för att följa dina favoritidrottslag. Allt du behöver göra är att söka efter lagnamnet och välja resultatet som namnger laget. Om jag till exempel söker efter "Detroit Tigers" kommer jag att välja ett resultat som säger "MLB Baseball Team." Detta öppnar en sida med laginformation och senaste resultat.
Hitta textmeddelandekonversationer med Spotlight-sökning
Om du har många konversationer på din telefon kan det vara svårt att komma ihåg var vissa saker sas. Spotlight gör det superenkelt att hitta saker från dina textmeddelanden . Sök helt enkelt efter det du letar efter och scrolla ner till avsnittet Meddelanden. Du kommer att se meddelanden som innehåller dina söktermer.
Hitta specifika foton med Spotlight Search
Foton kan ta mycket plats på din iPhone. Sökning kan vara alla dessa bilder Det är en enorm smärta, men Spotlight gör det lättare. Du kan bokstavligen söka efter "katt" och du kommer att se bildresultat från meddelanden, foton och appar som Google Foto. Det fungerar med namn på personer, platser, text i bilder och mer.
Ta bort foton från Spotlight Search
Spotlight gör det enkelt att hitta bilder på din telefon, men du vill förmodligen inte att vissa bilder ska vara lätta att hitta. Den goda nyheten är att Du kan inaktivera Spotlight-bildsökningsfunktionen . På så sätt kommer ingen av misstag att se bilderna när du använder Spotlight.
Aktivera genvägar från Spotlight Search
förbereda en ansökan Genvägar En av de mest kraftfulla funktionerna på iPhone. Det kan dock vara lite tråkigt att köra genvägarna du skapar. Lyckligtvis kan du helt enkelt söka efter genvägens namn med Spotlight och köra den direkt därifrån. Detta kan vara lättare än Lägg till genväg till startskärmen .
Inaktivera Siri-förslag i Spotlight-sökning
Som standard kommer en stor del av Spotlight-resultaten från Siri Suggestions. Vanligtvis är dessa genvägar till webbsökningar, appar och föreslagna åtgärder. Men om du tycker att dessa förslag inte är användbara, Du kan ta bort den . Gå till Inställningar > Siri & Sök > Förslag i Sök.
Ta bort specifika appar från Spotlight Search
En stor del av det som gör Spotlight så användbart är möjligheten att söka i apparna som är installerade på din iPhone. Det betyder inte att du vill att alla program ska vara sökbara. Du kan ta bort appar från Spotlights sökresultat genom att gå till Inställningar > Appnamn > Siri & Sök. Stäng av Visa app i sökning.
Rensa dina senaste Spotlight-sökningar
När du öppnar Spotlight på din iPhone ser du omedelbart dina senaste sökningar. Även om det kan vara användbart, kan det också vara något du inte vill att någon ska se. Du kan enkelt inaktivera de senaste Spotlight-sökningarna genom att gå till Inställningar > Siri & Sök > Visa senaste.
Spotlight Search är en av de funktioner som iPhone-användare förmodligen tar för givet. Android har inte en liknande funktion - Åtminstone inte globalt . Det är otroligt praktiskt att snabbt kunna hitta saker från nästan var som helst på din iPhone med ett enkelt sökfält. Vi hoppas att du får ut det mesta av det.