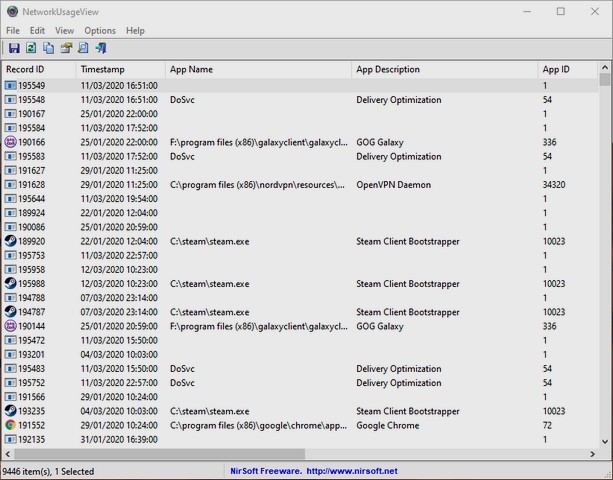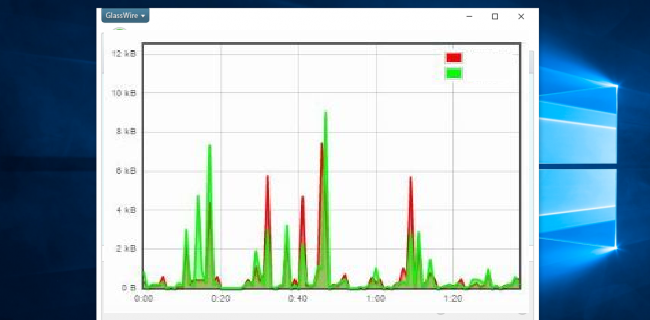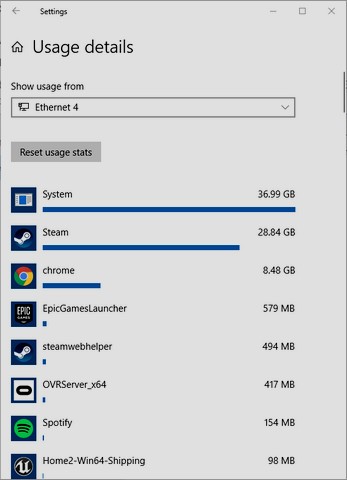sätt att övervaka internetanvändning och konsumtion i Windows 10
De flesta internetleverantörer och telekomföretag har nyligen tillhandahållit internettjänster i form av paket med begränsad användning, till skillnad från det tidigare paketet där internetpaketen var öppna och inte avsedda att användas, men de var endast begränsade i hastighet, på grund av införandet av Internettjänster för att stödja den fjärde generationen, som har en genomsnittlig hastighet på 30 Mbps, vilket alla ledde till en snabb internetpaketkonsumtion, vilket gjorde att många användare letade efter hur man övervakar internetförbrukning och användning.
3 sätt att övervaka internetanvändning och konsumtion i Windows 10
Till skillnad från smartphones är övervakning av internetanvändning och konsumtion på Windows 10 inte en naturlig sak som många känner till, så idag i vår nästa förklaring kommer vi att lära oss om tre olika sätt att övervaka internetanvändning och konsumtion på Windows 10.
1- Använd Aktivitetshanteraren för Windows 10-program och program
För att få en överblick över Windows-applikationer som använder och förbrukar det mesta av internetdata varje månad kan du använda Aktivitetshanteraren för Windows, tryck bara på Ctrl + Alt + Escape för att öppna Aktivitetshanteraren, klicka sedan på "Mer information" för ett erbjudande.
Hantera uppgifter helt, klicka sedan på fliken "Programhistorik", klicka sedan på Nätverk för att begära de listade programmen enligt nätverksanvändning under den senaste månaden.
Som du kan se här förbrukar e-post och kalender mycket internet även om vi sällan använder det, och det kan vara ett bra tillfälle att tänka på att stänga av de automatiska synkroniseringsfunktionerna som ingår i dessa appar om du är orolig för dataanvändning.
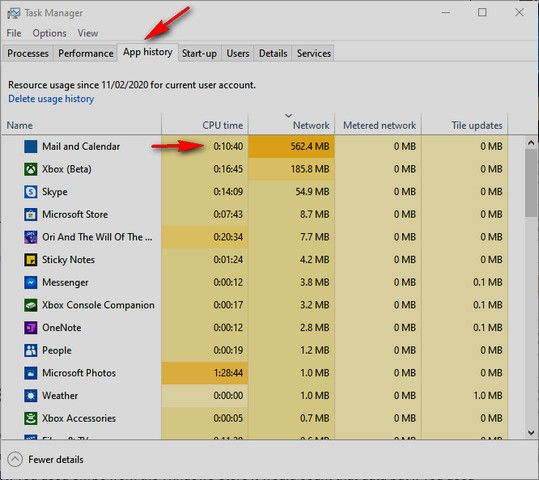
2- Använd inställningar för alla applikationer/program i Windows 10
Om du vill visa månatlig användningsdata för alla applikationer och program i Windows 10 – inte bara UWP-appar – kan du göra detta i Windows-inställningarna, och för att göra det gå till
Inställningar -> Nätverk och Internet -> Dataanvändning "Inställningar -> Nätverk och Internet -> Dataanvändning".
Till höger i fönstret klickar du på nätverksnamnet som du vill se dataanvändning för, så ser du en lista med applikationer enligt mängden internetdata du använt under den senaste månaden.
I dataanvändningsfönstret kan du också ställa in en datagräns genom att välja det aktiva nätverket från rullgardinsmenyn och klicka på "Ange gräns" under "Datagräns". Det här är ett bra sätt att ta reda på till exempel hur mycket data ett onlinespel använder varje månad eller om Chromes surfvanor fyller upp data som du tror (svar: kanske).
3- Använd det kostnadsfria verktyget NetworkUsageView
Det populära nätverksövervakningsverktyget, NirSoft NetworkUsageView, kanske ger dig superdetaljer om hur mycket data som går ner eller ner i varje process du använder på en dator – från spel till systemprocesser och allt, och det kan vara oklart till en början, men det finns alla sorters filter som låter dig specificera vad du letar efter
– Oavsett om det är namn, tidsperiod eller mängden data som skickas eller tas emot och om du vill gå djupare in på att övervaka din internettrafik på Windows 10, är det här sättet att göra det.