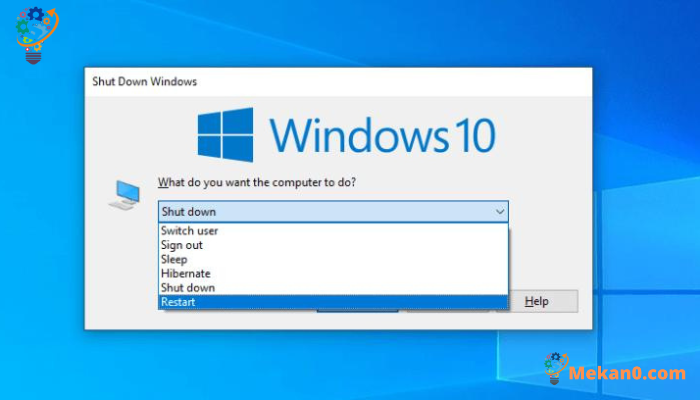5 användbara sätt att starta om Windows 10/11
Följande metoder kan användas för att starta om operativsystemet Windows 10 أو Windows 11:
- Tryck på Alt + F4 och välj sedan "Starta omfrån rullgardinsmenyn.
- Gå till sökfältet i "menyn"StartVälj sedanströmalternativoch klicka påStarta om".
- Tryck på Ctrl + Alt + Delete och välj sedan "Starta om".
- skriv "avstängning / rVid kommandotolken och tryck på .-knappen ange.
- Tryck på Windows-tangent + X och välj sedan "EDriftsvana".
Om din dator känns fast på grund av att du kör för många program eller för att du har installerat ny programvara som kräver omstart, kan snabb omstart av Windows vara svaret på flera systemproblem.
Faktum är att en omstart inte bara är användbar för Windows, den används på en mängd olika enheter som Android, iOS, Linux, etc., eftersom denna metod hjälper till att formatera om systemet och förbättra dess prestanda.
Även på Windows kan applikationer starta om separat, även efter att du har startat om datorn, eftersom vissa applikationer måste startas om för att uppdatera inställningarna eller tillämpa nya ändringar.
Så varför fokusera så mycket på att starta om?
Enkelt uttryckt, när du kör många program och uppgifter i operativsystemet under en tidsperiod kan din dator bli trög på grund av de program som fortsätter att använda systemresurser trots att de avslutades för ett tag sedan, brist på minne och annat liknande problem. En omstart fungerar genom att rensa RAM-minnet som används för att köra Windows-uppgifter, och därmed starta om operativsystemet från ett fräscht och rent tillstånd igen. Detta hjälper till att frigöra resurser och förbättra systemets prestanda.
Så här är 5 sätt att starta om Windows 10 eller Windows 11 direkt.
1. Starta om Windows 10/11 med Alt + F4
Ett av de vanligaste sätten att starta om din Windows-dator är Alt+F4-metoden. Du kan helt enkelt trycka på Alt och F4 samtidigt för att få fram menyn Stäng av. Därifrån väljer du alternativet Starta om från rullgardinsmenyn och klickar sedan på OK. Detta kan vara det mest direkta och snabbaste sättet att starta om din dator. Vad du än gör på din dator kan du alltid använda den här metoden för att snabbt starta om ditt system.
Om du har stängt alla andra program och fönster på din dator är det bra. Om du inte gör det stänger programmet dem automatiskt innan du startar om din Windows-dator.
Se bara till att du inte har något osparat arbete innan du går vidare.
2. Starta om Windows PC från Start-menyn
Om du föredrar att använda GUI i Windows 10/11 är det bra. Du kan enkelt starta om systemet med hjälp av sökfältet i Start-menyn, enligt Microsoft på sin blogg. Om du använder din dator med andra människor kan du också använda den här metoden. För att göra detta kan du följa dessa steg:
- Gå till sökfältet i start meny och klicka på ikonen Windows .
- Därifrån väljer du knappen energi och klicka Starta om.
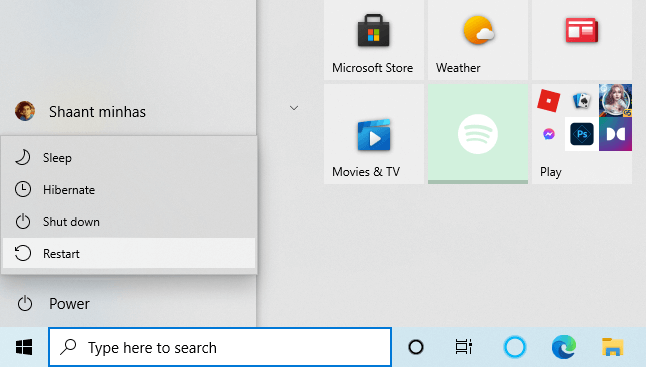
3. Starta om Windows 10/11 med Ctrl + Alt + Delete
Meningen kan omformuleras enligt följande: "Det här tricket är en alternativ genvägsmetod, och det kommer att vara användbart om din dator har varit långsam ett tag och du inte kan använda de andra metoderna även om du skulle vilja."
Meningen kan omformuleras enligt följande: "För att börja måste du trycka på Ctrl + Alt + Delete-tangenterna samtidigt, och detta öppnar listan med säkerhetsalternativ. Därifrån bör du trycka på Power-alternativet i det nedre högra hörnet och välja alternativet Starta om.
Din dator kommer att starta om om några sekunder.
4. Starta om Windows med kommandotolken
Meningen skulle kunna omformuleras enligt följande: "Kommandotolken är ett användbart verktyg för att utföra uppgifter på lägre nivå och ger användarna mer kontroll. Intressant nog kan den också användas för att starta om en dator."
Här är hur:
gå till menynStartoch sök i sökfältet efter "KommandotolkenVälj sedan det bästa resultatet. Skriv nuavstängning / ri kommandotolksfönstret och tryck på knappenange".
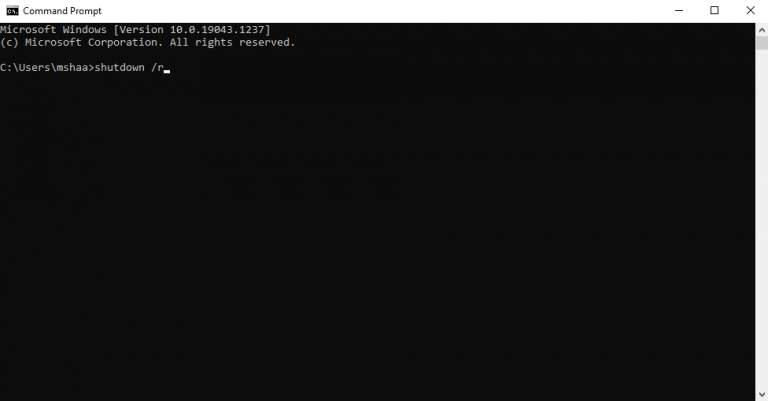
Ett popup-fönster kommer att visas som informerar dig om operativsystemet Windows Den stänger på mindre än en minut. Klicka på knappen Stäng och vänta i några sekunder tills omstartsprocessen startar.
Flaggan "/r" betyder "starta om" och du kan konfigurera avstängningsprocessen med flera olika metoder vid kommandotolken. För att lära dig mer om dessa metoder, se den här listan i Microsoft Docs.
5. Använd Windows-tangent + X-genväg
Ett annat sätt att starta om Windows, det sista som nämns i omstartsguiden, är att använda en genväg för att starta om Windows från menyn "Starta om Windows".Start".
Du kan öppna en listaLänk"trycka på tangenter"Windows"Och"ex"tillsammans och gå sedan vidare till"Stäng av eller logga ut"sedan Välj"Starta omför att starta om operativsystemet.
Det här handlar om att starta om din Windows-dator
Att starta om Windows är ett av de bästa och enkla sätten att fixa små problem och fel som uppstår på din Windows-dator. Som vi nämnde tidigare är det en av de mest rekommenderade lösningarna för Windows-problem. Så innan du provar några komplicerade metoder bör du försöka starta om först. Vi hoppas att metoderna som nämns här är användbara och att du kommer att kunna starta om din Windows-dator utan krångel.