6 Android-inställningar för smartare aviseringar. Gör dina Android-aviseringar mer användbara och mindre irriterande med dessa kraftfulla inställningar för utom synhåll.
Ah, aviseringar. Har några andra tekniska underverk lyckats vara både så användbara och så irriterande på samma gång?
Aviseringar är verkligen en av de största styrkorna med våra smartphones – och en En av hennes mest irriterande irritationsmoment. De håller oss anslutna till viktig information men håller oss anslutna till våra digitala liv vid de mest olämpliga tidpunkterna.
Här på Land o' Android är aviseringar rimligt utformade som gör det enkelt att hantera och anpassa dem. (Detsamma kan inte sägas för vissa smartphone-plattformar Övrig).
Men att dra full nytta av Androids meddelandeintelligens kräver lite ansträngning. Några av de mer användbara och avancerade meddelandealternativen finns begravda i programmet och du behöver en virtuell skattkarta (och/eller en skosh av söt övertalning) för att kunna aktiveras.
Oroa dig dock inte: jag har din skattkarta här. Och när du väl har ställt in saker och ting med de här sakerna en gång, kommer dina Android-aviseringar att vara som bäst från och med då – utan att behöva anstränga dig hela tiden.
Är du redo att lära din telefon att fungera för dig?
Android-aviseringsinställning #1: Enkanalskontroller
Android tillät komplex kontroll inte bara av hur aviseringar från olika appar beter sig utan också hur de fungerar Arter Olika aviseringar inuti Applikationer sedan lanseringen av Android 8.0 från 2017.
Så länge din telefon kör Android 8.0 eller senare (och om inte - ja, det har vi Mycket större problem ), då är det värt att ta några minuter att tänka på hur starkt du vill skilja Android-aviseringar för att varna dig.
Det snabbaste sättet att göra detta är att trycka och hålla fingret på varje enskild notifikation du får och sedan trycka på antingen den kugghjulsformade Inställningsikonen eller ordet "Inställningar" på panelen som visas. Detta tar dig till en översikt över alla olika typer av aviseringar som den associerade appen kan skicka till dig - och därifrån behöver du bara några fler tryckningar för att anpassa exakt hur alla dessa specifika kategorier beter sig.
Om du trycker på reglaget bredvid valfri appkategori slås den här typen av avisering på eller av helt. Men den verkliga kraften kommer genom att klicka på orden bredvid växlingsknappen.
Detta gör att du kan bli supernoggrann och bestämma om den här typen av meddelande ska pipa eller visas tyst, vilket specifikt ljud det ska göra, om det ska vibrera, om det ska visas på låsskärmen och hur Och om det ska kringgå Androids Stör ej-läge och be om din uppmärksamhet även när telefonen är på tyst.
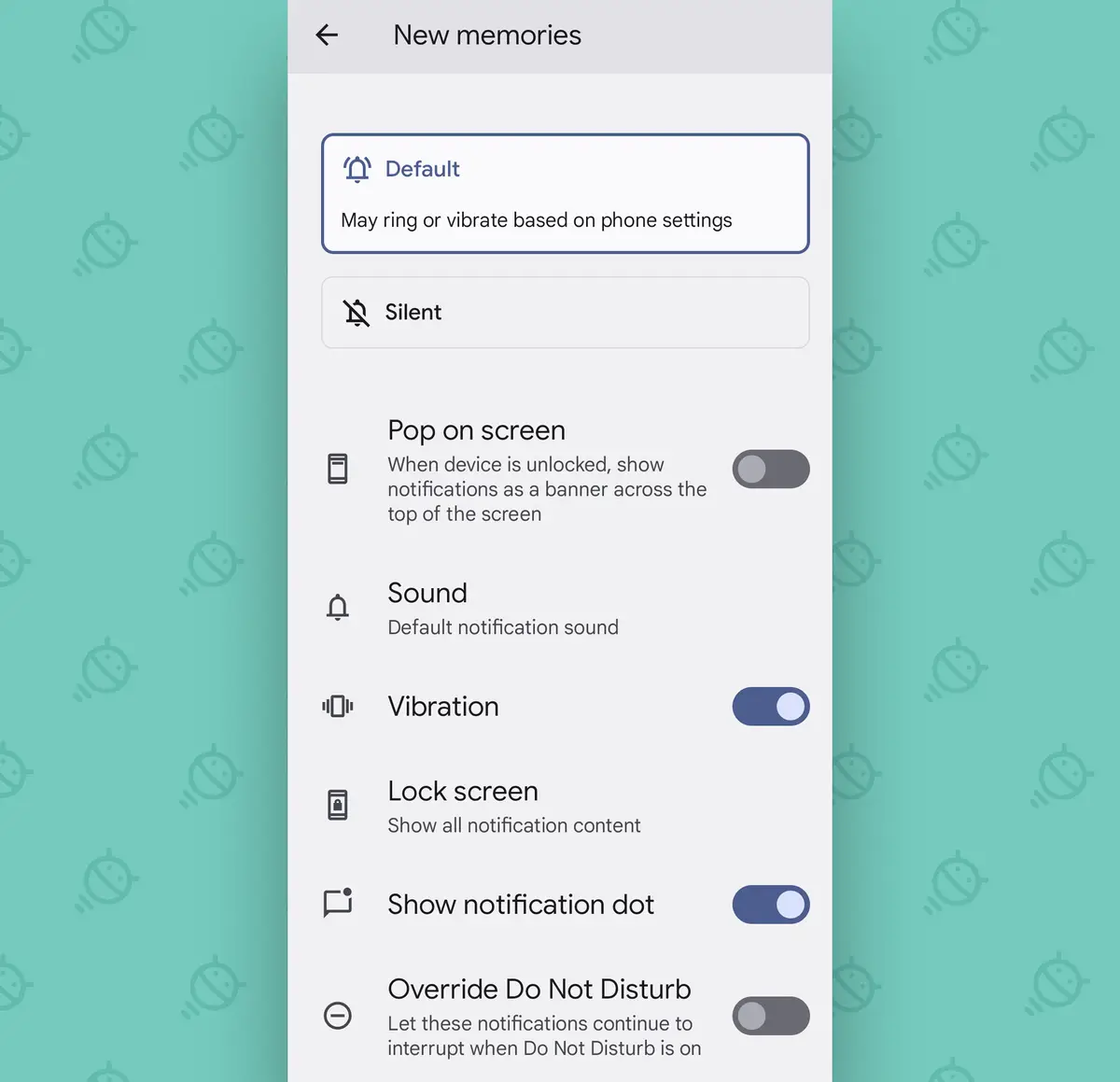
Det här är ett bra sätt att göra dina viktigaste aviseringar så framträdande som möjligt och ställa in mindre brådskande typer av varningar – till exempel aviseringar om senaste minnen från Google Foto eller anteckningar om ”mycket viktiga möten” från din chef – så att de är avstängda så att de avbryter dig inte och är endast tillgängliga när tittar aktivt om dem.
Det är också ett smart sätt att stänga av de onödiga konstanta meddelandena som inte gör något annat än att skapa röran. Så varsågod - få ut det där ur håret redan!
Android-aviseringsinställning #2: Alternativ för prioriterad konversation
Om du använder Googles Android Messages-app Du har ett bra och ofta förbisett alternativ som kan göra dina viktigaste konversationer 2.7 miljoner gånger lättare att hantera.
Ställ bara in konversationstråden med någon av dina kontakter som "Prioritet", så visas alla meddelanden från den personen (a) högst upp i meddelandepanelen, framför alla andra väntande varningar – och (b) användning Ansikte Personen (enligt definitionen i din Kontakter-app) som deras ikon så att du enkelt kan identifiera dem med en blick i ditt statusfält.
 Elegant, inte sant?
Elegant, inte sant?Den här versionen kräver Android 11 från 2020 eller senare. Så länge din telefon fungerar på detta sätt behöver du bara:
- Tryck och håll fingret på alla meddelanden som skickas från meddelanden från personen och/eller grisen i fråga.
- Klicka på "Prioritet" på popup-panelen.
- Klicka på ordet "Klar" i samma panel för att spara ditt val.
Gå sedan till Google Contacts app (Och om du fortfarande använder den alternativa underkontaktappen som tillverkaren av icke-Pixel-telefoner gav dig, för Goog, då Redan bytt ) och se till att du är nöjd med profilbilden personen/tumlaren har - för du kommer att se mycket av den från och med nu.
Android-aviseringsinställning #3: Omkopplare för tyst avisering
På andra sidan av den senaste aviseringsinställningen är det här nästa dolda alternativet det som tar alla meddelanden som du har ställt in som avstängda - med metoden som vi använde i vårt första tips från den här gruppen - och gör dem så att du gör det t. så nej Ser Dessa aviseringsikoner finns i statusfältet på din telefon.
På det här sättet, om något är av så låg prioritet att du ställer in det till att vara tyst, kommer det inte att kräva din uppmärksamhet Visuellt också, och du ser det bara när du expanderar telefonens meddelandepanel helt.
Allt du behöver göra är att vända en snabb global switch:
- Öppna avsnittet Varningar i telefonens inställningar.
- Rulla ned mot botten av skärmen och hitta raden märkt "Dölj tysta meddelanden i statusfältet."
- Vrid vippomkopplaren bredvid den till på-läget.
Och det är allt: alla meddelanden som du ställer in på tyst kommer att förbli praktiskt taget osynliga och undvika att belamra statusfältet och ditt sinne.
(Observera att Samsung av någon anledning har tagit bort det här alternativet ur operativsystemet i sin kraftigt modifierade Android-vy - men som ett alternativ kan du öppna valfri Typ individuella meddelanden, med samma process som vi gick in på i vårt andra förslag för den här gruppen, och leta efter alternativet "minimera meddelanden" samt tysta dem för att uppnå samma sak från fall till fall.)
Android-aviseringsinställning #4: Snooze-knapp
Ett av mina favoritaviseringsalternativ för Android är möjligheten att snooze en avisering och ta tillbaka den senare, när du redan är redo att hantera den. Men av någon anledning är aviserings snooze ofta avstängt som standard.
Låt oss fixa det, eller hur?
- Återgå till avsnittet Varningar i Systeminställningar.
- Om du använder en Samsung-telefon, tryck lätt på näsan och tryck på "Avancerade inställningar".
- Bläddra nedåt tills du ser raden märkt "Tillåt aviseringar att snooze" (eller "Visa snoozeknapp" med Samsung).
- Se till att vippströmbrytaren bredvid den är i påslaget läge.
Sedan, med alla meddelanden du får, leta efter en ikon som ser ut som ett larm eller en klocka. På Samsung-enheter kan du behöva utöka meddelandet från dess vikta form innan du kan se det. och i Android-versioner Gammal, du måste svepa aviseringen Lite Vänster eller höger för att visa ikonen.
 JR
JRVad du än hittar, tryck på den där elaka pojken, och ditt meddelande kommer att haka på sig - vanligtvis med en timme som standard, även om du kan trycka på bekräftelsen som kommer in för att ändra det till 15 minuter, 30 minuter eller två timmar också.
Android-aviseringsinställning #5: Time Machine
Jag vet inte hur det är med dig, men jag kommer ofta på mig själv med att svepa bort meddelandet av misstag och får sedan den här hemska känslan av ånger. När aviseringen väl är borta försvinner den – eller så verkar det som.
Tja, överraskning, överraskning: Android har redan haft en inbyggd aviseringshistorikfunktion sedan Android 11-uppdateringen 2020. Men, precis som med snooze för meddelanden, är det ofta på dig Hitta den och aktivera den.
Lyckligtvis kunde processen med detta inte vara mycket enklare:
- Rulla tillbaka till avsnittet Meddelanden i dina systeminställningar.
- Om du använder en Samsung-telefon, tryck på toppen av huvudet och tryck sedan på "Avancerade inställningar".
- Klicka på raden märkt "Meddelandehistorik."
- Se till att reglaget bredvid "Använd aviseringshistorik" (eller "På" med Samsung) är på på skärmen som visas härnäst.
När du sedan vill gå tillbaka till aviseringar som du har avvisat, gå antingen tillbaka till samma område i dina inställningar för att hitta dem - eller leta efter alternativet Historik under meddelandepanelen för en genväg för att komma dit.
(Det här alternativet, något irriterande, finns inte alltid där. Det visas vanligtvis bara när du har minst ett väntande meddelande. Men du kan alltid komma åt hela historiken manuellt genom att kontrollera dina systeminställningar.)
Android-aviseringsinställning #6: Bubble Machine
Sist men inte minst, i vår Android-aviseringssvit finns en av Googles mest splittande funktioner - en cool liten sak som kallas Bubbles.
Bubbles dök upp i Android 11-versionen av 2020, efter att ha inofficiellt varit i några enskilda appar i flera år dessförinnan. Det ger dig ett sätt att hålla vissa meddelandekonversationer på en permanent tillgänglig plats, som en liten cirkulär ikon på skärmen, och sedan expandera eller komprimera dessa konversationer för att interagera med dem ovanpå vad du än gör.
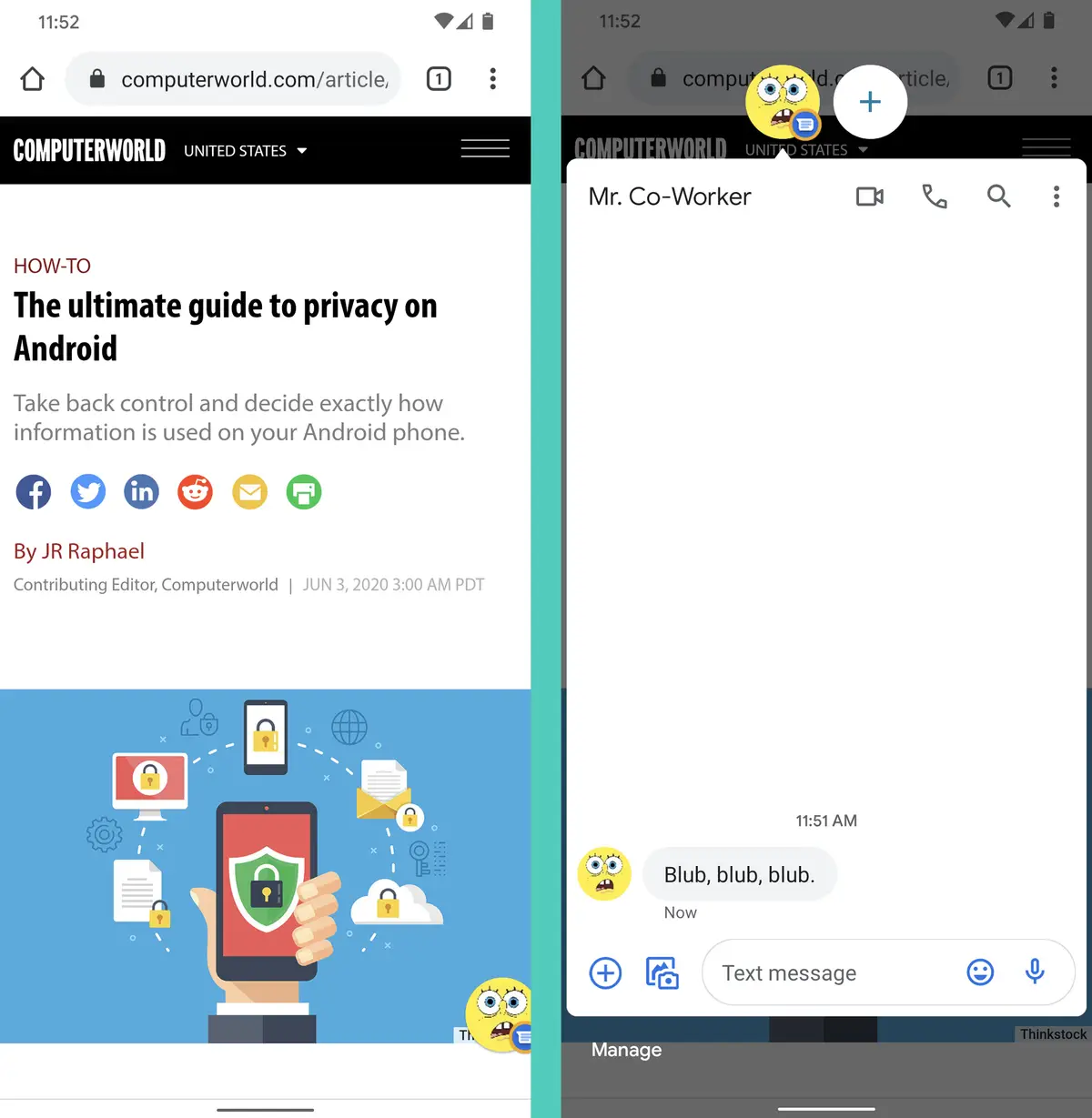
Ärligt talat, de flesta människor (inklusive jag själv) tycker att det är mer irriterande än användbart. Vilket är olyckligt, eftersom Bubbles var tänkt att vara det ursprunget att göra mycket mer Än att bara hålla vissa meddelanden i centrum hela dagen.
Men oavsett om du älskar dem eller hatar dem, kan du också bestämma själv hur Bubbles spelar en roll i din Android-upplevelse.
Så här kontrollerar du den här inställningen:
- Navigera tillbaka till aviseringssektionen i dina systeminställningar en sista gång.
- Om du använder en Samsung-telefon, tryck på hakan med måttlig kraft och tryck sedan på Avancerade inställningar.
- Tryck på raden märkt "Bubblor" - eller "Flytande meddelanden" med Samsung.
- Valfritt men rekommenderat: Gör en "glugg, glug, glug"-ljudeffekt medan du utför föregående steg.
- Vrid vippomkopplaren till på eller av (eller välj "av" eller "bubblor" med Samsung), beroende på om du älskar eller hatar dessa fåniga små kretsar.
Om du aktiverar bubblor kommer alla konversationer från en av de appar som stöds som du anger som "prioritet" - med det andra tipset i den här gruppen - att visas som en flytande bubbla. Om du stänger av den kommer de där bubbelundvikarna glatt att förvisas.
Oavsett vilket kommer du att vara den som har kontroll över dina aviseringars öde - och det, min kära, är vad din exceptionella mobilupplevelse i slutändan handlar om.









