7 dolda pixelgenvägar som du kanske inte använder. Har du pixlar? Vilken pixel? Dessa tidssparare kommer att lägga till värdefulla ögonblick till din dag.
Vi är förmodligen några dagar kvar till lanseringen av Googles senaste Pixel-telefon – en telefon Pivotpotential för Pixel 6a mellanranger . Så det verkar säkert att säga att ämnet Google-telefoner kommer till sin spets under de kommande veckorna, med snygga nya enheter som huvudämnet för tillfället.
Men det fina med Pixel-telefoner är att du inte är det tvingade att äga de senaste och bästa modellerna för att hitta några fantastiskt användbara nya knep. Google uppdaterar ständigt sina pixlar med funktioner både stora och små, och det är alltför lätt att gå vilse i några av de mer subtila inslagen av att byta.
Så idag, när vi förbereder oss för en ny omgång av Pixel-utrustning, tänkte jag att det skulle vara ett bra tillfälle att ta ett steg tillbaka och se efter att avslöja ett gäng coola Pixel-genvägar som har förbisetts och/eller glömts av många som en Android-adorin .
Och även om några av dessa genvägar kan verka subtila, låt dig inte luras: Alla de sparade sekunderna kommer att läggas ihop när du strö över dem under hela dagen.
Ta dig igenom dessa sju tidsbesparande Pixel-objekt som är utom synhåll – och sedan, om du fortfarande är sugen på mer (du är en omättlig best, du!), Registrera dig för den kostnadsfria onlinekursen från Pixel Academy För att avslöja ännu mer dold pixelmagi.
Tja - redo?
Pixel Genväg #1: Starta snabbsökning
Detta första Pixel-trick är relaterat Android 12 , vilket innebär att den inte kommer att finnas på Äldre Ett par Pixel-modeller från evigheter sedan. Men så länge du har en någorlunda ny Pixel-enhet kan du gå direkt till telefonens massiva globala söksystem i hälften av de steg som det normalt tar – om du vet var du hittar nyckeln.
Systemet vi pratar om här, om du inte är bekant, är sökfältet i applådan för Pixels vanliga startskärmsinställning. Förutom att söka efter installerade appar kan det här fältet nu hämta resultat från tillgängliga kontakter, konversationer och åtgärder inuti Applikationer och systeminställningar på ett förenklat ställe. Det kan också ta dig till en normal sökning på internet för alla termer du skriver.
För att komma åt den här funktionen krävs vanligtvis att du sveper uppåt en gång på startskärmen och sedan trycker på fältet överst i applådan som visas. Men med en liten justering kan du eliminera det andra steget och behålla det här enkla söksystemet i ett svep.
Detta är hemligheten:
- Öppna applådan (genom att svepa uppåt var som helst på startskärmen).
- Klicka på menyikonen med tre punkter i det övre högra hörnet.
- Klicka på "Visa alltid tangentbord" i den vackra lilla menyn som visas.
Och det är det: Från och med nu kommer ett enda svep på din startskärm automatiskt att fokusera dig på den sökrutan, med ditt tangentbord öppet och redo att börja.
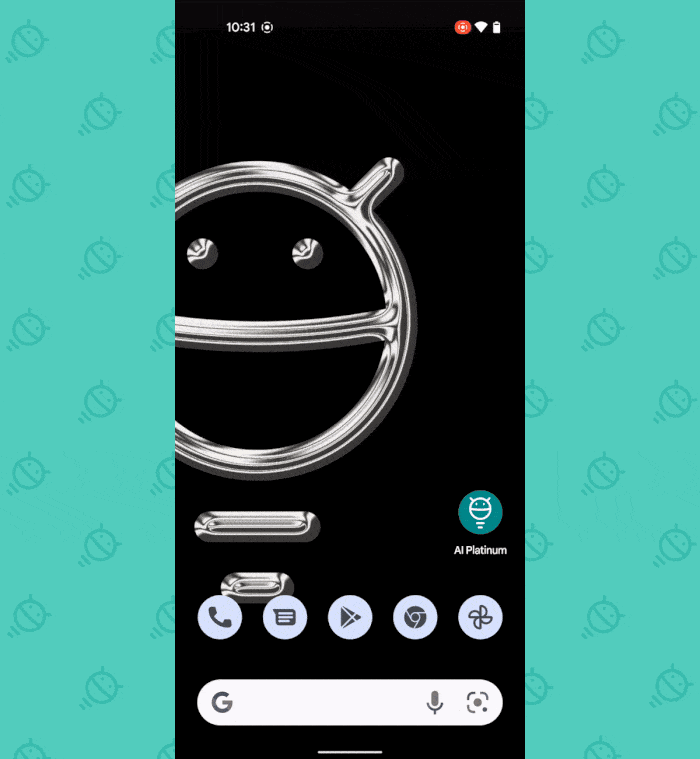
Inte ett dåligt sätt att börja va?
Pixel Genväg #2: Startskärmsbild
Medan vi är inne på ämnet din startskärm, här är en annan fantastisk tidsbesparande Pixel-funktion som få människor känner till: förutsatt att du använder standardinställningarna för Pixel-startskärmen (och inte Android-spelare från tredje part ), när som helst på en sekundär startskärmspanel – som i panelen till höger om den primära standardskärmen – svep uppåt från skärmens nederkant för att återgå till panelen längst till vänster.
Vi ser?
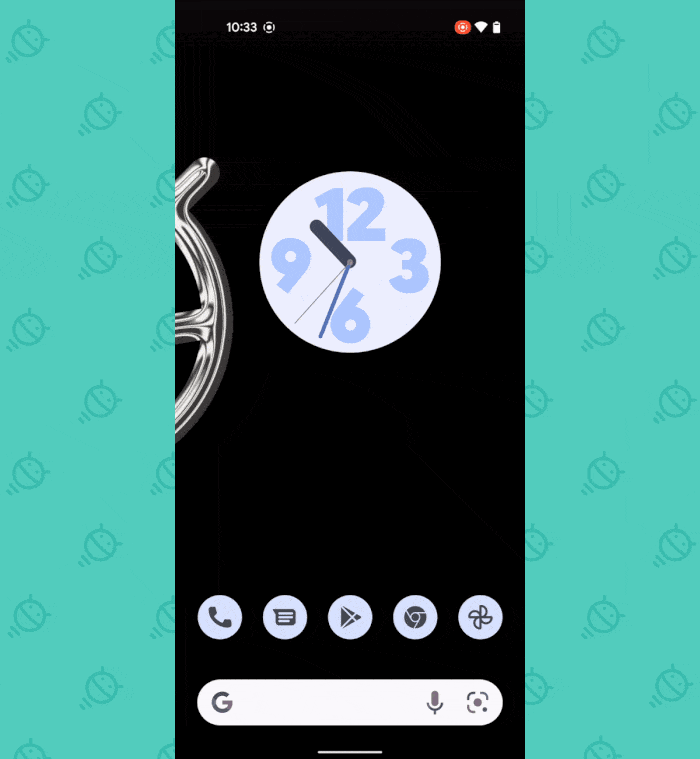
Inga inställningar eller något ovanligt behövs; Allt du behöver göra är att ta reda på tricket. Och nu gör du det.
Pixel Genväg #3: Låsskärmen hoppar snabbt
Pixel-telefonlåsskärmen är mer än bara en inkörsport till din telefon. Det är också ett eget kommandocenter för genvägar - och om du aktiverar alla tillgängliga alternativ kan det spara mycket tid och hjälpa dig att gå direkt dit du behöver gå.
Specifikt kan Pixel-låsskärmen innehålla genvägar med ett klick för att öppna den anslutna enhetens instrumentpanel och Google Pays mobilbetalningskommandocenter. Om din telefon är låst måste du fortfarande låsa upp den för att fortsätta — hej, Säkerhetsproblem! Men du kommer att eliminera de extra stegen att hitta föremålet du vill ha och öppna det själv.
Speciellt när det kommer till anslutna enhetskontroller och mobil betalningshantering kan de sparade sekunderna räcka otroligt långt.
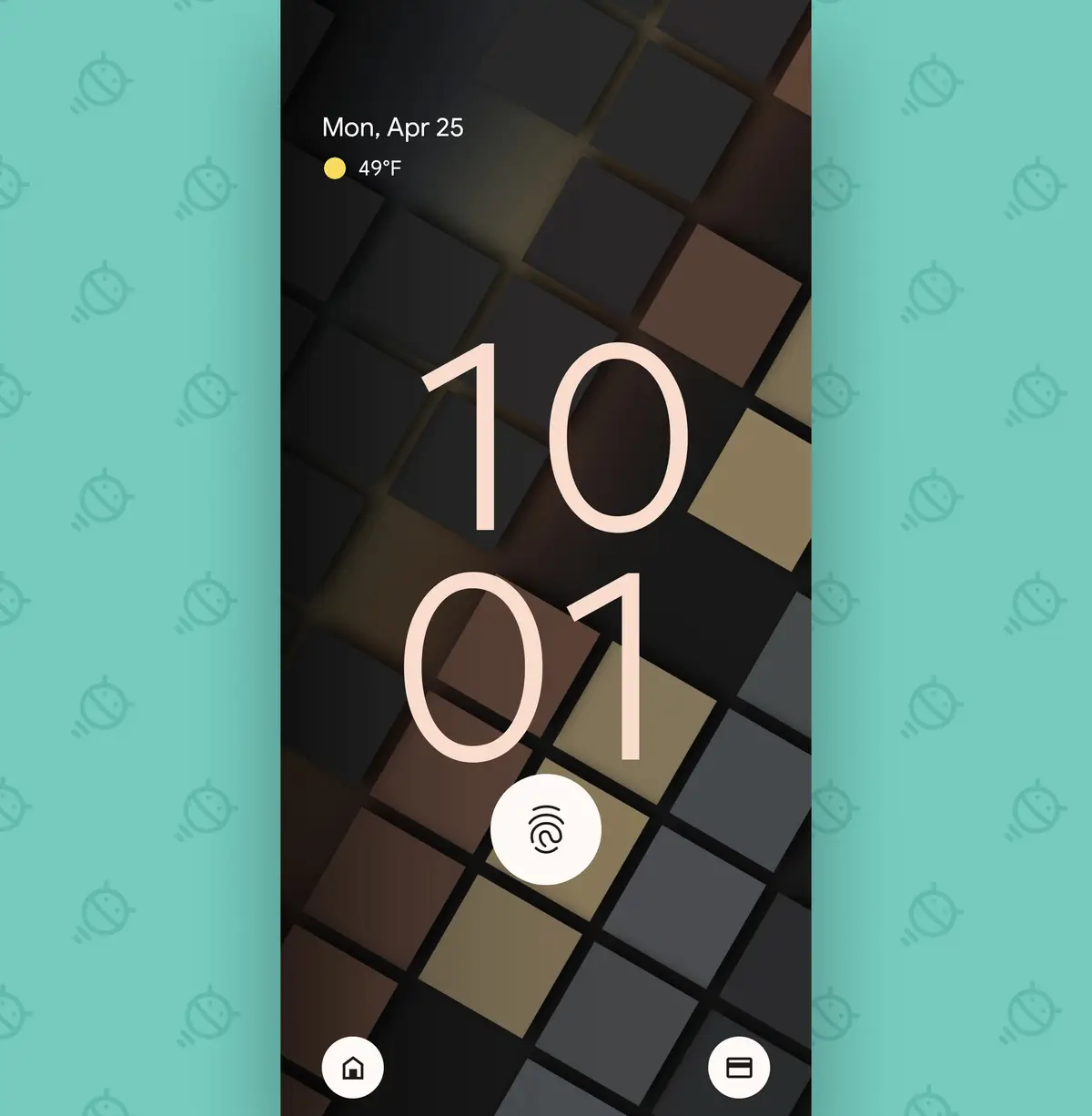 Så här får du dessa två nya genvägar på din Pixel-låsskärm:
Så här får du dessa två nya genvägar på din Pixel-låsskärm:- Öppna inställningarna för din Pixel-telefon (genom att rulla nedåt två gånger från toppen av skärmen och trycka på kugghjulsikonen på panelen som visas).
- Gå över till Display-sektionen och tryck på "Låsskärm."
- Leta efter raderna märkta "Visa plånbok" och "Visa enhetskontroller." Se till att vippströmbrytaren bredvid varje är på och i aktivt läge.
Det här är en annan app som kräver Android 12, förresten - vilket betyder att den borde fungera på Pixel 3 från 2018 och senare.
Pixel Genväg #4: Låsskärm Song Companion
Du skulle aldrig ha märkt det mesta av det vanliga, men någon gång i det inte alltför avlägset förflutna fick våra Pure Pixels möjlighet att lägga till Googles utmärkta sångigenkänningssystem direkt på din låsskärm. På så sätt, nästa gång du hör en låt för det bandet (du vet, Den där låt...), kommer du att kunna undvika att slösa bort ett uns energi när du strävar efter att lära känna den.
Allt som krävs är en snabb vridning av en nyckel för att lägga till den på din Googley-telefon. Förutsatt att din Pixel-enhet har Android 12:
- Gå tillbaka till Systeminställningar och öppna avsnittet Display igen.
- Återigen, klicka på "Låsskärm".
- Klicka på raden märkt Spelas nu.
- Se till att huvudomkopplaren längst upp på skärmen är på - då också Aktivera reglaget bredvid "Visa sökknapp på låsskärmen."
Din Pixel visar fortfarande automatiskt hela namnet och artisten för alla låtar som spelas aktivt när den upptäcker den. Men nu kommer du utöver det att ha en knapp som dyker upp på låsskärmen när du spelar någon låt och varför Din Pixel-enhet upptäcker ännu vad den är.
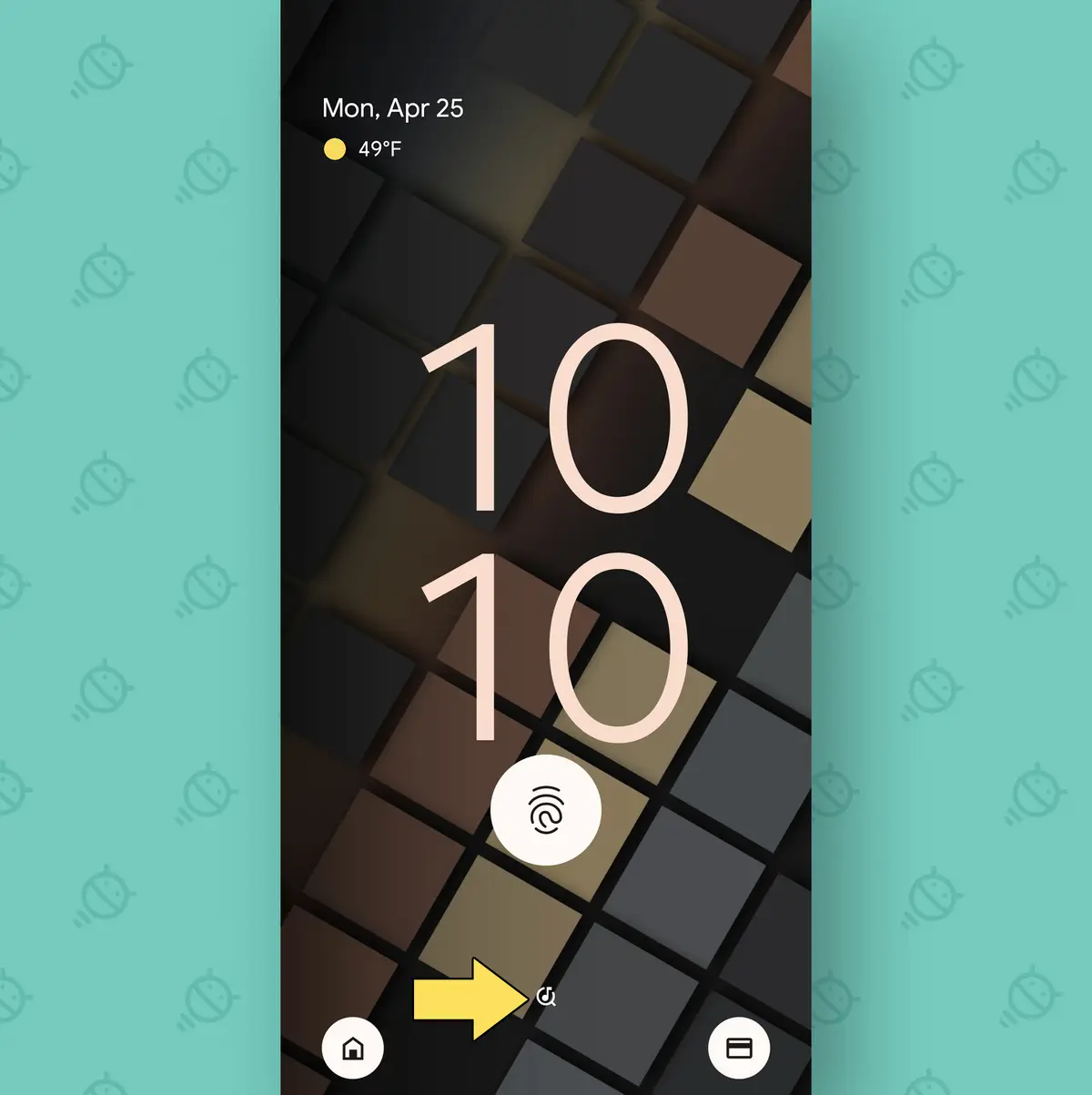
Tryck på den lilla knappen, som är i det nedre mittområdet på låsskärmen, och...
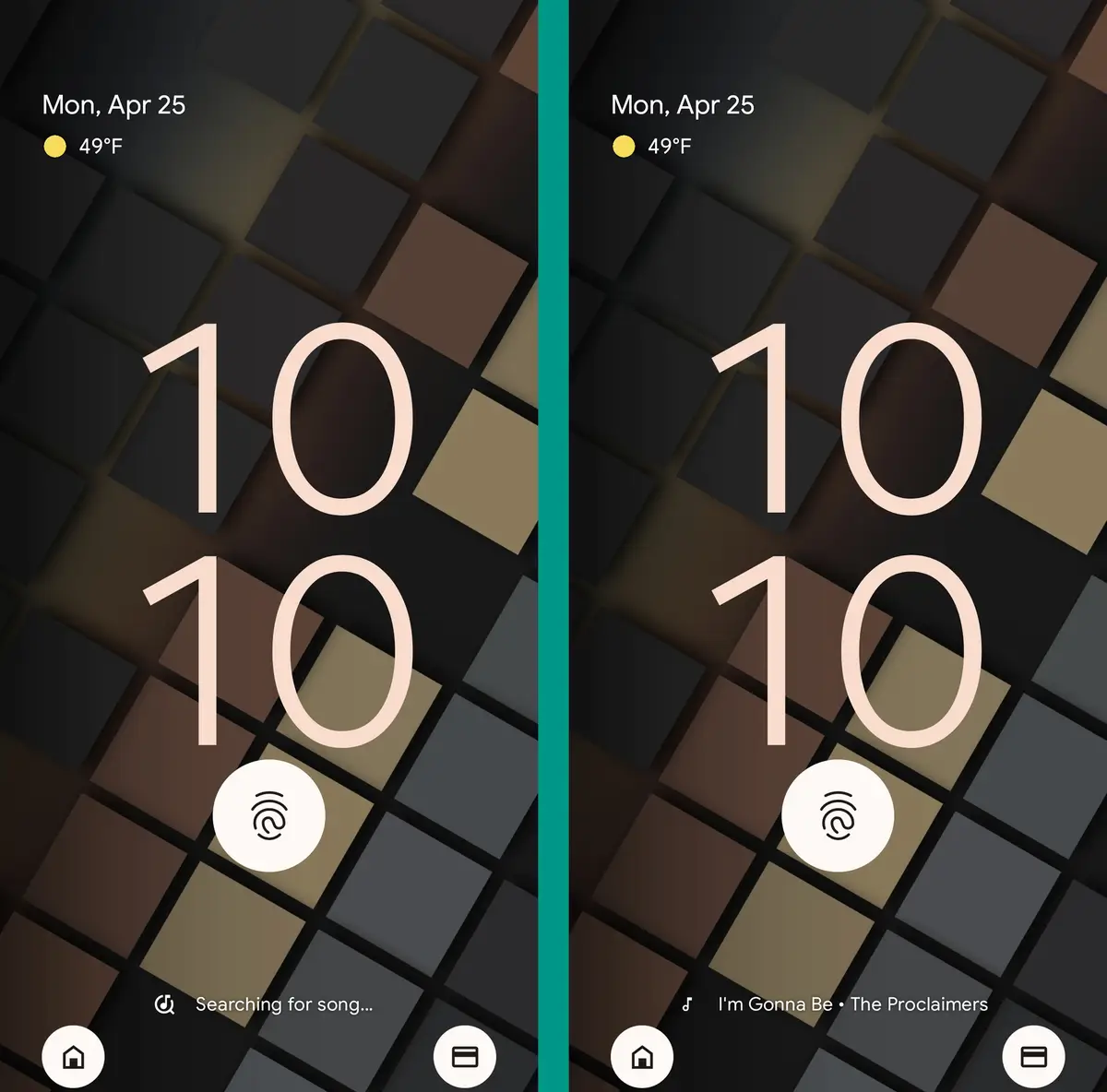
ta da! Hur för dem äpple?
Här är en extra liten extra genväg också: När du ser en specifik låt på din låsskärm, oavsett om den väljs av din Pixel automatiskt eller om du har använt din nya coola ikon för att tvinga fram den, kan du trycka på låtens namn för att ta den direkt till Pixels nu smart gömda historiaområde. Där kan du favoritlåta låten för framtida referens, söka efter den på YouTube eller YouTube Music, lägga till den direkt i din spellista, dela den någonstans eller få mer information om den direkt.
Nu, vad var den där förödande låten igen?
Pixel Genväg nummer 5: Sändning med ett klick
Om du använder samma Pixel-telefon för ändamål Arbets- och personliga saker Att flytta mellan fokus på ditt arbete och dina intressen efter jobbet kan vara en utmaning. Men oroa dig inte, ditt Pixel-paket har ett mycket lättanvänt system för att göra denna förvandling enklare än du någonsin föreställt dig.
Det är en snygg genväg i flera steg som heter Focus Mode. Och när du väl har ställt in det en gång, kommer du att kunna dölja och tysta icke-arbetsrelaterade distraktioner - eller, om du föredrar, tysta relaterade avbrott på jobbet Ett snabbt tryck när som helst du behöver lite lugn och ro (i valfri riktning).
Att börja:
- Återgå till systeminställningarna, eventuellt medan du piper.
- Öppna avsnittet Digitalt välmående och klicka på Fokusläge.
- Välj de appar du vill snabbt kunna tysta och välj dem en efter en.
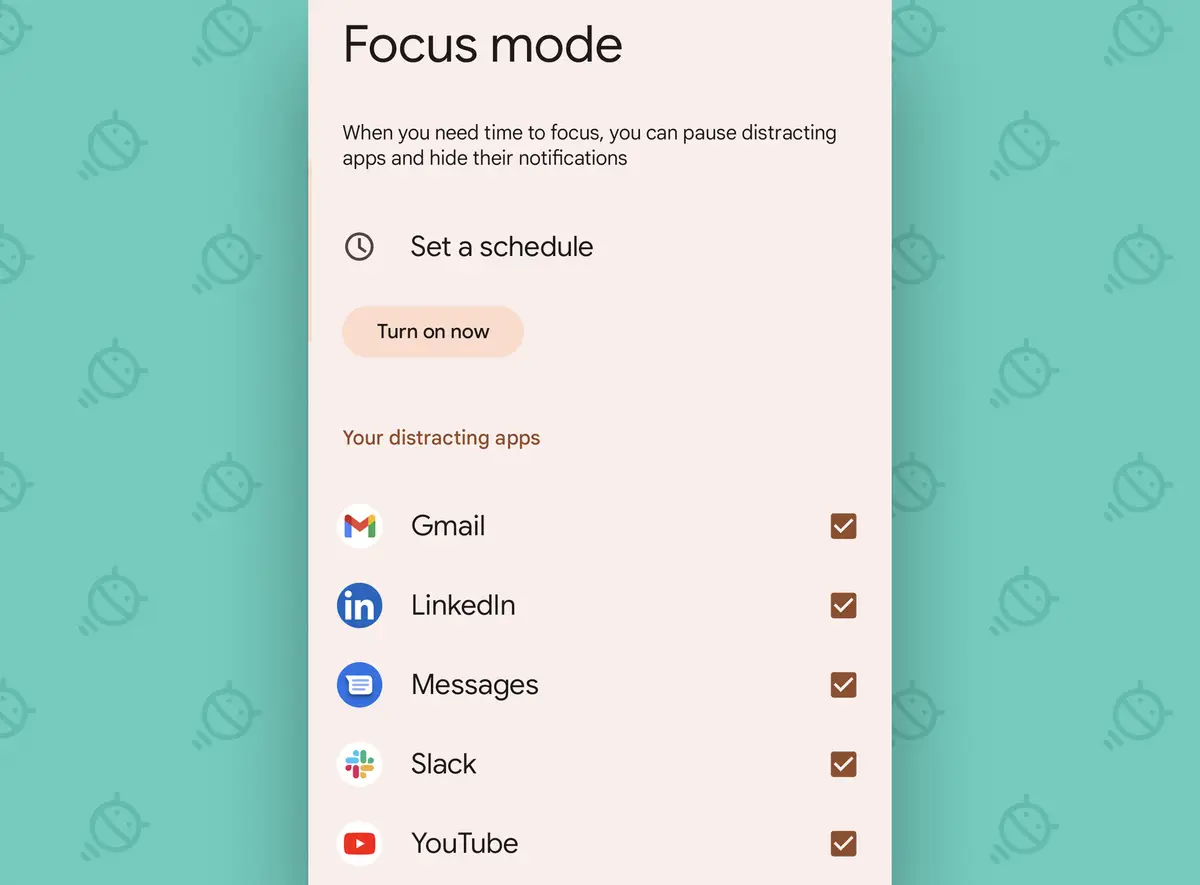
Jag förstod dig? Bra. Nu kan du antingen använda alternativet "Ställ in ett schema" på samma skärm för att starta automatiskt när apparna du har valt är dolda och inte kan meddela dig - eller om du vill vända den växeln manuellt som du vill, du kan placera den fram och tillbaka för enkel åtkomst i avsnittet Din telefons snabbinställningar:
- Svep nedåt två gånger från toppen av skärmen för att öppna snabbinställningarna.
- Klicka på den pennformade ikonen i det nedre vänstra hörnet för att redigera den.
- Rulla nedåt tills du ser panelen Fokusläge.
- Tryck och håll fingret på det och dra det uppåt till en framträdande position (och kom ihåg att de första fyra rutorna är de du ser när du sveper fingret nedåt från toppen av skärmen, så för att få enklast möjliga åtkomst, lägg det i en av dessa positioner).
Ah - om det kunde vara så Resten Livet är så enkelt.
Pixel Genväg #6: Vänd kameran
Vi avslutar med ett par kamerarelaterade genvägar för Pixel – för även om du är ett mycket seriöst proffs, är det troligt att du använder din telefon för att ta en och annan bild (för något mycket seriöst och professionellt, naturligtvis ).
Så skriv ner detta mentalt: När du är i Pixel-telefonens kamera kan du växla mellan den främre och bakre linsen genom att vrida handleden två gånger. Vrid, vrid, vänd. lätt att läsa?
Om det här لا Det fungerar för dig av någon anledning, gå till System-avsnittet i din Pixel-telefons inställningar, tryck på Gester, tryck på Snabböppna kamera och se till att växlingen är aktiverad där. Det här alternativet är vanligtvis aktiverat som standard, men ibland kan det stängas av oavsiktligt.
Till sist...
Pixel Genväg #7: Svep för hemlig kamera
En av mina favorit dolda Pixel-genvägar är serien av tidsbesparande svepgester som är inbyggda direkt i Googles doftande kameraapp.
Närmare bestämt kan du svepa ner var som helst i huvudsökarområdet för att öppna kamerainställningspanelen – och du kan svepa åt vänster eller höger var som helst i samma område för att enkelt växla mellan lägen utan att behöva sträcka dig till botten av skärmen.
Vem vet va?!
Och kom ihåg: Det är mycket mer varifrån detta kom. Gå med i Pixel Academys kostnadsfria onlinekurs För sju hela dagar av spännande pixelkunskap - från den mest kraftfulla intelligensen fokuserad på kameran och gå därifrån till avancerad fotomagi, störningsreducerare på nästa nivå och många andra möjligheter att hjälpa pixelintelligens.
Makten är redan i dina händer. Allt du behöver göra är att lära dig att acceptera det.








