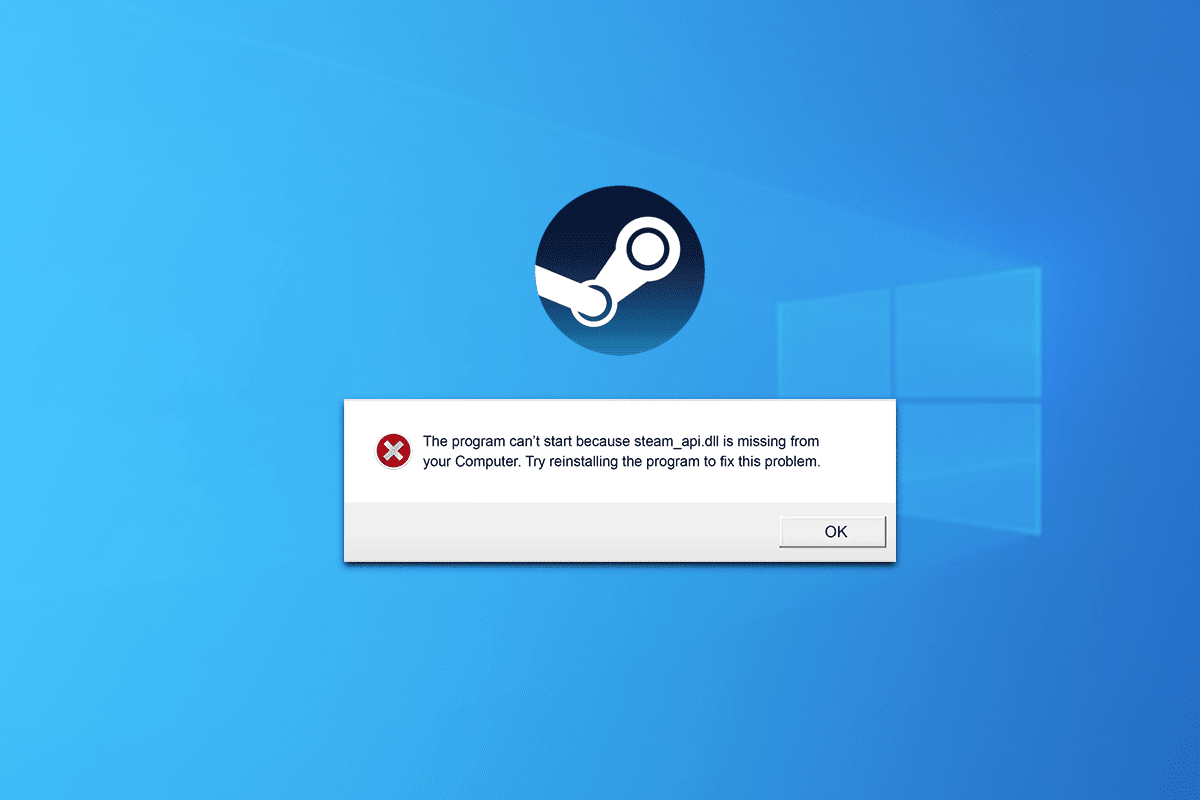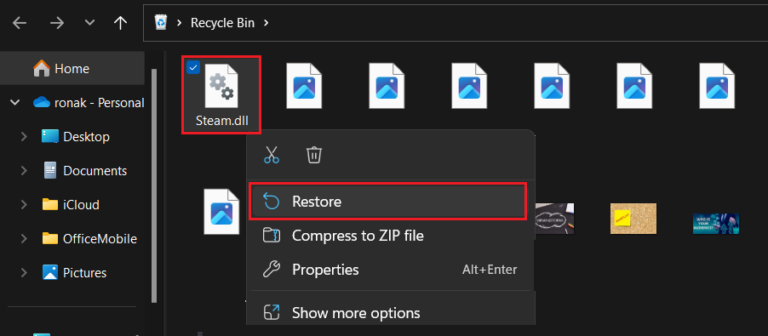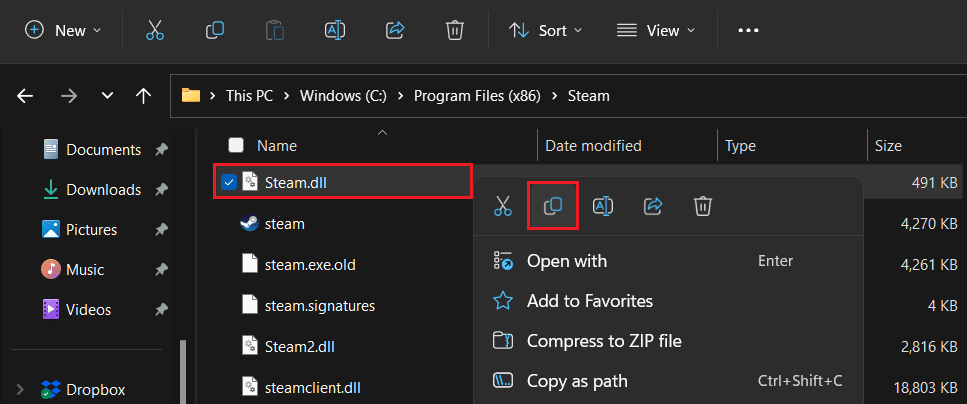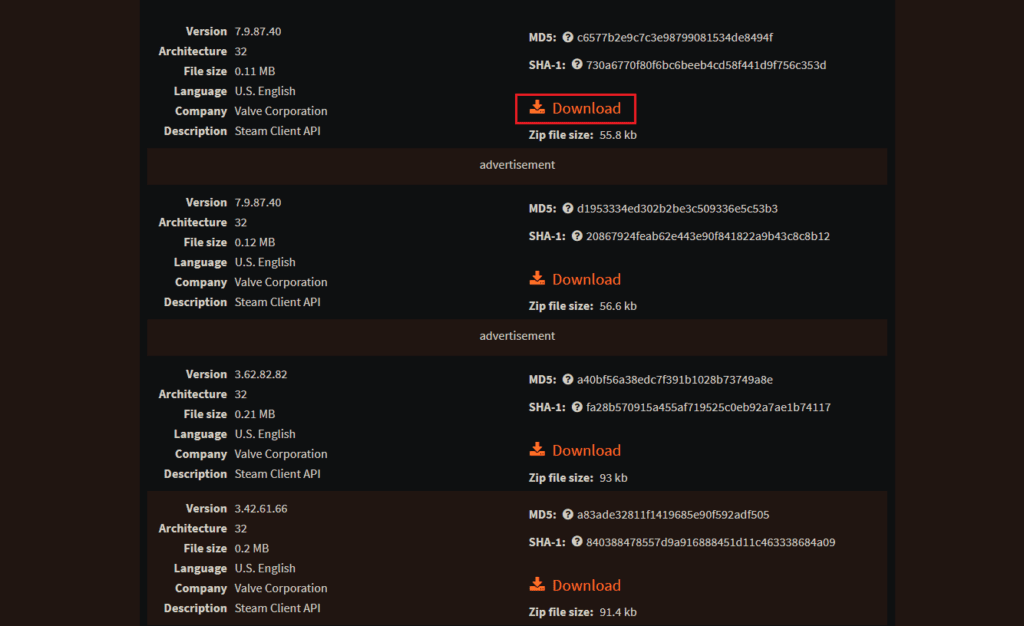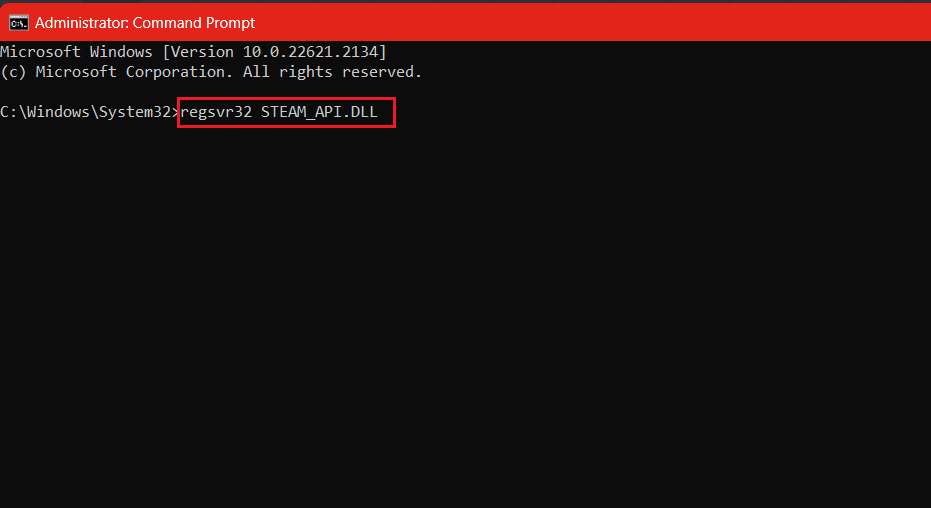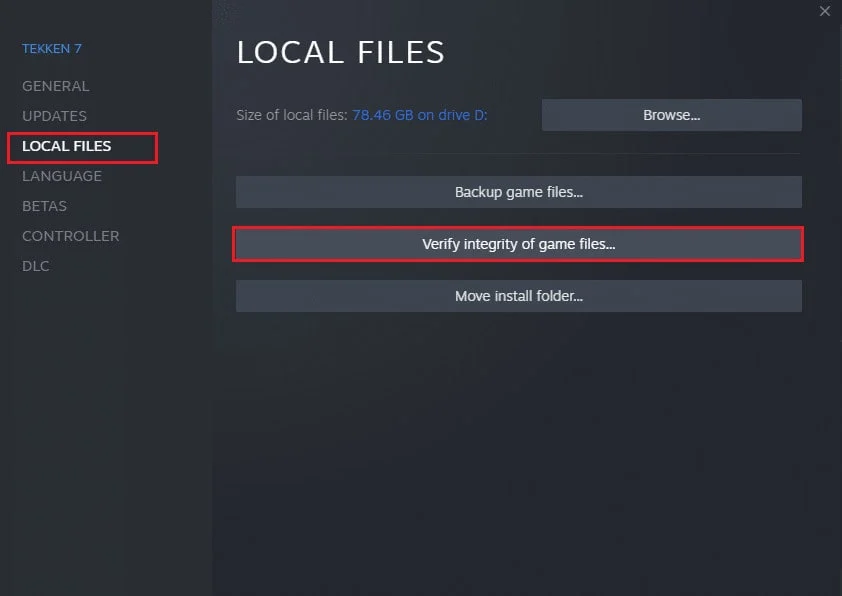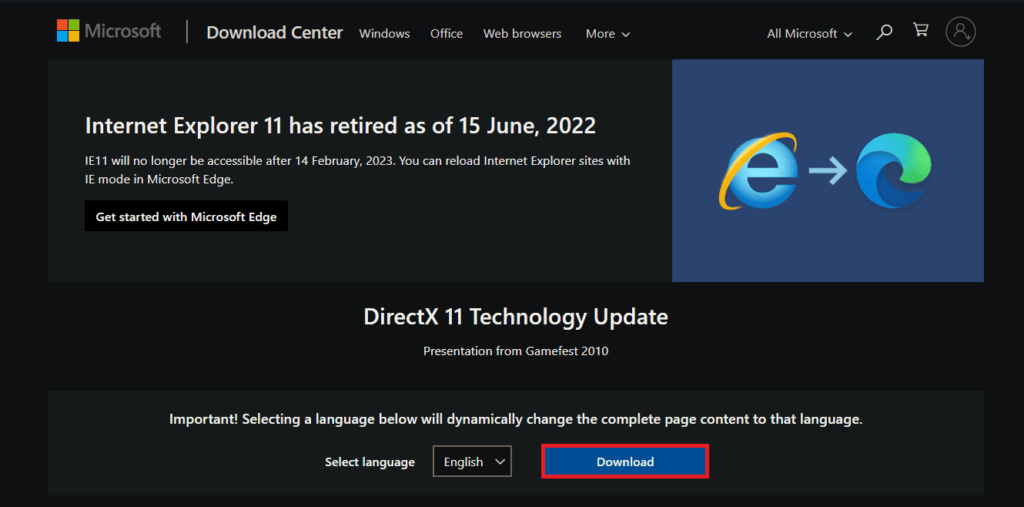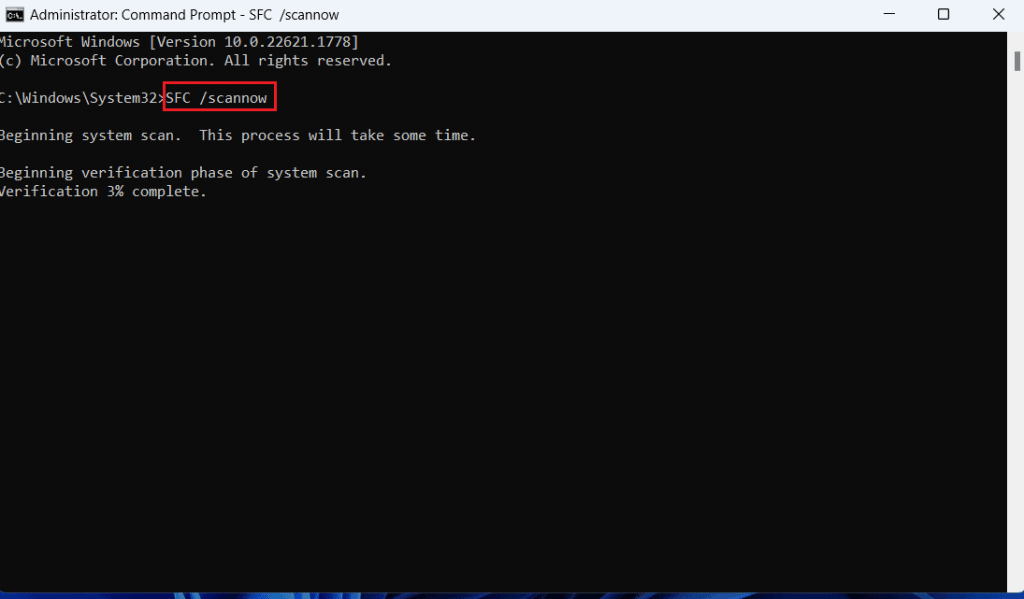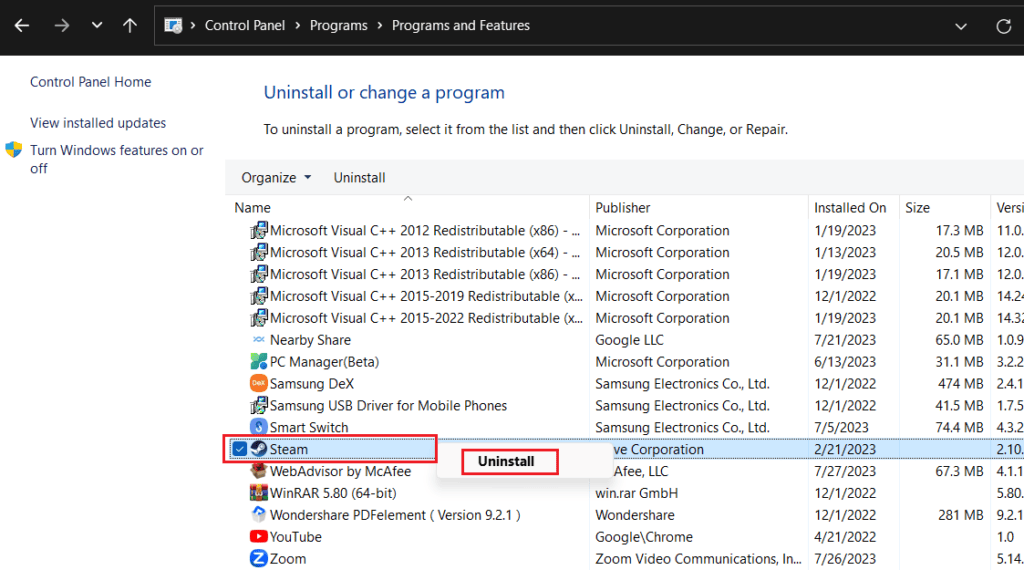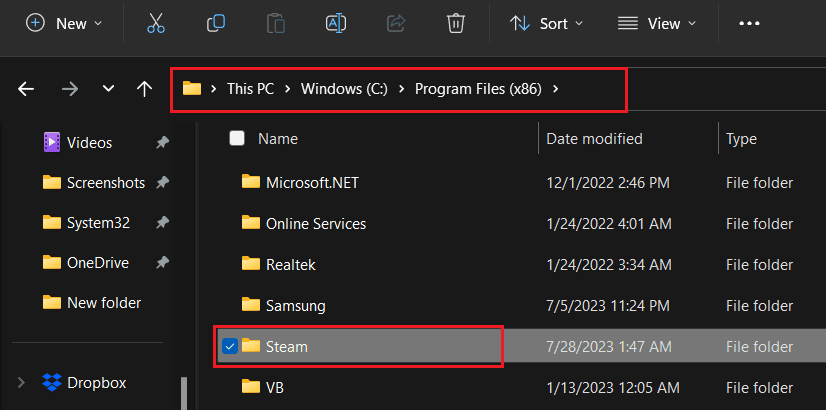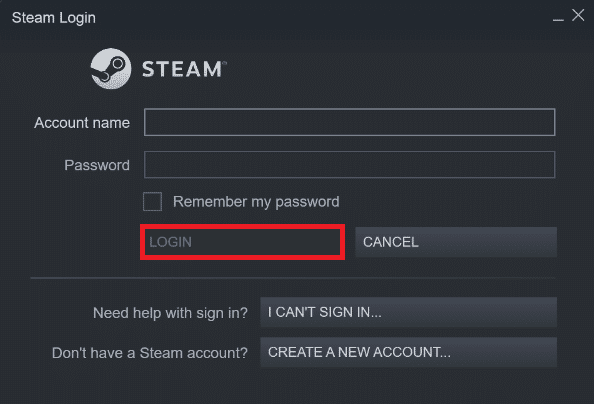Steam-plattformen representerar en av de mest framstående speldestinationerna i världen, där miljontals spelare runt om i världen kan njuta av en mängd olika spel och underhållning genom denna digitala portal. Med utvecklingen av operativsystem kom Windows 11 som en del av detta framsteg, vilket gör spelupplevelsen på detta system till en underbar upplevelse. Emellertid kan användare ibland stöta på det irriterande problemet med saknat Steam API DLL-fel.
Om du är en av personerna som har stött på detta irriterande fel är du inte ensam. Det här felet kan påverka din förmåga att spela spel eller delta i underhållningsaktiviteter på Steam-plattformen på rätt sätt. Lyckligtvis finns det en lösning på det här problemet och flera metoder som kan hjälpa dig att fixa fel i Steam API DLL på Windows 11.
I den här artikeln kommer vi att ta en titt på nio effektiva sätt att lösa detta fel och återställa en smidig spelupplevelse på Steam. Vi kommer att ge dig tydliga steg och anvisningar för varje metod, vilket hjälper dig att komma tillbaka till spelvärlden utan några komplikationer. Låt oss börja!
Steam är en plattform som gör det möjligt för spelare att komma in i en mångsidig värld av underhållning. Men tyvärr har användare rapporterat att de har stött på ett hinder som hindrar deras förmåga att köra spel eller spela på den här plattformen. Som meddelandet indikerar uppstår vanligtvis Steam API DLL File Missing-felet när filen som behövs för API DLL saknas eller är korrupt. Låt oss åtgärda det här problemet så att vi kan återgå till att spela spel igen utan några avbrott.
Så här åtgärdar du fel i Steam API DLL
Steam API DLL är en dynamisk länkbiblioteksfil som applikationen använder för att köra och kommunicera med spel på datorn. Saknade API DLL-filer i Steam stör spelet eftersom applikationen inte fungerar korrekt.
Det här problemet kan visas med följande felmeddelanden:
- Steam.dll hittades inte
- Det här programmet kunde inte starta eftersom Steam.dll inte hittades. Att installera om programmet kan lösa det här problemet.
- [PATH]\steam.dll kan inte hittas
- Steam.dll kunde inte laddas
- Det gick inte att hitta ingångspunkten för Steam.dll
- Steam.dll kan inte hittas för körbar sökväg [STEAM PATH]
- Filen steam.dll saknas.
- Det gick inte att ladda .\Steam\Steam.dll.
- [Applikation] kan inte startas. Nödvändig komponent saknas: Steam.dll. Installera [Applikation] igen.
Oroa dig inte, vi löser problemet.
snabbt svar
För att åtgärda felet, kopiera Steam DLL-filen och klistra in den i mappen med problemet.
1. Slå på den här datorn Och följ vägen: Windows (C 🙂 > Programfiler (x86) > Steam .
2. Kopiera en fil Steam.dll Och klistra in den i mappen du saknar.
Varför saknas DLL-filer i Windows?
Innan vi dyker in i lösningarna uppstår frågan, vilka är de möjliga orsakerna till att DLL-filer saknas i Windows eller låt oss säga Steam i vårt fall? Här är några vanliga orsaker:
- Oavsiktlig radering
- Skadade eller överskrivna DLL-filer
- Registreringsproblem
- DirectX är inte tillgängligt
- Utdaterad mjukvara
Nu när vi vet de möjliga orsakerna bakom felet, låt oss fixa det:
Metod XNUMX: Uppdatera Steam och sedan Windows
Uppdatering av Steam säkerställer buggfixar och säkerhetsförbättringar samt tillhandahåller de senaste funktionerna som sannolikt kommer att lösa felet.
1. Slå på Ånga och klicka Ånga i övre vänstra hörnet.
2. Klicka på Kontrollera om det finns Steam-klientuppdateringar...
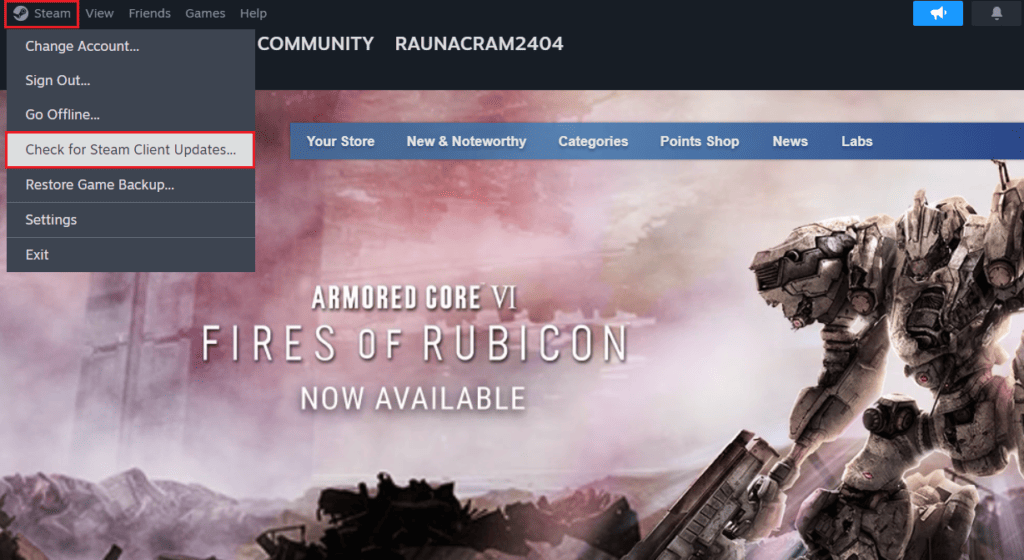
Steam kommer att leta efter uppdateringar, och om det finns en, klicka "att ladda ned" För att installera den. Om du fortfarande hittar felet, Uppdatera Windows på datorn.
Metod XNUMX: Återställ DLL-filer från papperskorgen
Det är lätt, eller hur? Om du av misstag raderade filen steam.dll från dess ursprungliga källa, återställ den bara.
1. Öppna papperskorgen på datorn.
2. Sök efter filer som Steam.dll , Och Steam2.dll ؛ Steamclient.dll ; steamclient64.dll Och högerklicka på den.
3. Klicka på Återhämtning .
Starta Steam nu och kontrollera om felet som saknas i API DLL är fixat.
Om du redan har tömt papperskorgen kan du återställa förlorad data med hjälp av Programvara för dataåterställning .
Metod XNUMX: Kopiera Steam DLL-filen
Ibland uppstår felet på grund av fel placering av Steam DLL-filer på datorn. Detta kan ha hänt om du försökte kopiera installationsmappen, flytta den till en annan enhet eller av någon annan anledning.
1. Öppna den här datorn Och följ vägen: Windows (C 🙂 > Programfiler (x86) > Steam .
2. Bläddra nedåt för att komma åt Steam.dll Och högerklicka på den.
3. Klicka på Kopiera ikon Och klistra in den i mappen som anges i felmeddelandet.
Metod XNUMX: Ladda ner Steam API DLL-filen manuellt
Tja, om Steam API DLL-filen saknas och orsakar felet, varför inte ladda ner den? Ja, du kan ladda ner filer steam_api.dll Saknas från en betrodd tredje parts webbplats. Följ följande steg:
1. Slå på Plats för DLL-filer , och hitta den lämpliga och senaste filversionen
Lägga märke till: Beroende på ditt Windows-operativsystem kan du välja en 32-bitars eller 64-bitarsversion av filen.
2. Klicka på Ladda ner.
3. När du har laddat ner, öppna arkivet med DLL-filen med hjälp av någon zip-programvara som WinRAR eller WinZip för att extrahera den.
4. Kopiera filen steam_api.dll Extraherad till den ursprungliga destinationen för den befintliga filversionen eller från den förlorade platsen.
5. När du är klar, Omstart datorn och slå på Ånga .
Metod XNUMX: Omregistrera Steam API-filen
Omregistrering av Steam API DLL-filen innebär att anslutningen mellan klienten och dess komponenter förnyas. Om det inte hjälper att ladda ner filen, kommer detta troligen att lösa problemet.
1. Tryck på. Windows och sök efter Kommandotolken .
2. Välj Kör som administratör .
3. I kommandofönstret skriver du regsvr32 STEAM_API.DLL Tryck sedan på ange .
4. När kommandot har körts startar du om din dator och startar Steam.
Sjätte metoden: Verifiera spelfilernas integritet
Saknade DLL-filer är också ett resultat av korrupta, skadade eller saknade spelfiler. När spelet är kontrollerat på Steam, skannas och repareras det. Se vår guide om Hur man kontrollerar integriteten för spelfiler på Steam att göra detsamma.
Sjunde metoden: Installera DirectX
DirectX innehåller en uppsättning kärn-DLL-filer som olika applikationer och spel förlitar sig på för att säkerställa smidig prestanda. Du kan installera det för att säkerställa att de nödvändiga DLL-filerna finns på systemet, och på så sätt lösa det diskuterade felet.
1. Slå på Officiell Microsoft DirectX-webbplats på vilken webbläsare som helst.
2. Klicka på "att ladda ned" När du är klar installerar du paketet.
3. Omstart datorn och slå på Ånga och kontrollera om felet är löst.
Om DirectX redan är installerat på din dator kan du installera om det.
Metod XNUMX: Kör DISM och SFC-skanning
SFC (System File Checker) skanning hjälper användare att upptäcka och reparera korrupta eller saknade systemfiler. Därför kan detta hjälpa dig att lösa problemet med Steam API DLL som inte finns i Windows 11.
Metod XNUMX: Installera om Steam-klienten
Som en sista utväg föreslår vi att du installerar om Steam-klientappen. Följ följande steg:
1. Öppna kontrollbord och inuti programvara , Hitta Avinstallera ett program .
2. Högerklicka på Ånga Klicka sedan på Avinstallera .
3. Följ nu instruktionerna på skärmen.
4. När du har avinstallerat, öppna den här datorn och gå till Windows (C:) > Programfiler (x86) .
5. Ta bort en mapp Ånga.
6. Gå nu till Steams officiella hemsida, och klicka INSTALLERA Steam och följ instruktionerna på skärmen.
7. När det är fullt installerat, Logga in till ditt Steam-konto.
Det är allt! Kör nu spelet och kontrollera om felet är åtgärdat.
Vi hoppas att vår guide hjälper dig att åtgärda felet Saknar Steam API DLL På Windows 11. Om du har några frågor eller förslag till oss, låt oss veta det i kommentarsfältet nedan.
Sammanfattningsvis kan vi dra slutsatsen att fel i Steam API DLL saknas i Windows 11 enkelt kan lösas om korrekta steg följs. Genom att identifiera problemet och ta reda på vad som orsakade det här felet kan du undvika spel- och underhållningsproblem på Steam-plattformen.
Om du står inför detta fel, kom alltid ihåg att börja med att kontrollera operativsystemets uppdatering och uppdatera Steam-programvaran till den senaste versionen. Du kan också använda ett antivirusprogram för att skanna ditt system och se till att det är fritt från skadlig programvara.
Med hjälp av metoderna och lösningarna som förklaras i den här artikeln kan du undvika detta irriterande problem och njuta av en smidig Steam-spelupplevelse på Windows 11. Om du inte är säker på hur du utför något av dessa steg, sök gärna online efter mer resurser och hjälp Specialiserad. Med tanke på spelets betydelse i vårt dagliga liv bör vi inte tveka att lösa deras problem snabbt och effektivt.