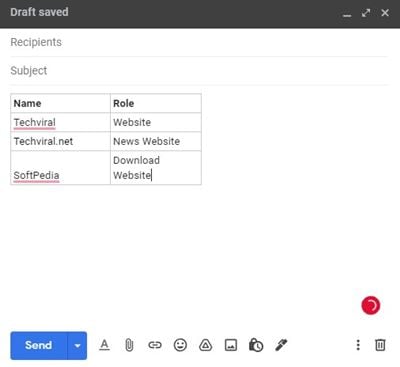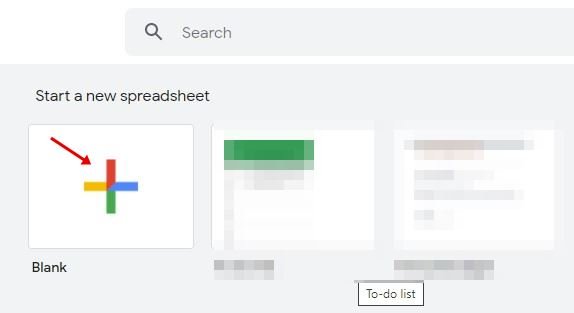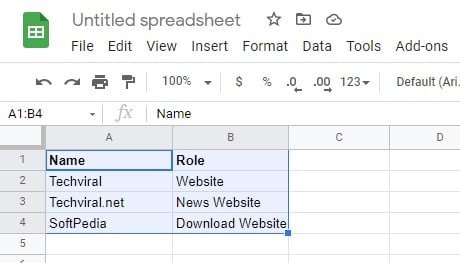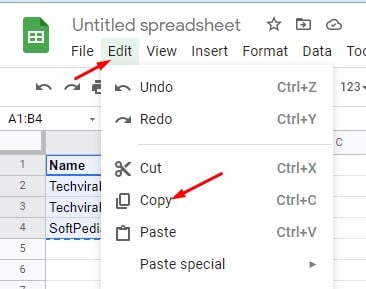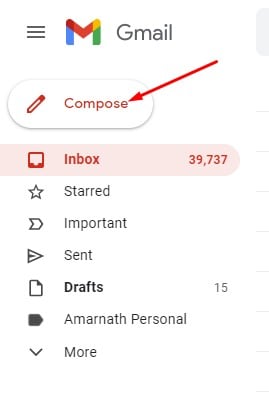Det råder ingen tvekan om att Gmail nu är den mest använda e-posttjänsten. Företag och privatpersoner använder e-posttjänsten i stor utsträckning. Det som är bra med Gmail är att det erbjuder dig många affärsrelaterade funktioner.
Om du har använt Gmail ett tag kanske du vet att plattformen inte tillhandahåller ett verktyg för att lägga till tabeller i e-postmeddelanden. Det stöder dock att lägga till tabeller.
För att lägga till tabeller i Gmail-e-postmeddelanden måste du skapa tabeller i Google Kalkylark. När du har skapat en tabell i Google Kalkylark kan du flytta den till dina Gmail-e-postmeddelanden. Så om du letar efter sätt att lägga till en tabell i ett e-postmeddelande i Gmail, läser du rätt guide.
Steg för att lägga till en tabell i ett e-postmeddelande i Gmail
I den här artikeln kommer vi att dela en steg-för-steg-guide om hur du lägger till en tabell i ett e-postmeddelande i Gmail. Processen kommer att vara mycket enkel; Följ några av de enkla stegen nedan. Låt oss kolla.
Steg 1. Först och främst måste du skapa en tabell i Google Sheets för att skicka ett e-postmeddelande till oss. Så gå över till webbplatsen Google Sheets på din webbläsare.
Det andra steget. Tryck på i Google Kalkylark (+) Skapa en tabell som du vill bifoga till din e-post.
Det tredje steget. När du är klar använder du musen eller tangentbordets piltangent för att välja kalkylarket. Det valda kalkylarket kommer att se ut så här.
Steg 4. Tryck nu på CTRL + C Kopiera arket till urklipp. Alternativt kan du kopiera den igenom Redigera > Kopiera i listan över Google Kalkylark.
Steg 5. Öppna nu Gmail i din webbläsare och klicka på knappen” konstruktion ".
Steg 6. Ange mottagarens e-postadress, ämne. Tryck sedan på knappen i e-postmeddelandets brödtext CTRL + V Alternativt, högerklicka på e-postmeddelandet och välj " klibbig ".
Steg 7. Detta kommer att klistra in det kopierade kalkylarket i Gmail.
Detta är! Jag är klar. Så här kan du lägga till en tabell i ett e-postmeddelande i Gmail.
Så den här guiden handlar om hur man lägger till en tabell i ett e-postmeddelande i Gmail. Hoppas den här artikeln hjälpte dig! Dela gärna med dina vänner också. Om du har några tvivel angående detta, låt oss veta i kommentarsfältet nedan.