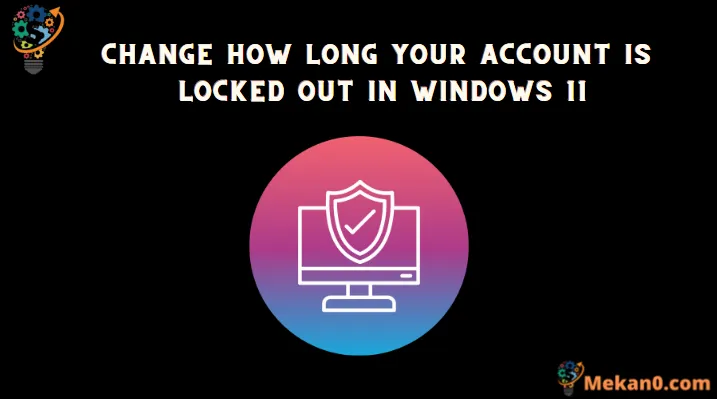Två sätt att snabbt ändra varaktigheten för kontolåsning på Windows 11
Windows 11 har nu en säkerhetsåtgärd mot våldsamma lösenordsattacker som automatiskt låser kontot i 10 minuter. Därför, om någon anger fel lösenord upprepade gånger, kommer kontot att stängas automatiskt efter ett förutbestämt antal felaktiga försök. Det tillåter också systemadministratörer att stänga användarkonton under en viss period istället för de förinställda tio minuterna.
Administratörer kan välja att antingen ställa in ett tidsintervall mellan 1 till 99999 XNUMX minuter efter vilket kontot låses upp automatiskt eller så kan de ställa in ett manuellt lås. Med manuell låsning förblir kontot låst tills administratören uttryckligen låser upp det.
Lyckligtvis är det lätt att konfigurera varaktigheten till dina krav med antingen den lokala säkerhetspolicyn eller kommandotolken.
Ändra hur länge ett konto är utelåst med hjälp av en lokal säkerhetspolicy
Lokal säkerhetspolicy är ett inbyggt verktyg för användare av Microsoft Management Console. Att ändra kontolåsningsperioden med den lokala säkerhetspolicyn är en mycket enkel process.
Gå först till Start-menyn och skriv Lokal säkerhet för att utföra en sökning. Klicka sedan på panelen Lokal säkerhetspolicy för att fortsätta.
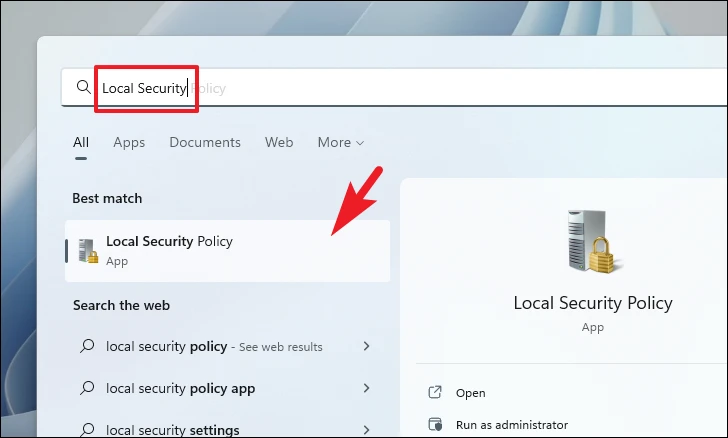
Dubbelklicka nu på mappen Kontopolicyer och klicka sedan på mappen Kontolåspolicy.
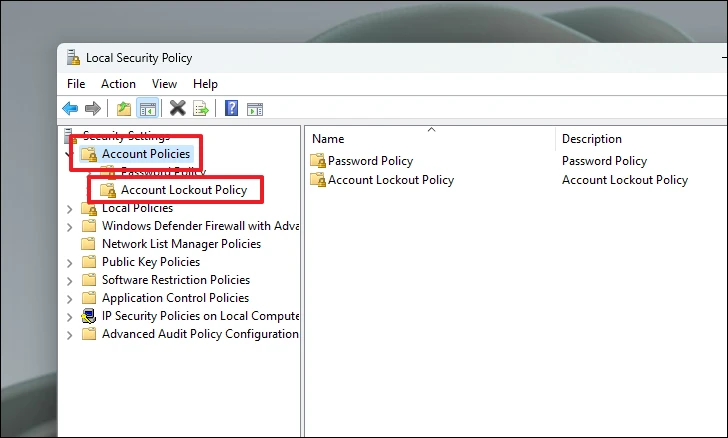
Från det högra avsnittet dubbelklickar du sedan på policyn för kontolåsperiod.
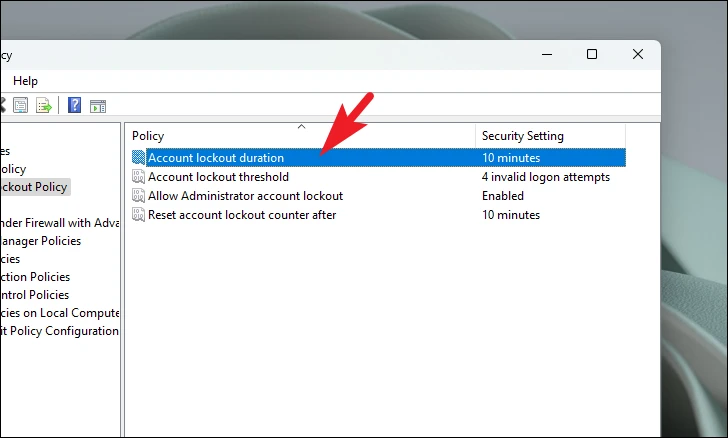
Ange sedan det numeriska värdet från 1 till 99999 (i minuter) och klicka sedan på Verkställ och OK för att bekräfta och stänga fönstret. Om du ställer in värdet till 0 kommer kontot att låsas tills du explicit låser upp det.
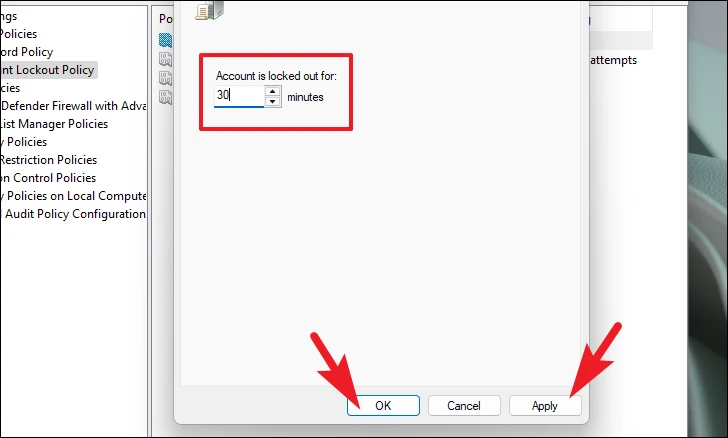
Om fältet Ändra varaktighet är inaktivt, se till att policyn för kontolåsgräns är vald och att värdet är större än noll.
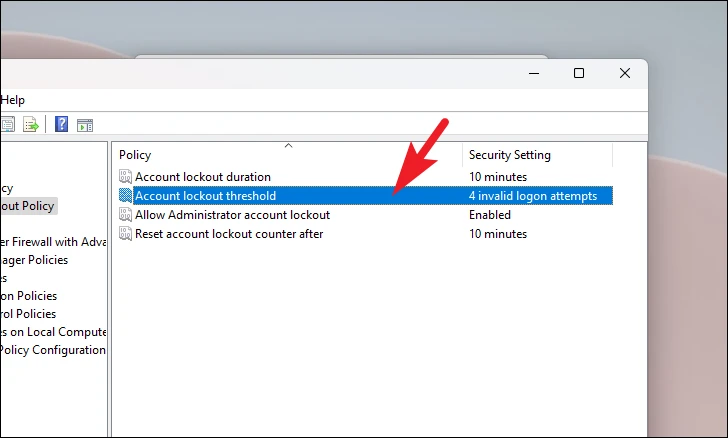
Och det är det, du har framgångsrikt ställt in varaktigheten för kontolåsningen på ditt Windows-system.
Ändra villkorspolicy för kontolåsning med Windows Terminal
I händelse av att du inte vill ändra kontolåsningsperioden med det lokala säkerhetsverktyget kan du också konfigurera det med Windows Terminal-appen.
Gå först till Start-menyn och skriv Terminal för att göra en sökning. Från sökresultaten högerklickar du sedan på terminalpanelen och klickar på alternativet Kör som administratör.
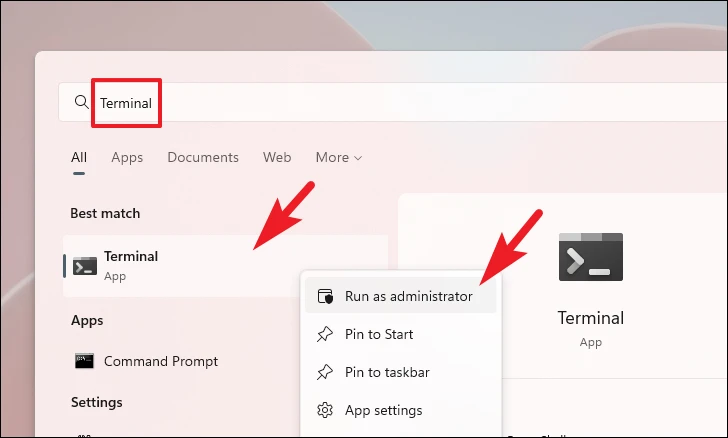
Nu kommer UAC-fönstret att visas på din skärm. Om du inte är inloggad med ett administratörskonto anger du autentiseringsuppgifterna för ett. Annars klickar du på "Ja"-knappen för att fortsätta.
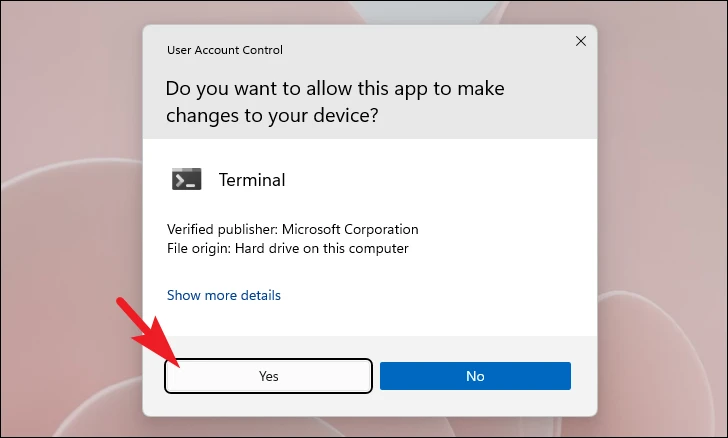
Skriv sedan kommandot som nämns nedan eller kopiera och klistra in det och tryck angeatt följa. Detta kommer att visa den aktuella kontolåsningsgränsen.
net accounts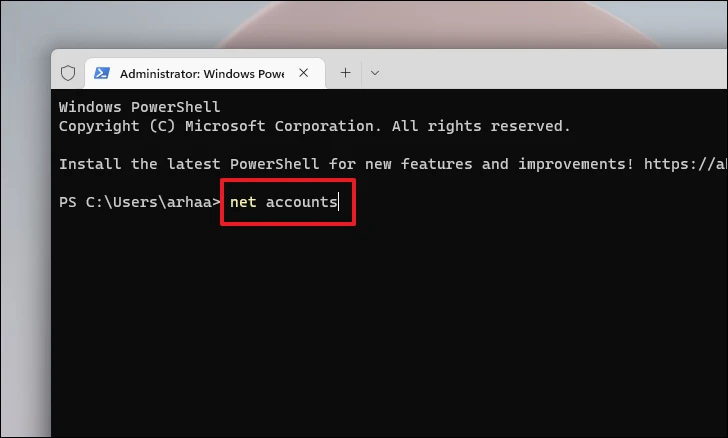
Skriv eller kopiera och klistra in följande kommando och tryck på angeFör att ändra hur länge kontot är låst på ditt system.
net accounts/ lockout duration:<number>Obs! Byt ut platshållaren Ett verkligt numeriskt värde mellan 1 och 99999. Det angivna värdet kommer att vara i minuter och kontot låses upp automatiskt när den angivna tiden har förflutit. Om du anger 0 försätts beräkningen i manuellt avstängningsläge
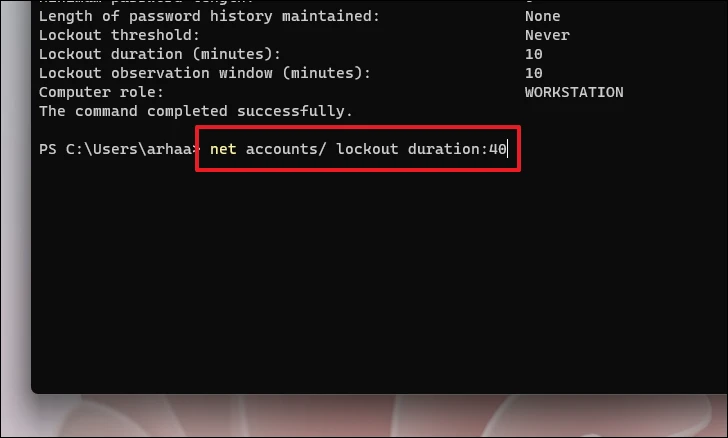
Och det är allt. Du har lyckats ändra kontolåsningsperioden på ditt system. Microsoft föreslår vanligtvis att hålla längden runt 15 minuter för att förhindra illvilliga användare som kan försöka komma åt systemet genom att testa och missa systemlösenordet.