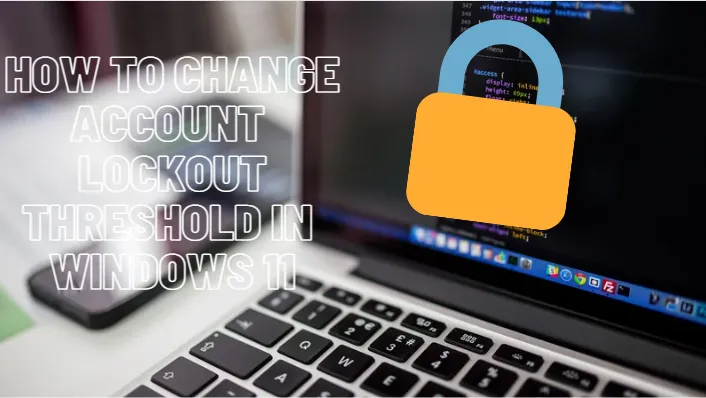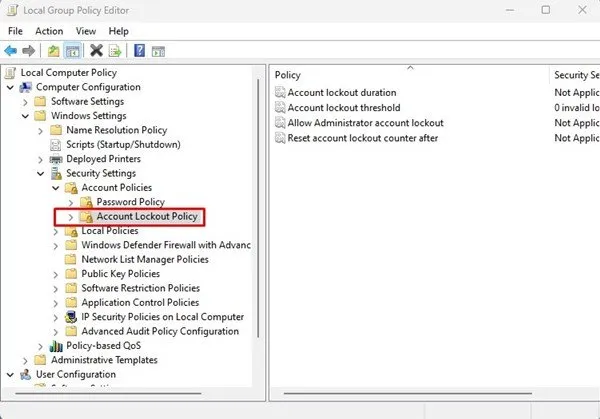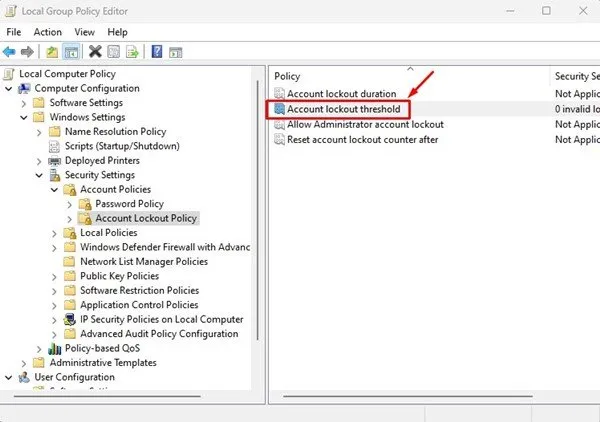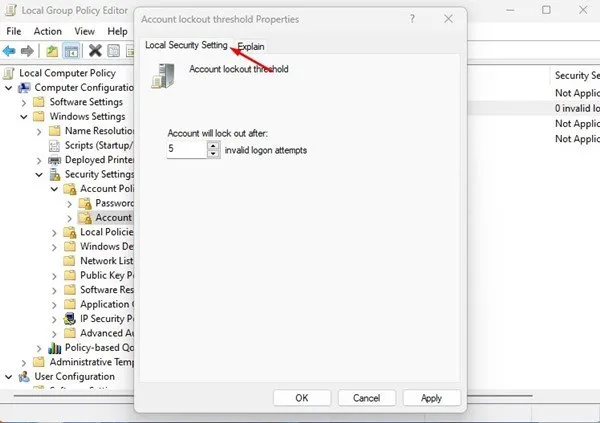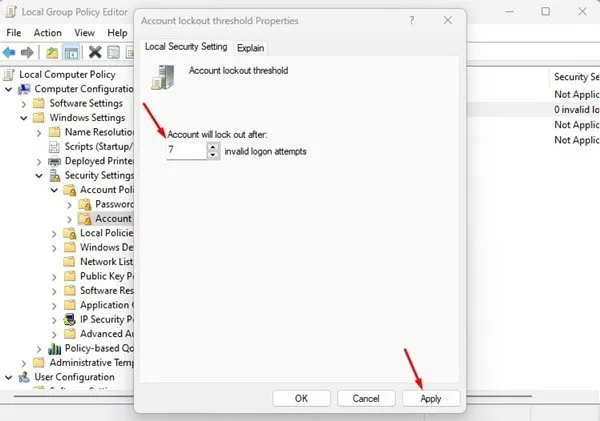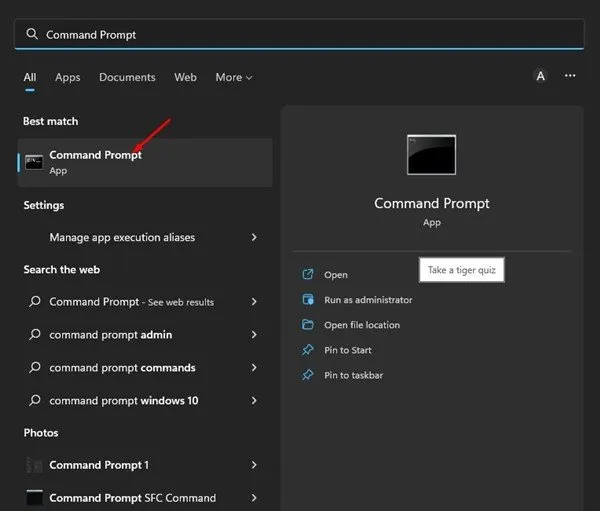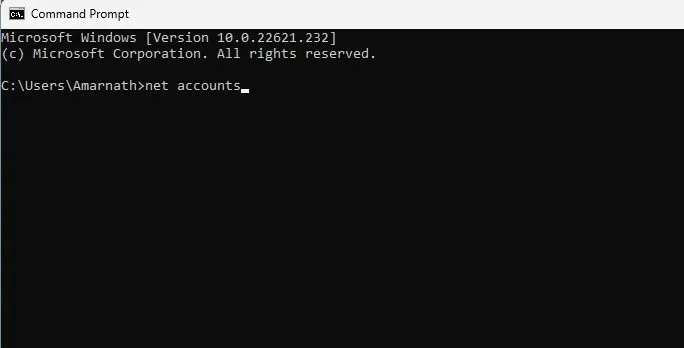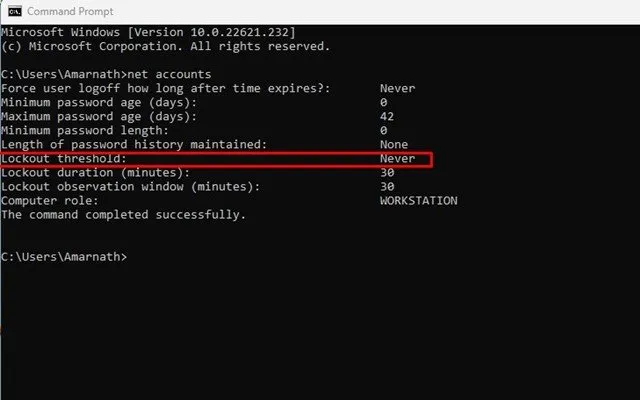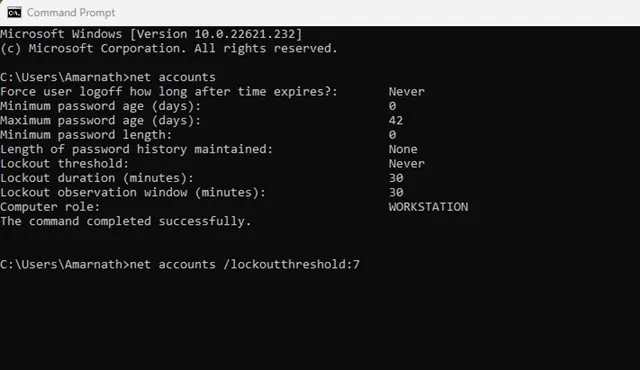Om du använder Windows kanske du vet att operativsystemet låser ditt konto automatiskt efter flera felaktiga inloggningsförsök. Som standard låser Windows 11 användarkontot om någon anger fel lösenord/PIN 10 gånger i rad.
Men det som är bra är att du enkelt kan Justera kontolåsgränsen För att öka eller minska misslyckade inloggningsförsök. Du kan ställa in ett värde från 1 till 999 misslyckade inloggningsförsök eller ställa in värdet på "0" för att ta bort kontolåsgränsen.
Bästa sätten att ändra kontolåsningsgränsen i Windows 11
Så om du är intresserad av att ändra kontolåsgränsen i Windows 11, läser du rätt guide. Nedan har vi delat en steg-för-steg-guide om hur du ändrar kontolåsgräns i Windows 11. Låt oss börja.
Ändra kontolåsgräns via grupprincipredigerare
Den här metoden använder den lokala grupprincipredigeraren för att ändra kontolåsgränsen. Här är några enkla steg som du måste följa.
1. Klicka först på Windows 11 sök och skriv Lokala grupprinciper .
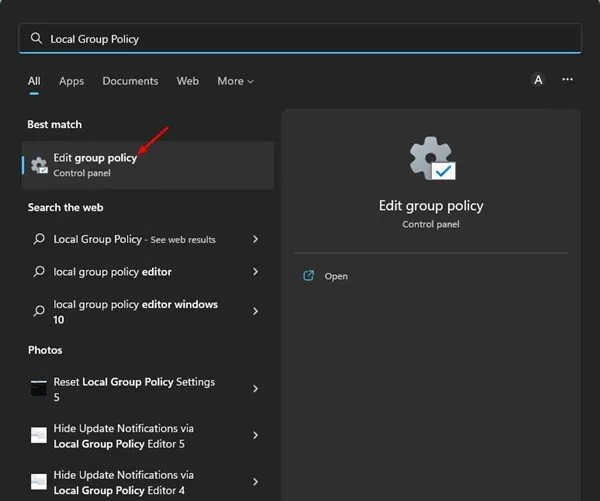
2. I den lokala grupprincipredigeraren navigerar du till följande sökväg:
Computer Configuration > Windows Settings > Security Settings > Account Policies >Account Lockout Policy
3. Välj nu kontolåspolicy till vänster. Till höger, dubbelklicka Kontolåsgräns .
4. Byt till fliken i egenskaperna för gräns för kontolåsning Lokal säkerhetsinställning.
5. I fältet kommer kontot att låsas efter, Ställ in antalet ogiltiga inloggningsförsök . När du är klar klickar du på knappen. Ansökan Klicka sedan OK ".
Detta är det! Så här kan du ändra kontolåsgränsen på Windows 11-datorer.
2) Ändra kontolåsgränsen via kommandotolken
Den här metoden använder kommandotolksverktyget för att ändra tröskeln för kontolås. Följ några av de enkla stegen vi har delat nedan.
1. Klicka på Windows 11 sök och skriv Kommandotolken . Öppna sedan kommandotolksverktyget från listan med motsvarande resultat.
2. Gör vid kommandotolken utföra kommandot :
nettokonton
3. Detta kommer att lista många detaljer. Du måste checka ut Försäkringsgränsvärde .
4. För att ändra kontolåsgränsen, skriv in följande kommando och tryck på knappen ange .
net accounts /lockoutthreshold:<number>Viktig: Se till att ersätta <nummer> med det nummer du vill tilldela. Du kan ställa in numret mellan 0 och 999. 0 betyder att kontot aldrig kommer att låsas.
Detta är det! Du kan ändra kontolåsgränsen i Windows 11 via kommandotolken.
Så, det här är de bästa sätten att ändra gränsen för kontolås på datorer med Windows 11. Kontolåsgränsen bör inte ändras av säkerhetsskäl, men om du har personliga skäl kan du ändra den genom att följa dessa två metoder. Om du behöver mer hjälp med att ändra kontolåsgränsen i Windows 11, låt oss veta i kommentarerna nedan.