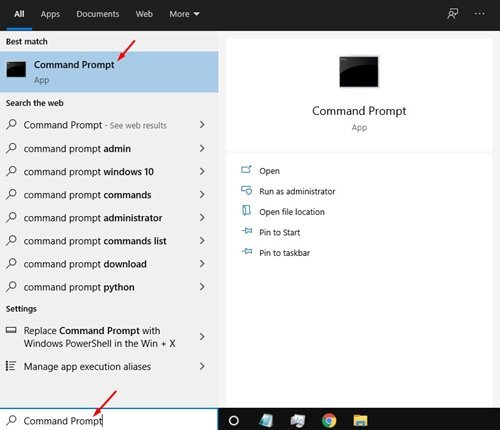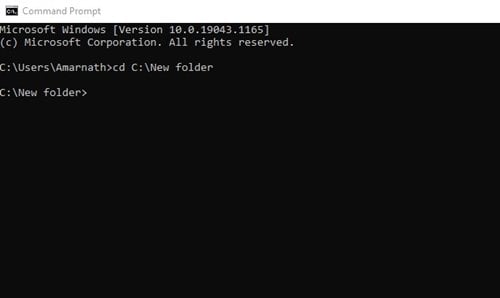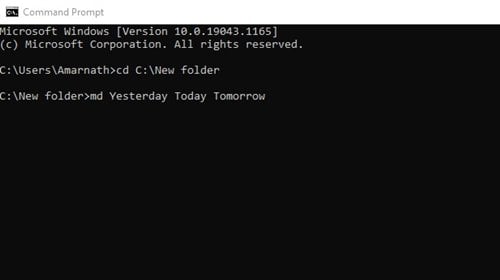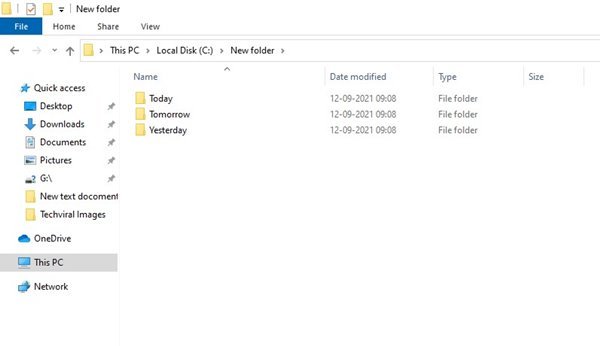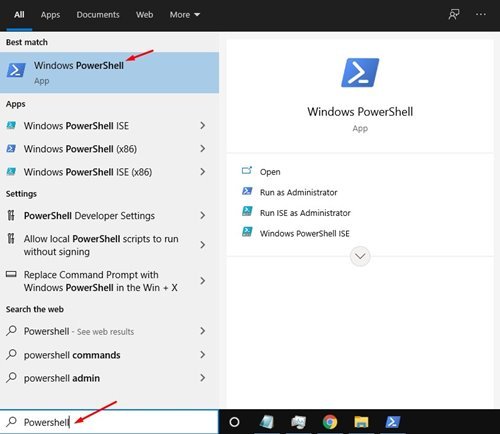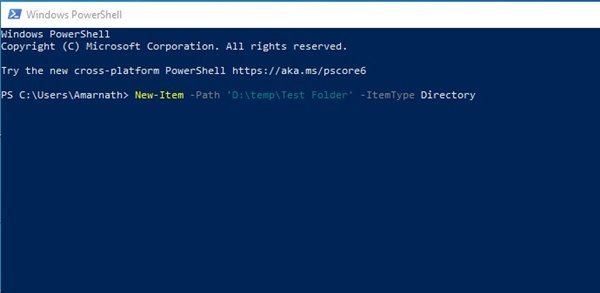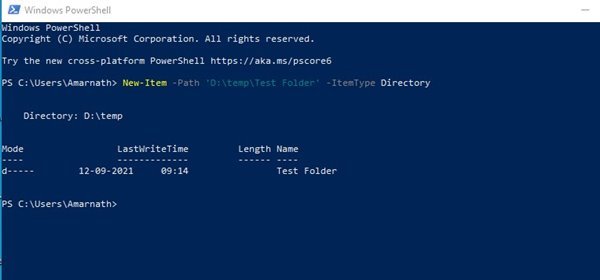Låt oss erkänna det. Det finns tillfällen då vi alla vill skapa flera mappar. Det är enkelt att skapa mappar i både Windows 10 och 11. Du måste högerklicka var som helst och välja Ny mapp.
Det kan dock vara tidskrävande att manuellt skapa flera mappar och undermappar. För att göra det enklare att skapa mapp ger operativsystemet Windows några verktyg. Du kan till exempel använda både kommandotolken och PowerShell för att skapa flera mappar.
Inte bara det, du kan också ange katalogen innan du skapar flera mappar. Du måste skapa och köra ett skript i Kommandotolken / Powershell för att skapa flera mappar med bara ett klick.
Sätt att skapa flera mappar samtidigt i Windows 10/11
Därför kommer vi i den här artikeln att dela en steg-för-steg-guide om hur du skapar flera mappar samtidigt i Windows 10/11. Låt oss kolla.
1. Skapa flera mappar via CMD
I den här metoden kommer vi att använda CMD för att skapa flera mappar med bara ett klick. Följ några enkla steg nedan.
Steg 1. Klicka först på Windows Start-knappen och sök efter CMD. Öppen Kommandotolken från listan.
Steg 2. Vid kommandotolken måste du välja katalogen där du vill skapa flera mappar. behöver använda cdkommando för att växla till katalogen. Till exempel:cd C:\New folder
Steg 3. Låt oss säga att du vill skapa tre mappar - igår, idag och imorgon. Du måste utföra kommandot:
md Yesterday Today Tomorrow
Viktig: Det finns ett mellanslag mellan varje mappnamn.
Steg 4. När du har kört kommandona, stäng kommandotolken och gå till katalogen där du skapade mappen. Där hittar du dina mappar.
Detta är det! Jag avslutade. Så här kan du skapa flera mappar samtidigt via kommandotolken.
2. Skapa flera mappar via Powershell
Precis som kommandotolken kan du använda Powershell för att skapa flera mappar samtidigt. Det är vad du behöver göra.
Steg 1. Klicka först på Windows 10/11-startknappen och sök efter 'Powershell'. sedan Öppna Powershell från listan.
Steg 2. Låt oss säga att du vill skapa tre mappar - igår, idag, imorgon. Först måste du köra kommandot:
New-Item -Path 'D:\temp\Test Folder' -ItemType Directory
Viktig: Här har vi skapat en mapp i mappen D:\temp . du behöver Katalogbyte . också , Ersätt "Testmapp" med det mappnamn du vill ha.
Steg 3. När du är klar trycker du på enter och öppnar katalogen där du skapade mapparna. Du hittar alla dina mappar i den här katalogen.
Detta är det! Jag avslutade. Så här kan du använda Powershell för att skapa flera mappar samtidigt i Windows 10.
Så den här guiden handlar om att skapa flera mappar samtidigt i Windows 10/11. Hoppas den här artikeln hjälpte dig! Dela den gärna med dina vänner också. Om du har några tvivel relaterade till detta, låt oss veta det i kommentarsfältet nedan