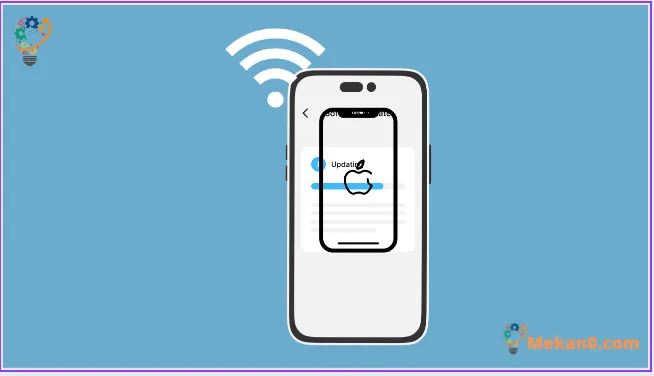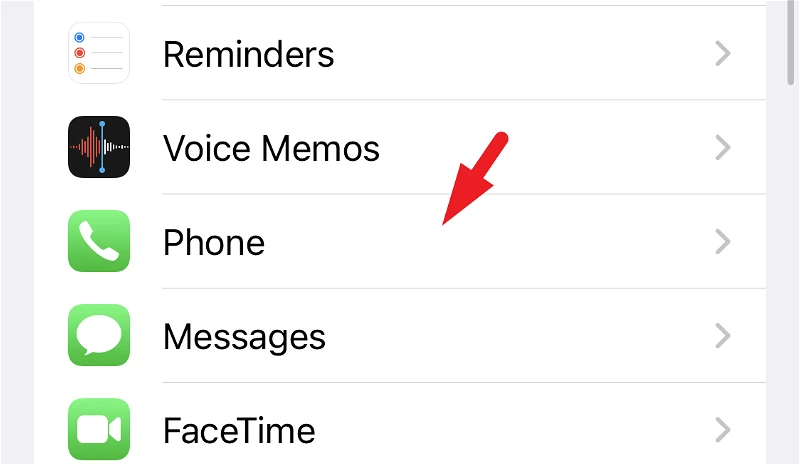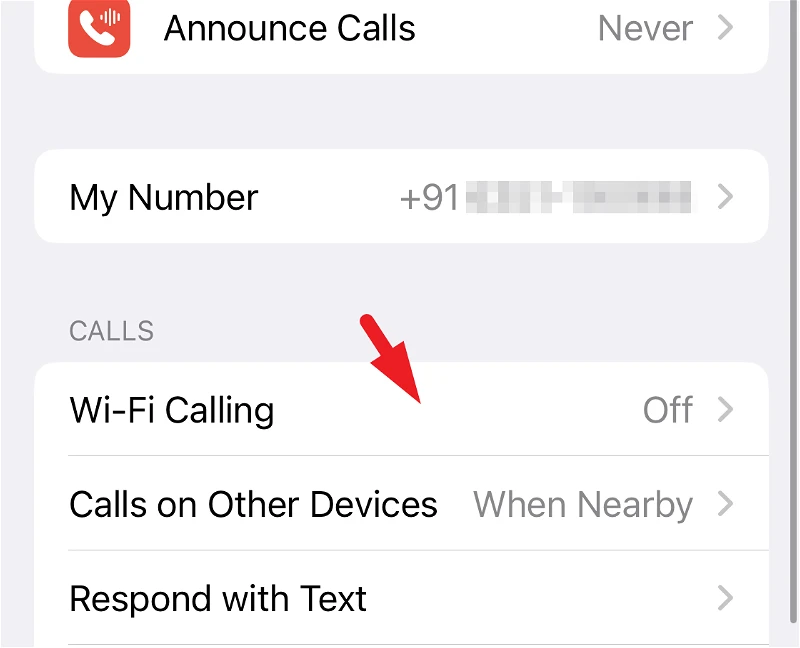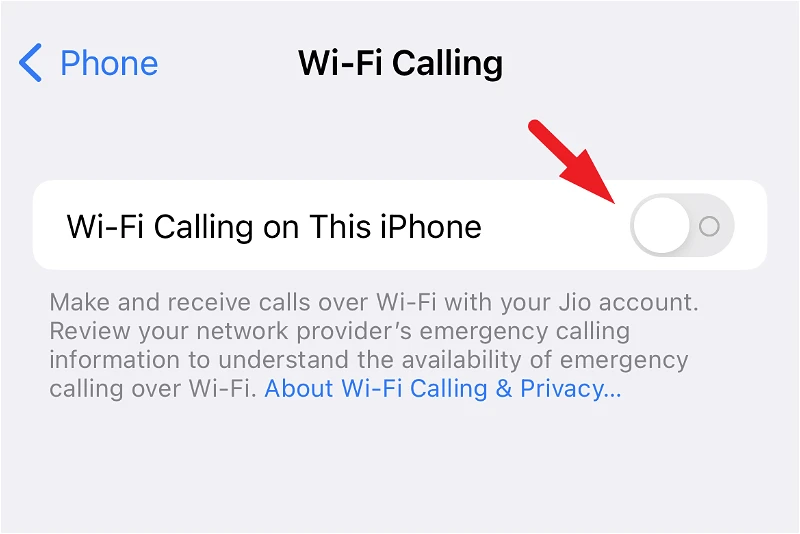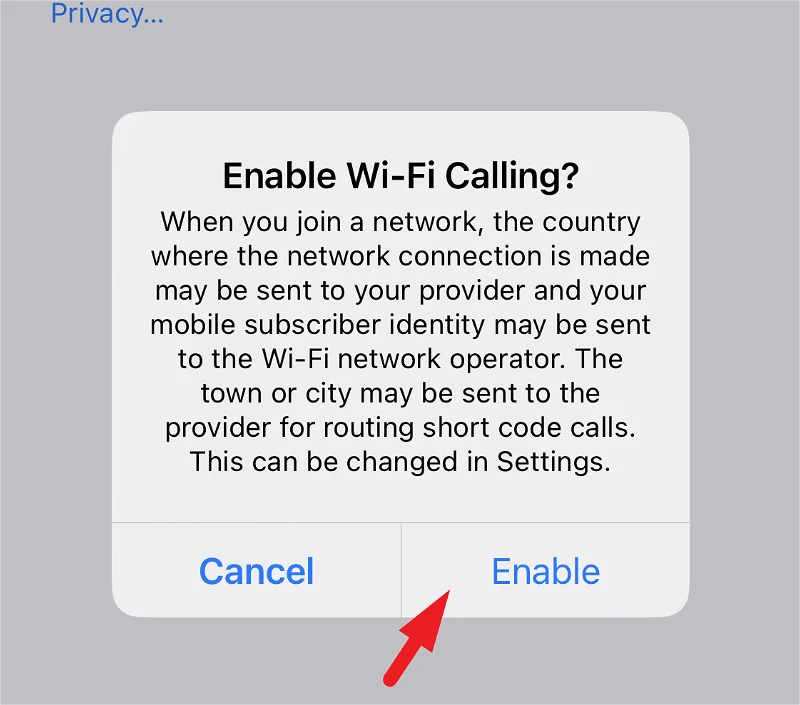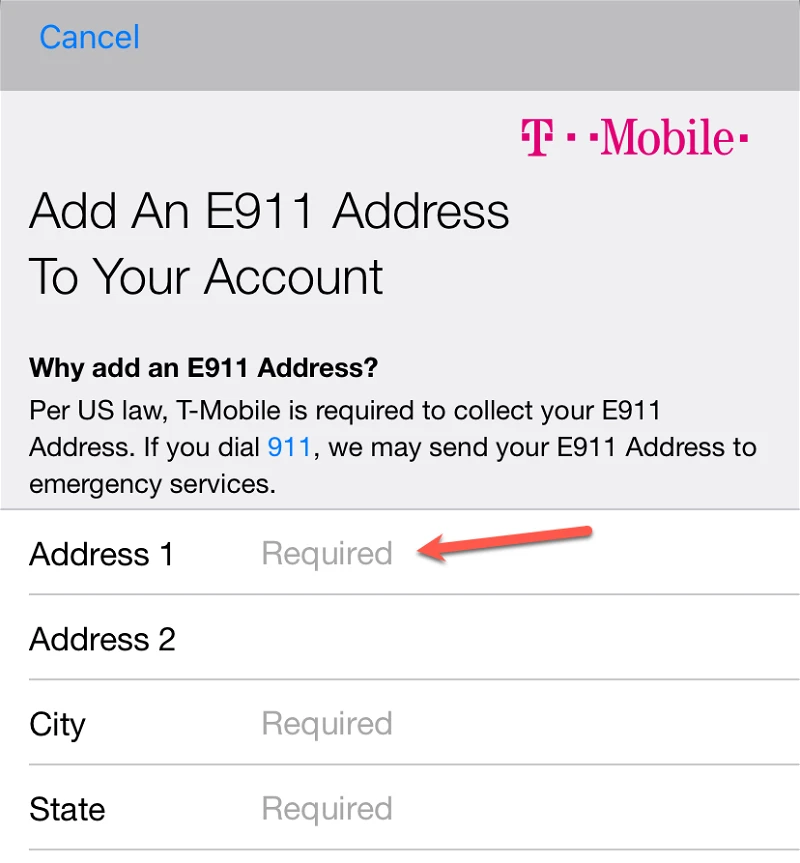Att släppa samtal är inte bara frustrerande, utan oerhört obehagligt för båda parter. Som tur är behöver du inte ta itu med områden med döda celler, eftersom det slutar med att du antingen hela tiden upprepar dig själv eller kopplar bort.
För att motverka detta problem kan du aktivera Wi-Fi-samtal på din iPhone. Som namnet antyder låter funktionen dig ringa eller ta emot samtal via Wi-Fi när du har en dålig mobilanslutning. Apple lade till stöd för Wi-Fi-samtal på iPhones för ett tag sedan, och funktionen är också tillgänglig på alla modeller i iPhone 14-serien.
Men innan vi fortsätter att aktivera funktionen på din enhet, låt oss förstå mer om funktionen så att du kan fatta ett välgrundat beslut.
Hur fungerar Wi-Fi-samtal och varför ska du aktivera det?
Som namnet antyder använder Wi-Fi-samtal anslutningen till en Wi-Fi-router, snarare än en mobilanslutning, för att överföra data och ringa eller ta emot samtal på din iPhone.
Detta möjliggör bättre samtalskvalitet och eliminerar också chansen att samtal tappas även om du har döda celler. Tänk dock på att du behöver en Wi-Fi-anslutning för att den här funktionen ska fungera.
För att lägga till det kan du också gå in och ut ur en Wi-Fi-anslutning och din enhet kommer automatiskt att växla till mobil eller vice versa automatiskt. Du behöver inte ens lyfta fingret. Bytesprocessen sker automatiskt.
För en bättre förståelse är appar från tredje part som WhatsApp, Skype och Zoom exempel på Wi-Fi-samtal.
Den största fördelen med att aktivera Wi-Fi-samtal på din iPhone är att du inte behöver installera någon tredjepartsapp på din enhet eller på den mottagande parten. Du kan använda den vanliga knappsatsen för att ringa samtalet med ditt telefonnummer.
En annan fördel med att använda inbyggda WiFi-samtal är att till skillnad från appar från tredje part kommer mottagaren att se ditt vanliga nummerpresentation, för för dem är det ett normalt samtal för alla ändamål. Tänk dock på att din operatörs identitet och plats kan delas med din internetleverantör för att förbättra samtalsdirigeringen. Landet där du kommer att ansluta till W-Fi kan också delas med din operatör.
notera: Du kan bara använda Wi-Fi-samtal om din operatör stöder det. Du kan gå till den officiella menyn från Apple Operatörer som stöds och de funktioner de erbjuder. Om din operatör har Wi-Fi-samtal listad som en av dess funktioner, kommer du att kunna aktivera det från appen Inställningar.
Dessutom stöder inte alla Wi-Fi-nätverk Wi-Fi-samtal.
Nu när du vet hur Wi-Fi-samtal fungerar på din iPhone, gå över till nästa avsnitt för att aktivera det.
Aktivera Wi-Fi-samtal på din iPhone
Du kan enkelt ansluta via Wi-Fi från appen Inställningar på din iPhone. Gå till appen Inställningar från startskärmen eller från enhetens appbibliotek.
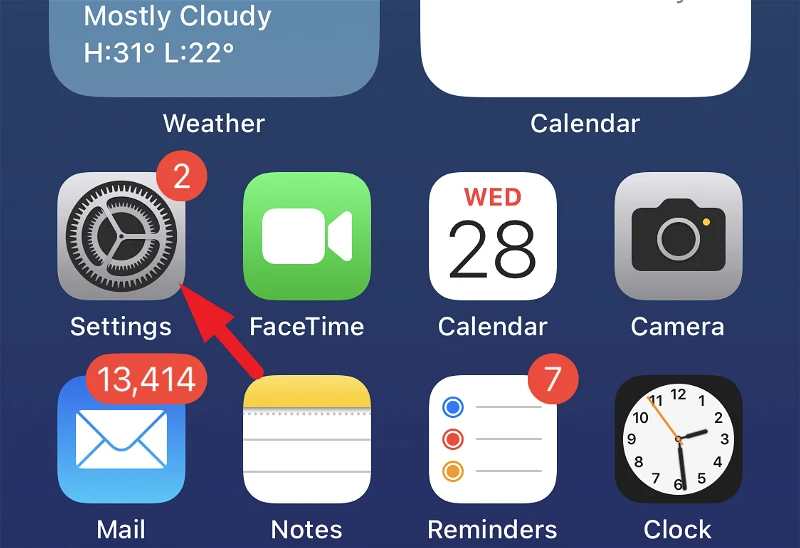
Leta sedan upp och tryck på alternativet "Telefon" från listan för att fortsätta.
Klicka sedan på alternativet "Wi-Fi-samtal". Om du inte ser det här alternativet stöder din operatör inte Wi-Fi-samtal.
Tryck nu på växlingsknappen på alternativet "Anslut Wi-Fi på den här iPhone" för att få det till "På" -läget. Detta kommer att få upp en varning på din skärm.
Klicka på knappen "Aktivera" för att fortsätta.
I vissa områden måste du ange eller bekräfta din adress för larmtjänster, till exempel att ringa 911 i USA.
Nödtjänster kommer att använda din mobiltjänst när den är tillgänglig, men när den inte är tillgänglig och Wi-Fi-samtal är på, använder den den senare. Din operatör kan också dela din adress med räddningstjänsten. Apple kan också dela din enhets plats med nödtjänster, oavsett om platstjänster är aktiverade på din enhet eller inte.
Och det är allt, Wi-Fi-samtal är nu tillgängligt på din iPhone 14. När din enhet använder en Wi-Fi-anslutning ser du "Wi-Fi" efter din operatörs namn i statusfältet istället för LTE.
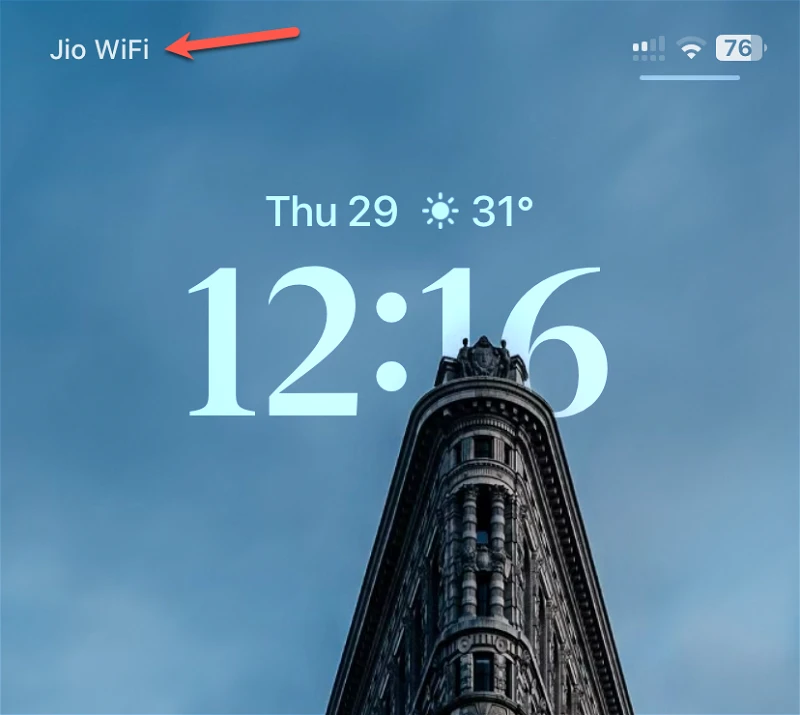
Om du har en zon med döda celler i ditt hem, på din arbetsplats eller någon annan avlägsen plats du kan resa till, kan aktivering av Wi-Fi-samtal förhindra att dina samtal avbryts när du passerar dessa områden.