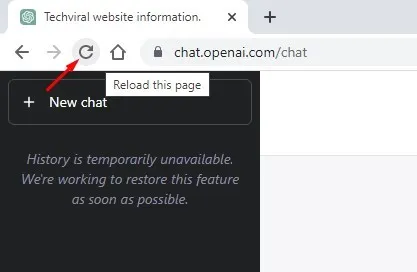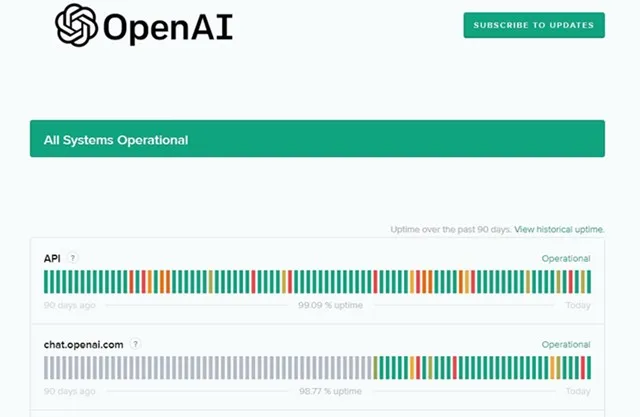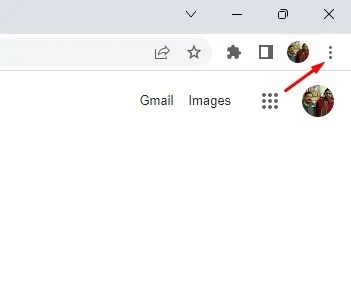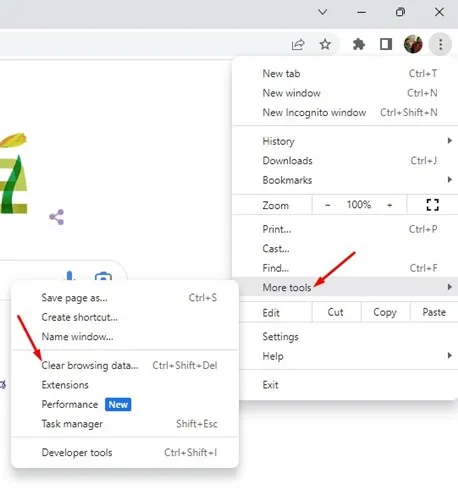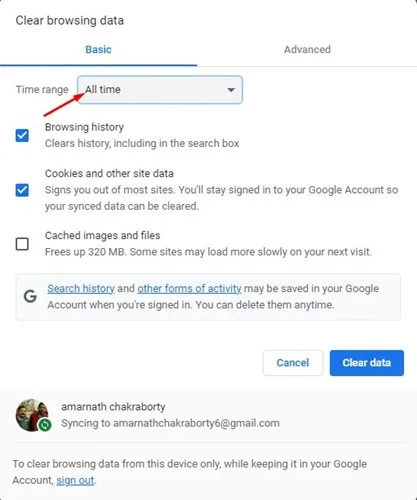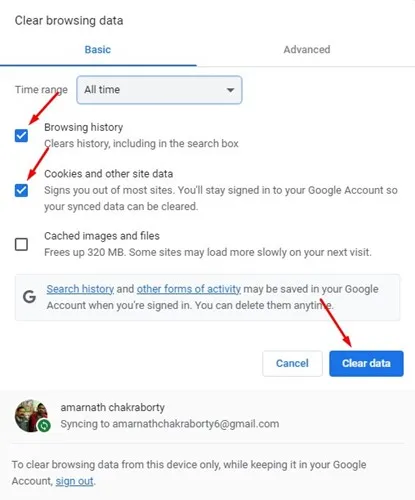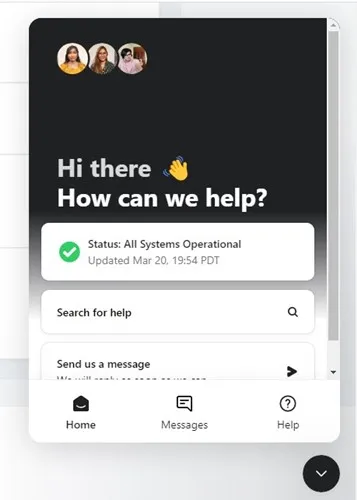ChatGPT har varit på en kontinuerlig trend de senaste månaderna. Det är en AI-chatbot som älskas av miljarder användare, och från och med nu implementerar olika appar och tjänster GPT på sina produkter.
ChatGPT kan vara ett lämpligt verktyg för dig som vill göra något men inte har den kompetens som krävs. Ja, det har nackdelar, men alla dess fördelar överskuggas av dem.
Om du är ett fan av AI-chatbots och aktivt interagerar med dem, kan du ha stött på en ChatGPT-nätverksbugg någon gång. När ett "nätverksfel"-meddelande visas på ChatGPT, stoppar det din konversation med AI-chatboten, vilket leder till frustration.
Varför visas nätverksfelet på ChatGPT?
I allmänhet kan du stöta på "Nätverksfel" på ChatGPT Samtidigt som jag ber om ett långt svar/svar.
Det kan finnas andra saker, som instabilt internet, serverproblem, skadad webbläsarcache, IP-adressblockering, VPN/proxyanvändning, frågar för snabbt och så vidare.
Bästa sätten att fixa ChatGPT-nätverksfel
Eftersom den verkliga orsaken bakom nätverksfelet på ChatGPT fortfarande är okänd, måste vi följa några allmänna felsökningstips för att åtgärda problemet. Här är de bästa sätten att fixa det Nätverksfel på ChatGPT .
1. Be inte om långa svar
Nätverksfelet i ChatGPT visas vanligtvis när du begär långa svar från en chatbot. Detta beror på att ChatGPT:s servrar i allmänhet är upptagna, och det tar tid att komma tillbaka till dig.
Du får detta felmeddelande om svaret är för långt och när servrarna är upptagna, men du kan enkelt lösa det genom att dela upp din huvudfråga i delar.
På så sätt kommer ChatGPT att svara på dina frågor snabbare och utan fel. ChatGPT svarar också på dina uppföljningsfrågor, som du kan använda till din fördel.
2. Kontrollera din internetanslutning
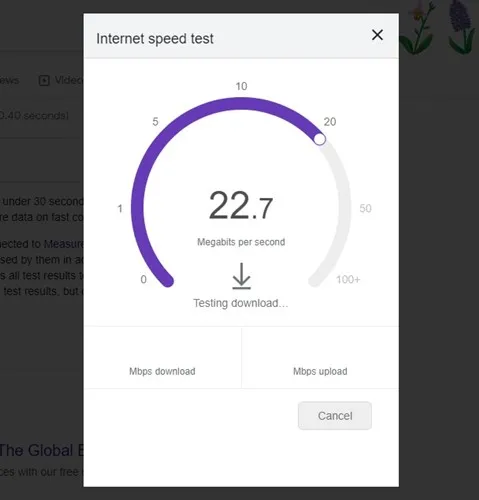
Nätverksfelet på ChatGPT är också relaterat till din internetanslutning. Felet visas när du använder en instabil internetanslutning och förlorar anslutningen under en konversation.
Så när du använder ChatGPT måste du se till att din internetanslutning är stabil och snabb. Det bästa sättet att kontrollera internetanslutningen är via webbplatser internethastighetstest .
3. Ladda om sidan
Webbläsarfel, anslutningsfel eller timeout är andra orsaker till ett "nätverksfel" på ChatGPT. Eftersom du inte kan se om en bugg eller en glitch orsakar felet, är det bästa du kan göra att ladda om hela sidan.
Klicka bara knappen "Ladda om bredvid URL:en i adressfältet. Detta kommer att ladda om webbsidan. När du har laddat om, få tillgång till AI-chatboten.
4. Kontrollera ChatGPT-servrar
ChatGPT lanserade nyligen sin betalda plan känd som ChatGPT Plus, men de flesta användare använder fortfarande gratisversionen.
ChatGPTs gratisversionsservrar är ofta nere eller under underhåll, och när problemet är från ChatGPT-backend kan du inte göra något för att lösa nätverksfelet.
För ChatGPT-avbrott kan du kontrollera ÖppnaAI statussida , som visar serverns status för alla dess verktyg och tjänster. Förutom OpenAI-statussidan kan du också lita på Downdetector för att kontrollera realtidsstatusen för dina servrar ChatGPT .
5. Aktivera/inaktivera ditt VPN
Om du använder ett VPN kan OpenAI ha markerat din IP-adress som skräppost; Därför får du ett nätverksfel.
Du kan försöka inaktivera din VPN om du tidigare var ansluten till den. Det motsatta kan också vara sant; Om din faktiska IP-adress är flaggad kommer du att få felmeddelandet; I det här fallet kan ett VPN hjälpa.
Du bör kontrollera om aktivering eller inaktivering av VPN hjälper till att lösa problemet med ChatGPT-nätverksfelet. Om problemet åtgärdas när du använder en VPN, måste du använda en AI-chattbot med en VPN.
6. Rensa webbläsarens cache och cookies
Skadad webbläsarcache är en framträdande orsak till ChatGPT-nätverksfel. Det bästa sättet att lösa detta fel är att rensa webbläsarens cacheminne och cookies.
Vi har använt webbläsaren Google Chrome för att visa dig stegen för att rensa webbläsarens cacheminne; Du måste också göra samma sak på andra webbläsare.
1. Öppna webbläsaren Google Chrome och klicka på De tre punkterna i det övre högra hörnet.
2. Välj sedan Fler verktyg > Rensa webbhistorik .
3. Klicka på "rullgardinsmenyn" Tidsintervall Vid uppmaningen "Rensa webbinformation" och välj " Hela tiden ".
4. Välj sedan “ sökhistorik "Och" Cookies och annan webbplatsdata och klicka på knappen Rensa data .
Det är allt! Så här kan du hantera webbläsarproblem som utlöser nätverksfel på ChatGPT.
7. Använd ChatGPT efter några minuter eller timmar
På grund av den enorma trafiken från hela världen blir ChatGPT-servrar lätt trånga. Serverstatussidan kan visa att servrarna fungerar, men på grund av överansträngning kan ibland AI-boten visa dig ett "nätverksfel".
Du kan prova ChatGPT efter några minuter eller timmar. Det rekommenderas också att avstå från att ställa frågor under rusningstid, eftersom svaren sannolikt är långsamma och kan återkomma med ett fel.
8. Kontakta OpenAI supportteam
ChatGPT testas fortfarande; Därför öppnade utvecklarna upp ett stödsystem. Du kan besöka OpenAI Hjälpcenter och rapportera problemet.
OpenAI-teamet kommer att undersöka ditt problem och göra sitt bästa för att lösa det. För att rapportera problemet, besök den här webbsidan och klicka på chattikonen i det nedre högra hörnet.
Välj sedan Meddelanden och skicka ett meddelande som förklarar ditt problem.
Nätverksfelmeddelandet på ChatGPT kan vara frustrerande, speciellt om du förlitar dig överdrivet mycket på det. Men metoderna vi delade hjälper dig att lösa felet. Om du behöver mer hjälp med att fixa ChatGPT-nätverksfel, låt oss veta i kommentarerna. Dessutom, om artikeln hjälpte dig, dela den med dina vänner.