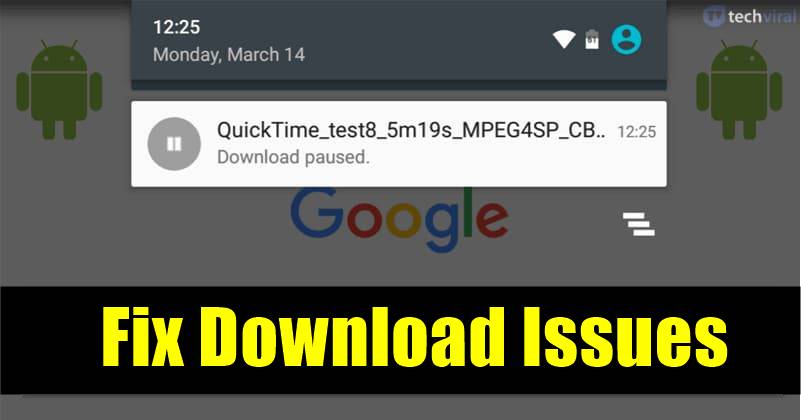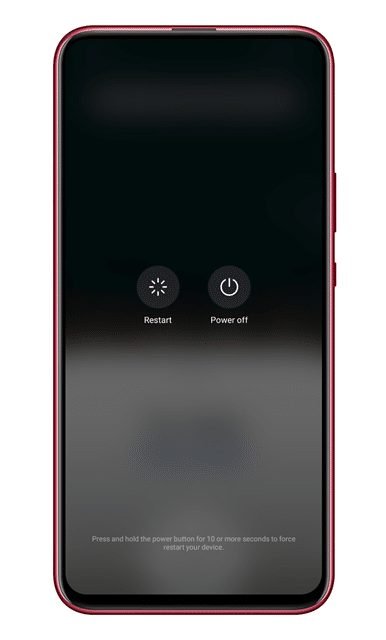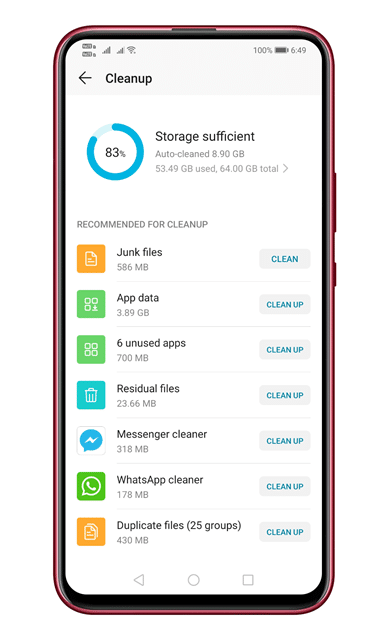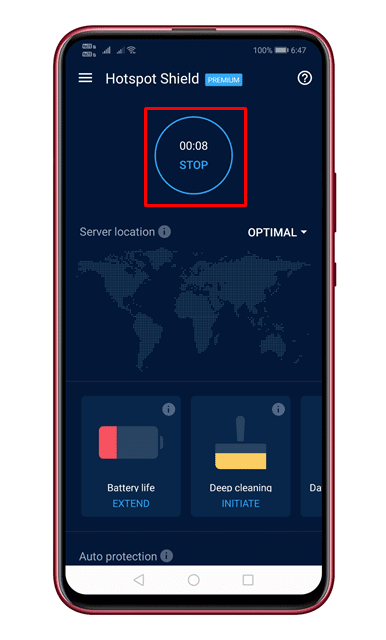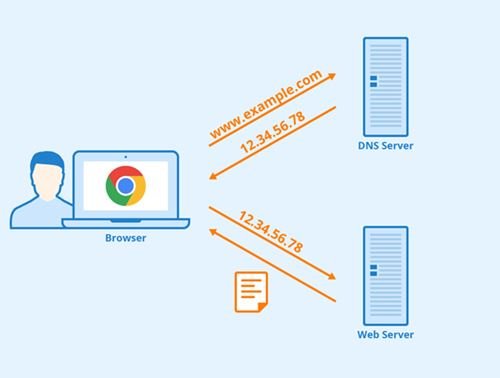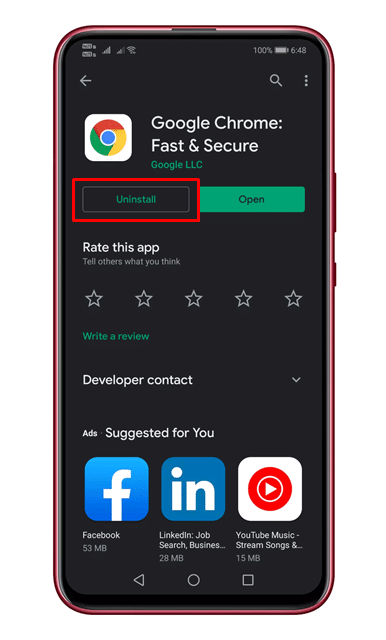Åtgärda nedladdningsproblem på Android!
Tja, det råder ingen brist på nedladdningshanterare för Android-operativsystemet. Download Manager-appar används ofta av Android-användare som Turbo Download Manager, ADM, etc. Du behöver dock ingen nedladdningshanterarapp om du använder Google Chrome.
Google Chrome är den bästa webbläsaren som finns på Android. Att ladda ner filer från Google Chrome är relativt enkelt; Den har en inbyggd nedladdningshanterare som fungerar bra för att ladda ner filer.
Men ibland kan du stöta på problem när du laddar ner vissa filer som att nedladdningen inte fungerar, nedladdningen fastnar vid 50 %, etc.
Läs också: Så här använder du Chromes nya skärmdumpsverktyg för Android
7 sätt att åtgärda nedladdningsproblem i webbläsaren Chrome för Android
Nyligen har många Android-användare skickat meddelanden till oss angående nedladdningen pausad i webbläsaren Chrome. Att återuppta nedladdningen gör ingenting, och det fortsätter att pausas under nedladdningen.
Så i den här artikeln har vi bestämt oss för att dela några av de bästa metoderna som skulle hjälpa dig att hantera nedladdning, pausproblem på Google Chrome för Android.
1. Kontrollera din internetanslutning
Innan du försöker någon annan metod, se först till att din internetanslutning fungerar. Om ditt internet inte fungerar är det ingen idé att klaga på nedladdningsproblem på Android.
Om du upplever hackiga nedladdningar, starta om din WiFi-enhet. Så, innan du försöker något annat, se till att din internetanslutning fungerar.
2. Starta om enheten
Tja, omstart av enheten kan lösa de flesta problem, inklusive nedladdning av fastnade felmeddelanden. Så innan du provar några andra metoder, se till att starta om din Android-enhet. När detta är gjort, kontrollera om problemet kvarstår.
3. Kontrollera lagringsutrymmet
Om din telefon saknar lagringskapacitet stoppas nedladdningen automatiskt. Inte bara på Chrome, utan om din telefon saknar lagringsutrymme kommer du att ha problem med att ladda ner på andra appar som Google Play Butik. Så, gå över till Inställningar> Lagring Och kontrollera om din telefon har tillräckligt med lagringsutrymme.
Om din telefon inte har tillräckligt med lagringsutrymme, avinstallera den oanvända appen eller rensa dubblettfiler från din enhet.
4. Stäng av Databesparing
Tja, Data Saver för Android är helt kompatibel med webbläsaren Google Chrome. Men om du har svartlistat Google Chrome av misstag i datasparinställningarna kommer du att få nedladdningsfel.
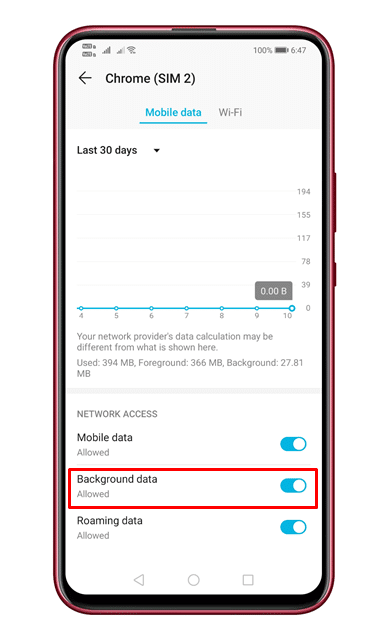 För att tillåta bakgrundsdataanvändning för Chrome måste du öppna Inställningar > Appar > Chrome Browser . Där måste du aktivera ett alternativ Tillåt bakgrundsdataanvändning .
För att tillåta bakgrundsdataanvändning för Chrome måste du öppna Inställningar > Appar > Chrome Browser . Där måste du aktivera ett alternativ Tillåt bakgrundsdataanvändning .
5. Inaktivera VPN
Många användare rapporterade att de fixade problem med pausade nedladdningar i Chrome genom att inaktivera VPN. Så om du använder en VPN-app och dina Chrome-nedladdningar fortsätter att pausas i mitten, måste du inaktivera VPN-appen.
6. Byt DNS-servrar
ISP:er förser dig med standard DNS-servrar. Ibland tenderar DNS att uppträda fel och därmed orsaka problem med Internet. Instabila DNS-servrar orsakar ofta även DNS-relaterade fel och avbryter nedladdningar som pågår.
Därför är det bättre att använda en dedikerad DNS-server på Android för att få bättre nedladdningshastighet. Det finns många offentliga DNS-servrar tillgängliga på webben som du kan använda gratis.
7. Installera om webbläsaren Chrome
Om alla ovanstående metoder inte löser nedladdningsproblemet måste du installera om webbläsaren Chrome. Detta kommer att rensa alla cache, cookies och historik som sparats i webbläsaren. För att installera om webbläsaren Chrome, avinstallera appen och starta sedan om din smartphone.
Efter omstart, gå över till Google Play Butik och installera webbläsaren Google Chrome.
Så det här är de bästa sätten att fixa nedladdningar som pausas på Chrome för Android. Hoppas den här artikeln hjälpte dig! Dela den gärna med dina vänner också.