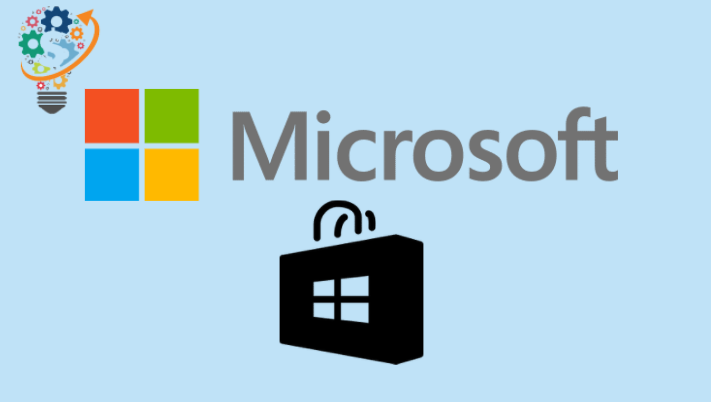Microsoft introducerade en version windows 10 windows För några månader sedan och sedan hans ankomst; Många användare klagar på sin oförmåga att ladda ner appar från Microsoft Store på sin dator. Faktum är att för ett par dagar sedan stötte en av våra teammedlemmar på samma problem.
När vi grävde lite djupare upptäckte vi att det inte var första gången Windows 10-användare stötte på det här problemet. Som det stod på forumet Microsoft Microsoft, det är ett standardproblem med de som använder version 1803.
Så du kanske undrar: Vad kan jag göra för att bli av med det? Okej oroa dig inte. Det finns många sätt på vilka du kan lösa detta problem, men vi har bara listat de bästa som kommer att göra jobbet på nolltid.
Men innan du försöker någon av följande metoder, se till Ställ in datum och tid korrekt på datorn (Eftersom felaktigt datum och tid kan vara också orsaken till ditt problem). Eftersom varje version av Windows har ett lite annorlunda tillvägagångssätt
Om datum och tid är korrekta, prova följande metoder.
Logga ut och logga in på Microsoft Store
Det är det bästa sättet att lösa det här problemet och det gjorde susen för oss (likväl som för de flesta användare). Så här kan du göra det:
- Öppen Microsoft Store .
- Klick profilbild ditt konto i det övre högra hörnet och välj sedan ditt konto.
- En popup öppnas, klicka på länken logga ut .
- En gång registrering Utgång , gå upp Registrera Tillgång tillbaka till ditt konto.
Försök nu att ladda ner valfri applikation från butiken, om du har tur startar nedladdningen omedelbart. Om inte, följ de andra korrigeringarna nedan:
Återställ Microsoft Store Cache
- Stäng en applikation eller ett program Microsoft Store Om den redan är öppen.
- Klicka på Ctrl + R Skriv på tangentbordet wrset i uppspelningsrutan och tryck på Stiga på.
- Öppna Microsoft Store nu Microsoft Store Försök att ladda ner en app igen.
Kör Windows felsökare
- Tryck på Windows-knappen på datorn Att öppna Start-menyn eller klicka på startmenyn, Och typ Inställningar > inställningar
Felsök och fixa det . - Rulla ner till botten av sidan för felsökningsinställningar, du kommer att se ett alternativ Windows Store-appar , välj den.
- Klick Kör felsökaren .
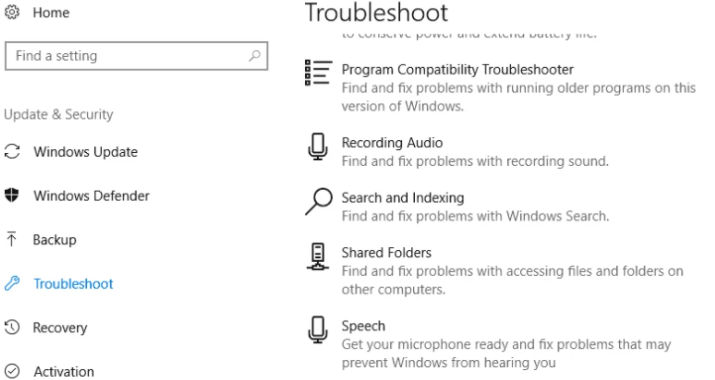
Om problemet kvarstår även efter att du har kört felsökaren, försök att omregistrera alla Store-appar.
Omregistrera alla butiksappar
- Högerklicka Windows Start » och välj Windows Powershell (administratör) .
- Ge följande kommando i Powershell:
-
Get-AppXPackage -AllUsers | Foreach {Add-AppxPackage -DisableDevelopmentMode -Register "$ ($ _. InstallLocation) AppXManifest.xml"}
-
- Klick Stiga på och re sysselsättning din dator.
Om du är en användare Windows Windows 8 Du bör också kontrollera om proxyinställning är på eller av. Eftersom, som Microsoft Agent sa, kan Windows 8-appar inte ansluta till Internet och fungerar korrekt om proxyinställningen är aktiverad. Så se till att inaktivera den.
- Klicka på Windows-tangent + R Skriv på tangentbordet inetcpl.cpl i körrutan och tryck på enter.
- Klicka på fliken Anslutningar och tryck sedan på LAN-inställningar .
- Avmarkera kryssrutan Använd en proxyserver för ditt LAN och klicka OK .
Det är allt vi vet om att fixa problemet med att Microsoft Store inte laddar ner appar. Jag hoppas att du hittar korrigeringarna i det här inlägget här till hjälp.