Hur man laddar ner och använder roliga Google Meet-bakgrunder
Direkt efter trenden att jobba hemifrån gjorde jag Google Meet är gratis för alla . Sökjätten har flyttat fokus från Hangouts till Meet och lägger till ny funktionalitet i snabb takt. En del av det var ett svar Zooms växande popularitet . Ett sådant tillägg är möjligheten att sudda ut eller ändra bakgrunden under en virtuell konferens.
Deltagarna kommer inte att kunna se din faktiska plats. Istället kan de bara titta på bakgrunden du använder. Han går Google träffas Dessutom ger det möjlighet att ladda ner anpassade bakgrundsbilder från en PC eller Mac för användning under videosamtal.
Ladda ned bakgrundsbilder för Google Meet
Som jag nämnde kommer Google Meet med ett gäng standardbakgrundsbakgrunder att välja mellan. Användare kan också importera en från PC- eller Mac-lagring.
Att hitta royaltyfria bilder av hög kvalitet kan vara förvirrande. Du vill inte spendera mycket tid på webben och leta efter relevant bakgrund för ditt nästa möte.
Låt oss prata om några webbplatser som erbjuder högkvalitativa och royaltyfria bilder. Vi tar också upp hur du ändrar din Google Meet-bakgrund och andra tips för att få det perfekta första intrycket under ett Google Meet-samtal.
Sök efter Google Meet-bakgrunder
Det finns två sätt att få en rolig Google Meet-bakgrund från webben. Du kan välja royaltyfria webbplatser som erbjuder miljontals bilder för personligt bruk. Om du vill ha några specifika bilder, gå till webbplatser som tillåter kreatörer att sälja bilder till dig för ett pris.
1. pixabay
Pixabay erbjuder över 1.8 miljoner gratis bilder för personligt bruk. Öppna webbplatsen från länken nedan och sök efter gratisbilder direkt från startskärmen. Standardsidan består av bilder, illustrationer, vektorer och mer. Gå till fliken Foton och börja söka efter foton.
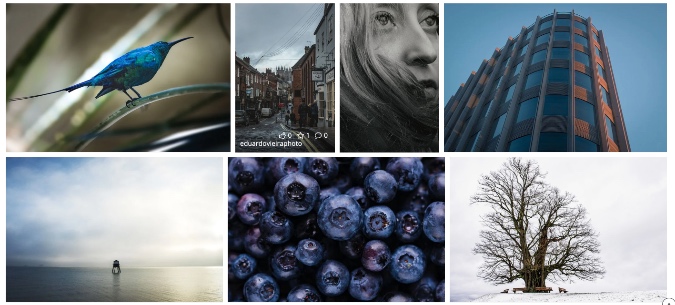
Du kan söka efter bilder på kaféer, konferensrum, kända platser med mera. Pixabay kommer att visa både horisontella och vertikala bilder. Använd orienteringsfiltret längst upp för att bara visa liggande bilder.
Välj de foton du vill ha och tryck på knappen Gratis nedladdning, välj upplösning och du är igång.
besök Pixabay
2. Unsplash
Unsplash är en annan bra resurs för att hitta roliga bakgrundsbilder för Google Meet-videosamtal. Jag tycker att Unsplash-gruppen är bättre än Pixabay-gruppen. Erbjuder en uppsättning bakgrundsbilder direkt på din startskärm.
Du bör inte välja bilder med porträttupplösning eftersom de inte kommer att se bra ut under videosamtal.
Om du är som jag och inte vill kringgå bakgrundsbakgrund på Google Meet, sök efter Skrivbord på dessa webbplatser.
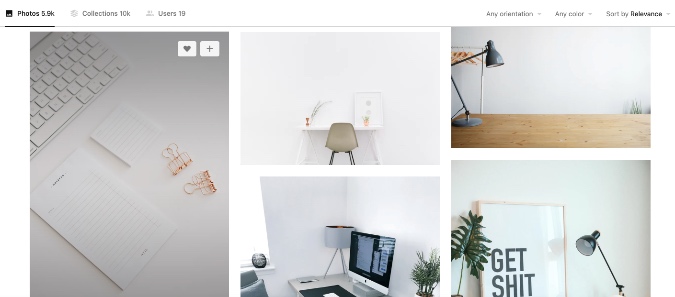
Till exempel, här på Unsplash, sökte jag efter "kontor" och tittar på följande resultat i bilden ovan. Det ser professionellt ut och får jobbet gjort. Det ser också naturligt ut och gör det svårt för deltagarna att upptäcka att du använder en anpassad bakgrund som bakgrund.
besök Unsplash
Använd Snap Camera
Snap Camera från Snapchat är en gratis skrivbordsapp som ger en rolig lins för tråkiga videosamtal. Naturligtvis är dessa effekter inte för alla och absolut inte för professionella ändamål heller. De är bäst lämpade för virtuella födelsedagsfirande och andra fester. Följ stegen nedan för att använda Snap Camera med Google Meet.
1: Gå till webbplatsen Snap Camera och ladda ner appen för din PC eller Mac.
Skaffa sig Fäst kameran
2: Efter lyckad installation öppnar du appen Snap Camera.
3: Du kommer att se hundratals linser gjorda av communitymedlemmar med en liveförhandsvisning.
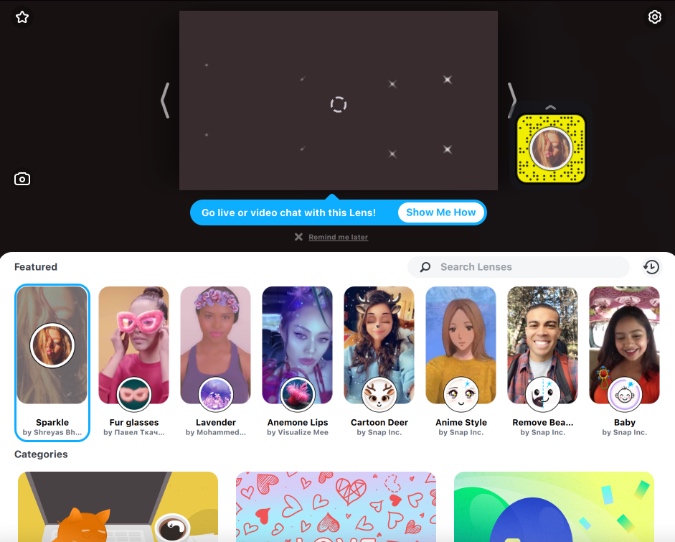
4: Välj och använd den lins du föredrar. Använd liveförhandsgranskningsläget för att ta en titt på resultatet.
5: Stäng Snap Camera-appen. oroa dig inte. Appen körs fortfarande i bakgrunden.
6: Öppna en webbläsare och gå till Google Meet.
7: Du måste ändra dina Google Meet-inställningar för att använda Snap Camera som standardvideokamera för tjänsten. Tryck på ikonen Inställningar i högra hörnet ovan.
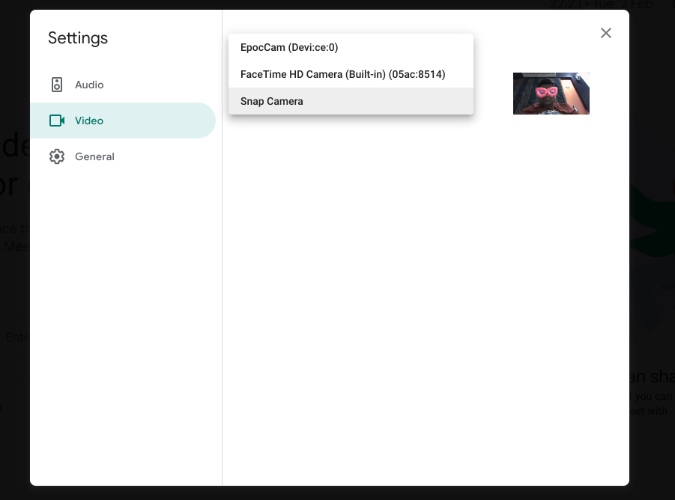
8: Gå till fliken Video och välj Snap Camera från kameralistan.
Från och med nu, när videosamtal startar på Google Meet, kommer den att växla till Snap Camera som standardvideoflöde och använda den valda linsen för att ändra bakgrunden.
hur Ändra bakgrunden för Google Meet
Nu när du har hittat den perfekta bakgrundsbilden för ditt nästa Google Meet-möte kan du lära dig hur du ställer in den i programmet.
1: Öppna Google Meet på webben och starta ett möte eller gå med i ett pågående möte.
2: Tryck på byt bakgrundsbild i det nedre högra hörnet.
3. Välj bland de befintliga bakgrundsbilderna eller använd symbolen + för att importera en från enhetens lagring.
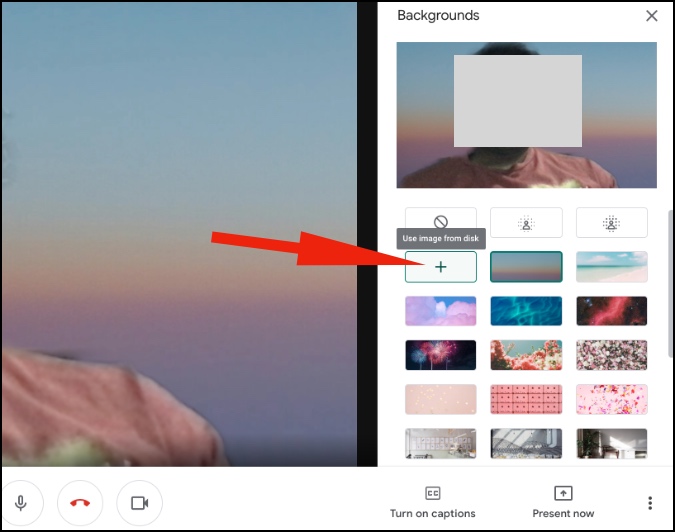
Tips om möten Google Möten
- Om du använder en lågprisenhet som en bärbar dator med Windows på nybörjarnivå eller MacBook Air, bör du undvika att använda en anpassad bakgrund på Google Meet eftersom det kan sakta ner för dig.
- Sitt inte bakom ett öppet fönster eftersom effekten av ljuset bakom dig inte kommer att se bra ut under videosamtalet.
- Använd Google Meet Mute-funktionen när du inte behöver säga ett enda ord.
Använd Google Meet som ett proffs
Anpassade bakgrunder i Google Meet är en måstefunktion för alla. Kolla in tipsen ovan och påverka när du går med i eller skapar ett Google Meet-möte.









