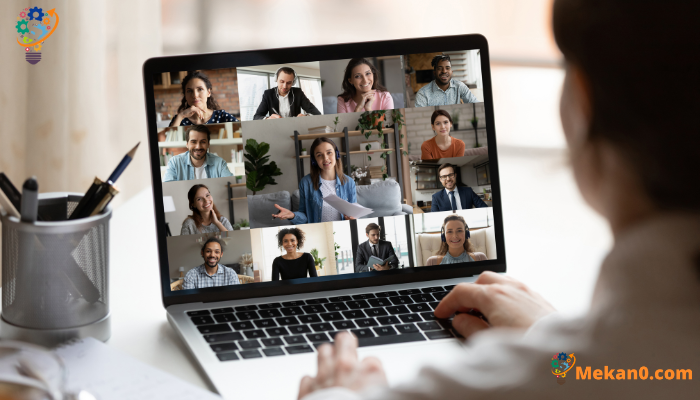Hur man ändrar bakgrunden i Microsoft Times
Så här ändrar du din bakgrund i ett Teams-möte:
- Klick bakgrundsfilter .
- Klicka på Oskärpa för att göra bakgrunden oskarp.
- För att ställa in ett manuellt foto, tryck på Lägg till ny .
Applikationsfunktioner Microsoft-lag Flera bakgrunder skapar en ny och intressant atmosfär till möten. Och om du har använt samma förinställda Teams-bakgrund, oroa dig inte, du kan dra nytta av de nya tillgängliga bakgrunderna som gör dina möten mer intressanta.
Ger en ansökan Microsoft-lag Flera alternativ som låter användare ändra bakgrunden, sudda ut den helt eller ersätta den med en bild som de föredrar. Du kan dra fördel av listan med bakgrundsinlägg i Teams för att se några nya och intressanta bakgrundsidéer och sedan ladda upp dem för att använda i möten. Tack vare utvecklarna bakom Teams-appen har appen flera olika alternativ för att anpassa mötesbakgrunden, så att användare kan anpassa sina möten och göra dem mer intressanta.
Här är hur.
Hur man ändrar Teams-bakgrunden under ett möte
Du har två sätt att ändra bakgrunden för ditt Teams-möte, antingen under själva mötet eller innan mötet startar. Låt oss titta på alternativen för att ändra mötesbakgrunden under ett livemöte.
För att ändra din bakgrund under ett möte, följ dessa steg:
- Gå till möteskontroller och välj Fler åtgärder *** och klicka Använd bakgrundseffekter .
- Klick Fläck , och din bakgrund kommer att se suddig ut. Alternativt kan du också välja en av bilderna för att göra bakgrunden suddig.
- Klick " förhandsvisning För att få en snabb titt på hur allt ser ut innan du avslutar något.
Till sist, tryck på Ansökan .
När du gör det ändras bakgrunden till ditt Teams-möte.
Så här byter du bakgrund innan ett Teams-möte
Det andra alternativet på din tavla är att ändra bakgrunden innan mötet börjar. Här är hur:
- När du är redo för mötet kan du klicka på Bakgrundsfilter, som finns precis under videominiatyren, för att börja ändra mötesbakgrunden.
- Om du vill göra bakgrunden suddig trycker du på Fläck .
Hur man ändrar bakgrunden i Microsoft Times - Du kan också välja att lägga till en ny bild istället för att använda tidigare tillgängliga bakgrunder. För att göra detta kan du klicka på "Lägg till ny" och ladda upp en bild från din dator.
Genom att följa dessa steg kommer din mötesbakgrund att ändras. Och om du vill återställa dina inställningar eller ändra tapeten till något helt annat måste du upprepa processen igen.
några råd
- Använd rätt belysning: Du bör ge tillräckligt med ljus för att ditt ansikte ska synas och se bättre ut mot bakgrunden.
- Välj en lämplig bakgrund: Du bör välja en lämplig bakgrund som matchar syftet med mötet och vilken typ av team du arbetar med.
- Välj en enkel bakgrund: Det är att föredra att använda enkla och diskreta bakgrunder för att undvika distraktion och förvirring för mötesdeltagarna.
- Använd anpassade företagsbakgrunder: Företag kan skapa anpassade bakgrunder som matchar företagets visuella identitet, färger och logotyper.
- Animerad bakgrundsupplevelse: Animerade bakgrunder kan användas för att lägga till rörelse och spänning till ett möte.
- Använda plugins: Program som "Snap Camera" kan användas för att skapa anpassade och intressanta bakgrundsbilder.
- Uppmärksamhet på detaljer: Var uppmärksam på bakgrundsdetaljer som kläder, möbler och andra föremål i bakgrunden för att säkerställa att det inte är något som är fel i bakgrunden.
Ändra bakgrund i Teams
Microsoft Teams är den idealiska platsen för alla teammöten. Att anpassa din mötesbakgrund är ett bra sätt att piffa upp saker och ting. Vi hoppas att en av dessa metoder kommer att fungera för dina behov och hjälpa dig att göra saker rätt för dig.