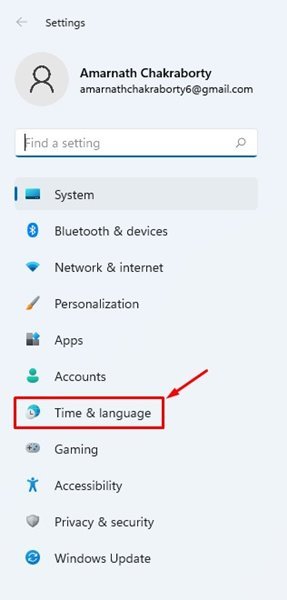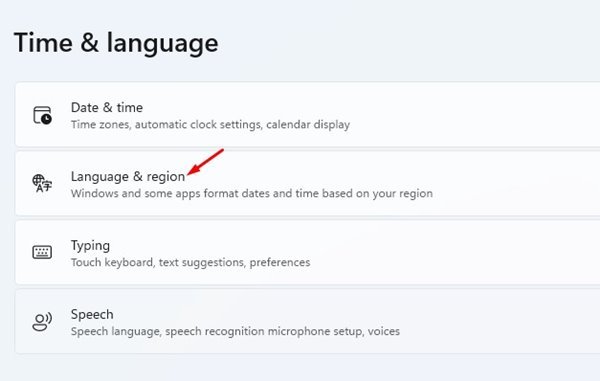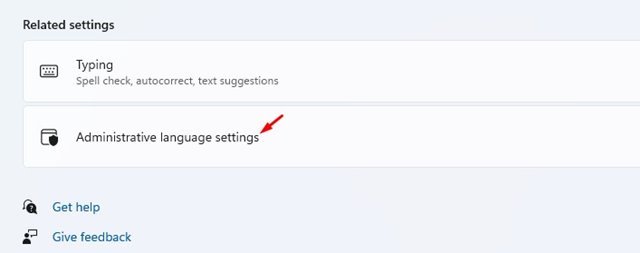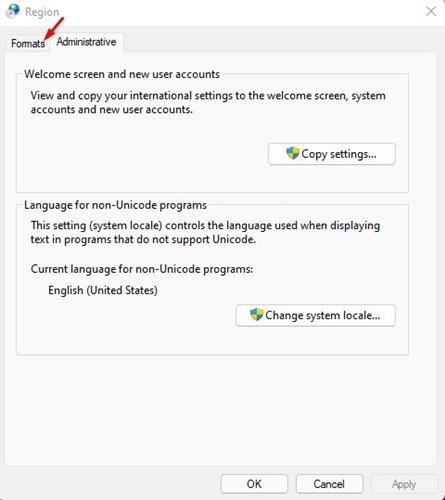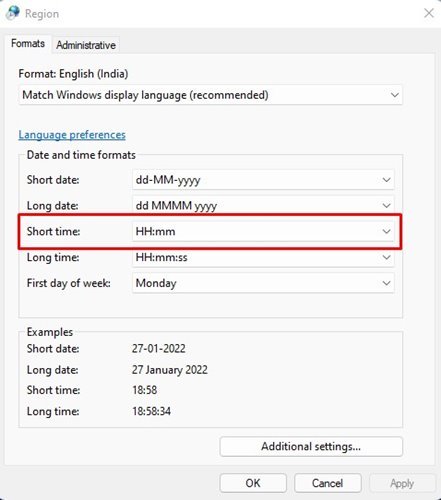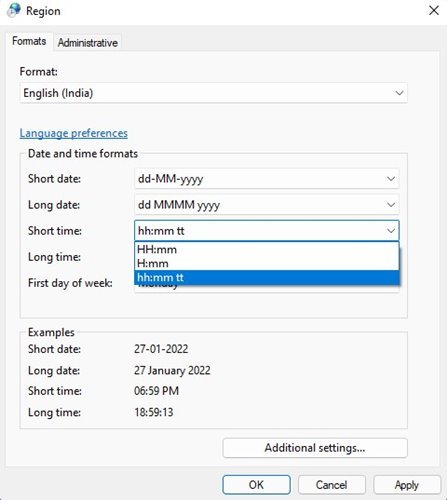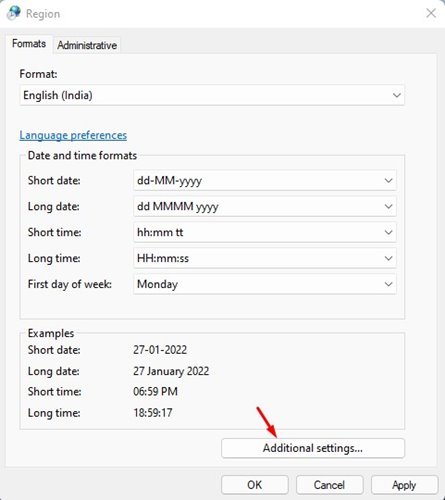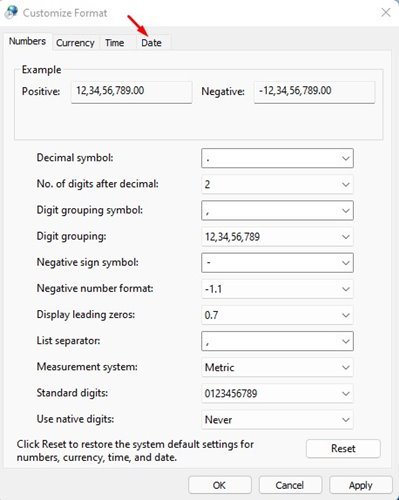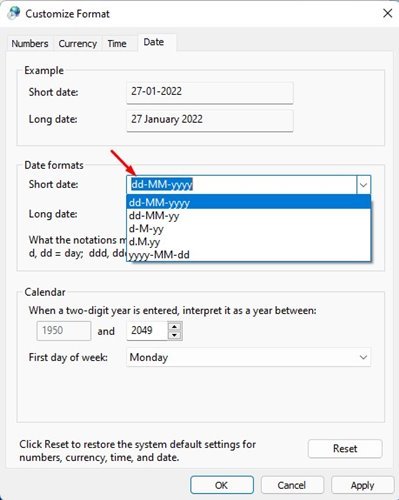Hur man ändrar datum- och tidsformat i Windows 11
Om du har använt Windows 10 kanske du vet att operativsystemet visar tid och datum i aktivitetsfältet. Datumet är formaterat med snedstreck och två siffror för året. När det kommer till tid visar aktivitetsfältet tiden i 12-timmarsformat (12:00).
Även om standardformatet för datum och tid är helt acceptabelt, kan du enkelt ändra dessa inställningar. Detsamma gäller för Windows 11 också. I Windows 11 får du även möjlighet att använda 24-timmarsformatet.
Steg för att ändra datum- och tidsformat i Windows 11
Så, om du letar efter sätt För att ändra datum- och tidsformatet i Windows 11 Du läser rätt manual. I den här artikeln kommer vi att dela en steg-för-steg-guide om hur du ändrar tidsformatet i Windows 11.
1) Hur man ändrar tidsformatet
Viktigt: Vilket tidsformat du än väljer kommer det att visas i aktivitetsfältet i det nedre högra hörnet av skärmen.
1. Först av allt, klicka på Start-knappen i Windows 11 och välj " inställningar ".
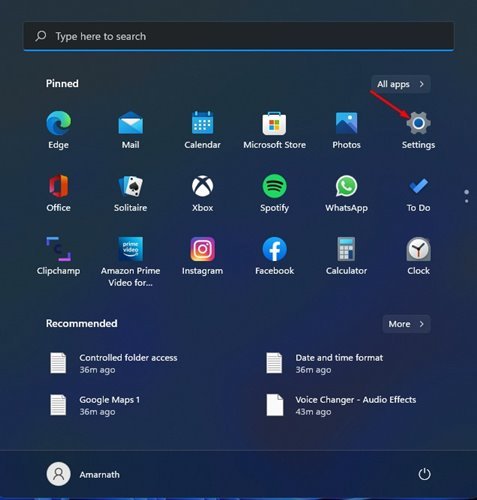
2. På sidan Inställningar trycker du på Alternativ tid och språk .
3. Klicka på Alternativ Språk och region i den högra rutan.
4. Scrolla nu ned och tryck إعدادات Administrativt språk .
5. I fönstret Region, växla till fliken format.
6. Under den korta tiden måste du välja tidsformat. Om du vill använda 24 timmars format , Välj H: mm eller HH: mm .
7. Om du vill använda 12 timmars format måste du välja alternativet hh:mm:tt .
8. När du är klar med ändringarna klickar du på knappen "Apply".
2) Hur man ändrar datumformatet
Precis som tidsformatet kan du även ändra datumformatet i Windows 11. Här är vad du behöver göra.
1. På samma sida måste du klicka på ett alternativ inställningar Ins .
2. I dialogrutan Formatanpassning, byt till flik Historik ".
3. Under det korta datumet måste du välja ett format Historik Din favorit.
4. När du är klar med ändringarna klickar du på knappen " Ansökan ".
Detta är! Jag avslutade. Så här kan du ändra datum- och tidsformatet i Windows 11.
Viktigt: Det finns många alternativ i datum- och tidsformatet i Windows 11. Det rekommenderas att du kontrollerar alla format innan du avslutar ett av dem för din dator.
Att ändra datum- och tidsformat i Windows 11 är en enkel process. Hoppas den här artikeln hjälpte dig! Dela gärna med dina vänner också. Om du har några tvivel angående detta, låt oss veta i kommentarsfältet nedan.