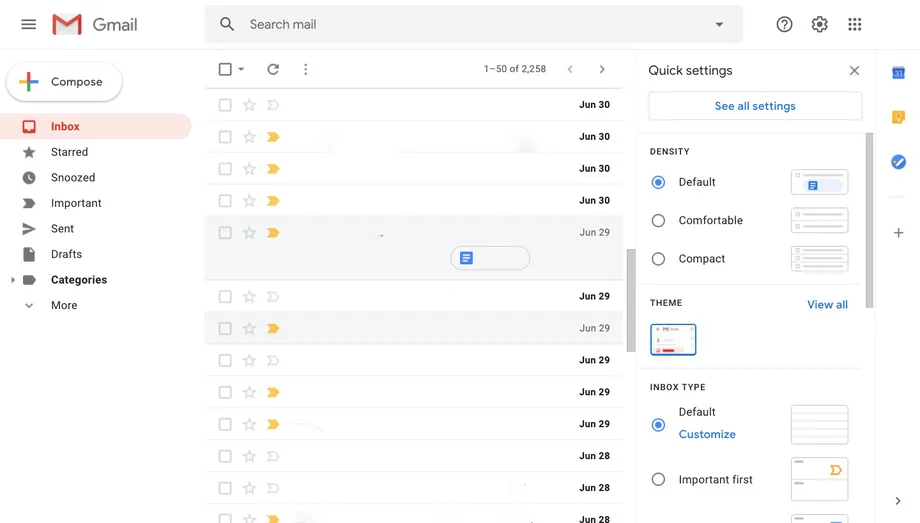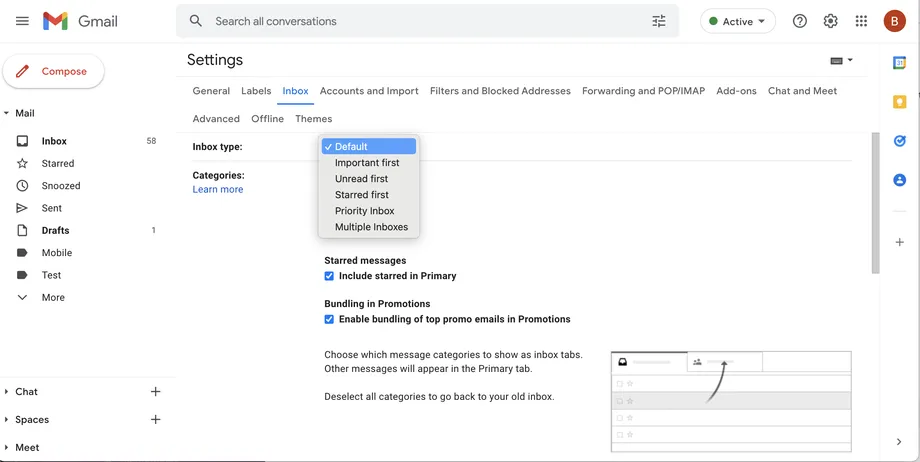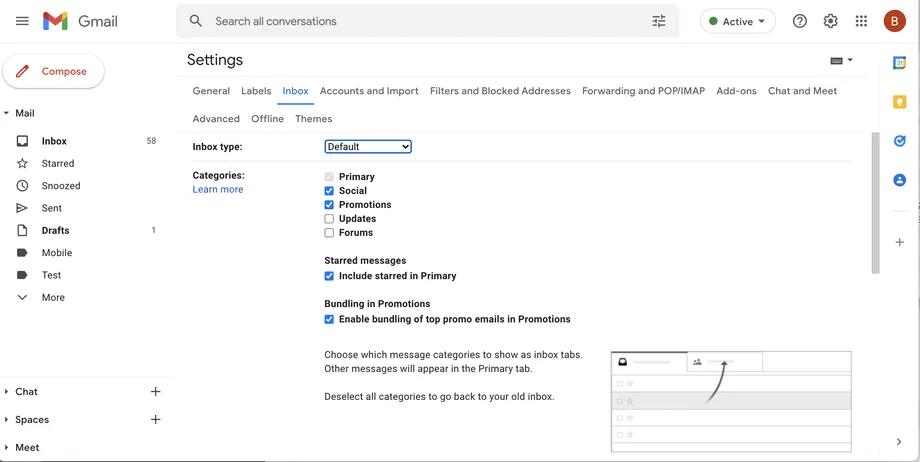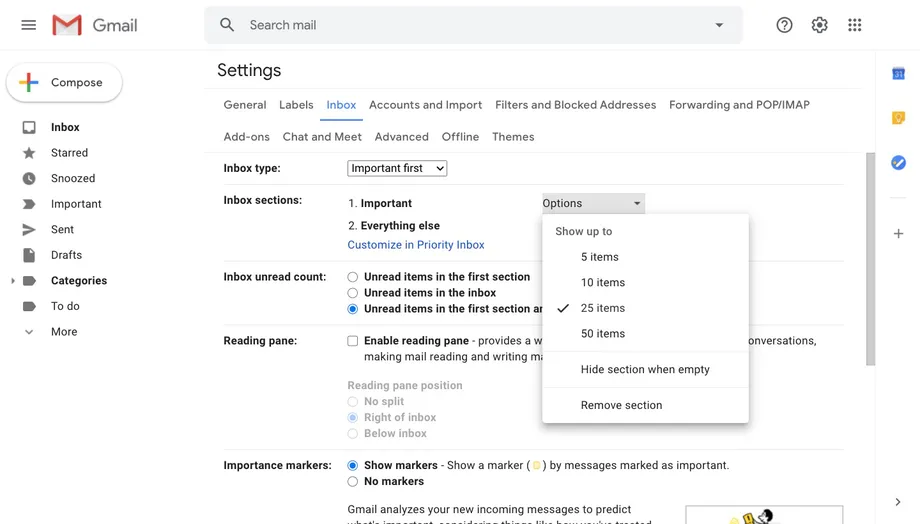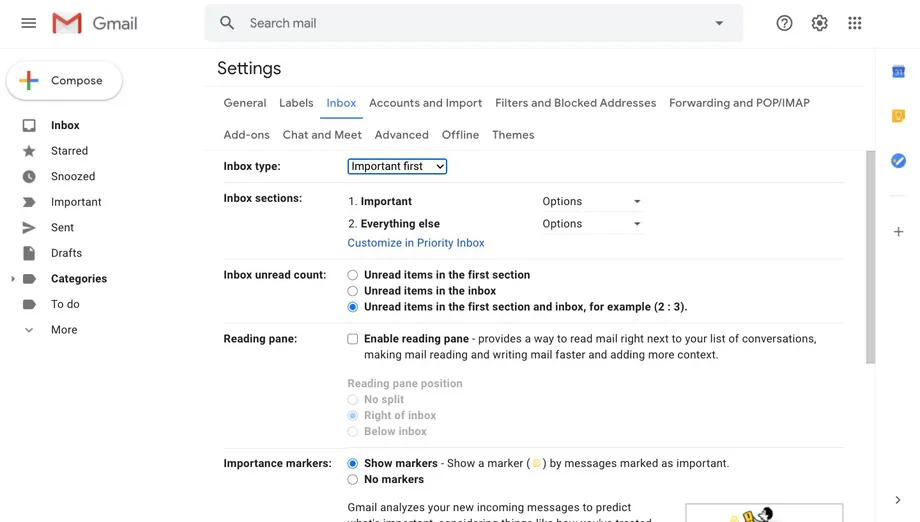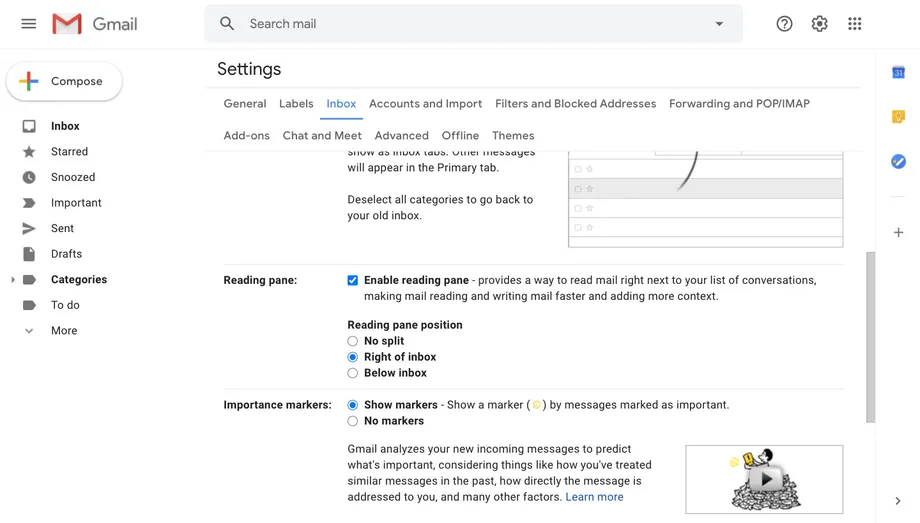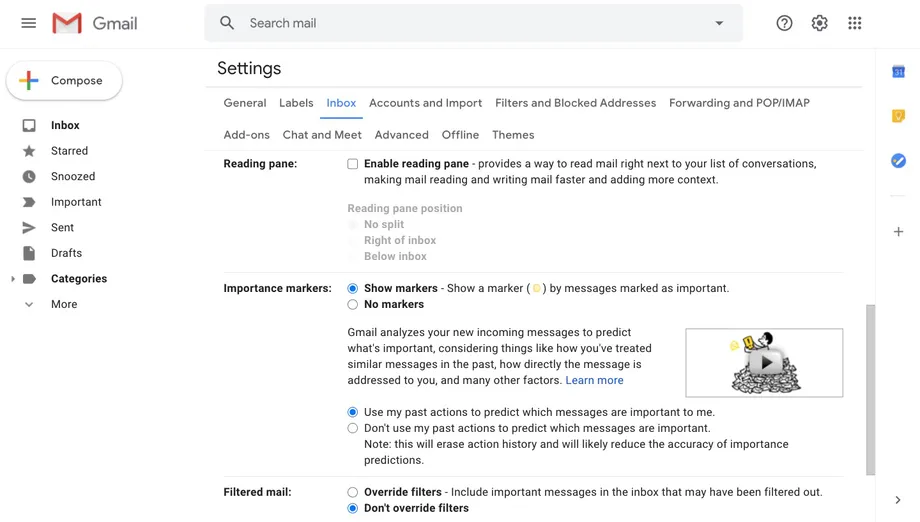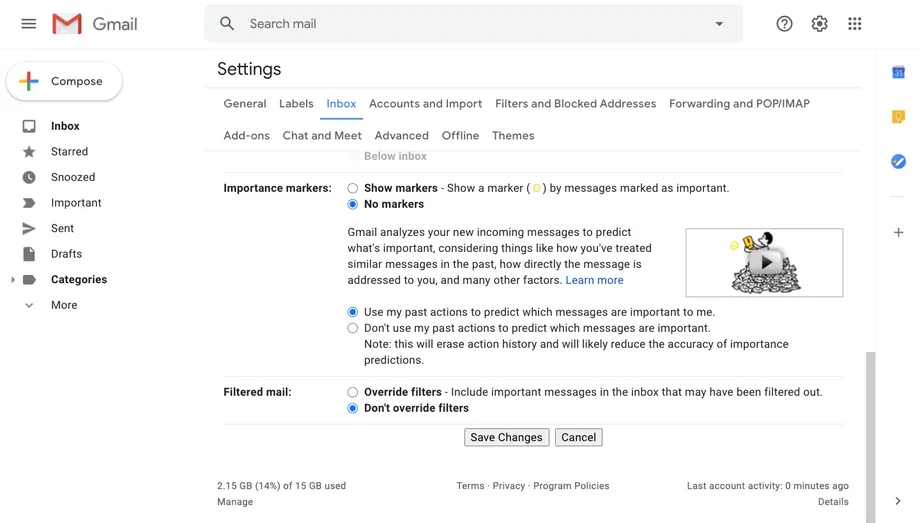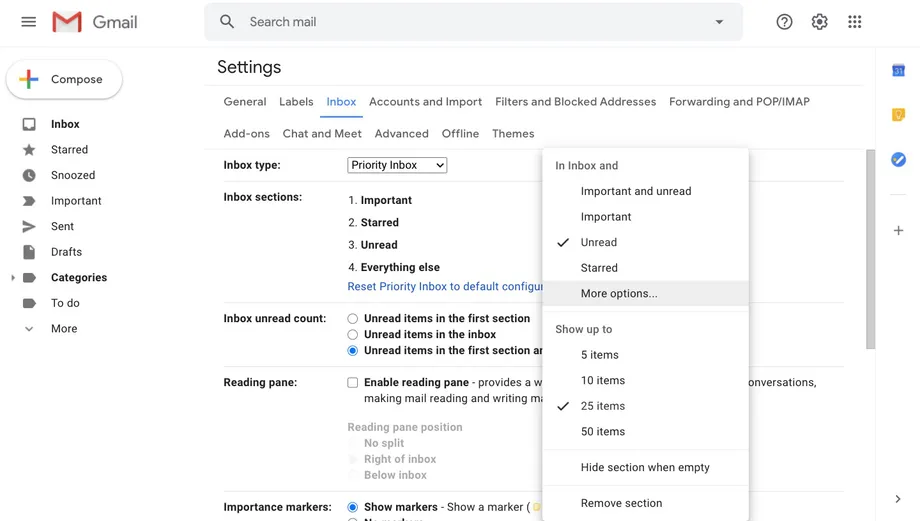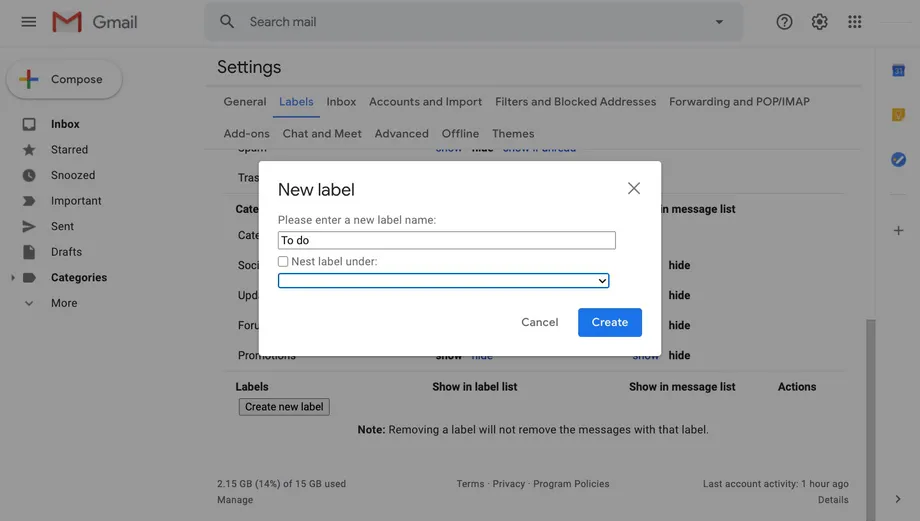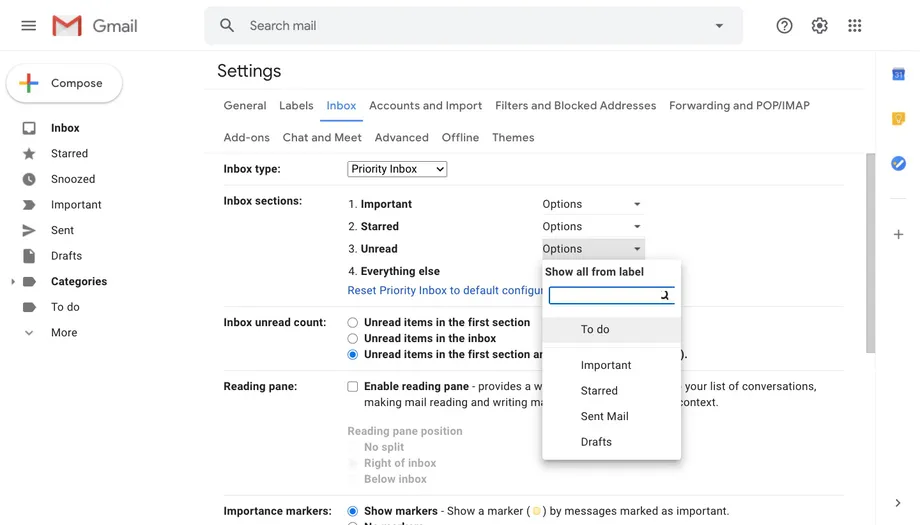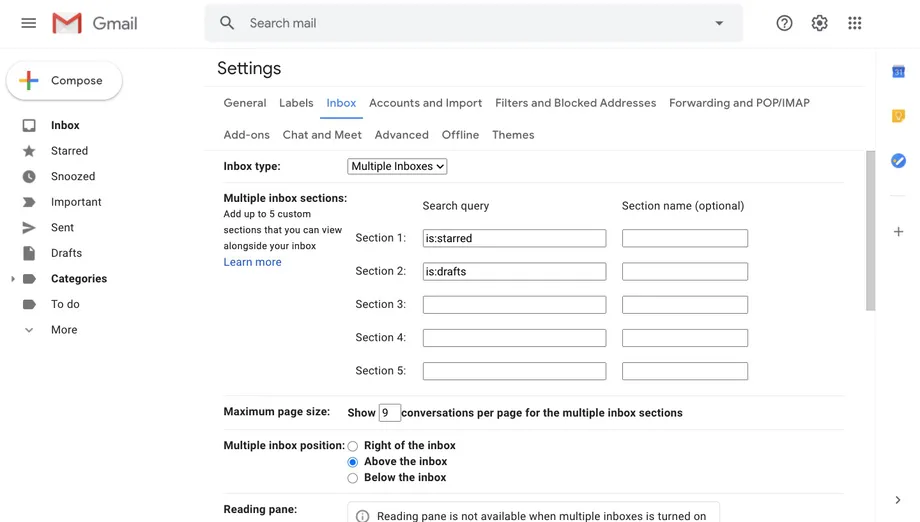Ordna dina e-postmeddelanden i flikar, eller förvara dem alla på ett ställe.
Gmail erbjuder dig massor av anpassningsbara format - du kan ha flera Gmail-konton och alla kan se helt olika ut. Du kan till exempel lägga alla dina e-postmeddelanden i en lång lista, du kan dela upp dina meddelanden i flera flikar, eller så kan du dela in din inkorg i olästa och olästa meddelanden.
Dessutom finns det flera andra sätt att organisera din inkorg, från att lägga till en läsruta till att komma på dina egna kategorier till att organisera e-postmeddelanden. Så här anpassar du Gmail-gränssnittet och utforskar alla alternativ.
Så här ändrar du din inkorgslayout:
- Klicka på kugghjulsikonen i det övre högra hörnet på skärmen
- Sidofältet Snabbinställningar öppnas på höger sida av din inkorg, vilket gör att du kan justera vissa inställningar. Du kan till exempel justera visningstätheten, som styr hur dina meddelanden visas. Du kan också välja placeringen av läsrutan och vilken typ av inkorg du har. (Vi går vidare till dem senare.)
- Klicka på Visa alla inställningar högst upp i det här sidofältet för fler alternativ
- Klicka på fliken Inkorg
Bredvid "Typ av inkommande e-post" har du ett antal alternativ att välja mellan i rullgardinsmenyn: - "Standard" placerar e-postmeddelanden i välbekanta separata vertikala flikar
- Avsnitten "Viktigt först", "Oläst först" och "Stjärnmärkt först" i inkorgen i två horisontella avsnitt: avsnittet du väljer som först (viktigt, oläst eller stjärnmärkt) och sedan allt annat
- Både Viktig inkorg och Flera inkorg skapar olika sektioner i din e-post, och du kan rulla ner för att se varje avsnitt. (Vi kommer att diskutera hur du anpassar båda inställningarna senare i den här artikeln.) Beroende på vilken typ av inkorg du väljer kommer de kommande stegen att vara något annorlunda.
- Om du väljer standardinställningen för inkorg, under "Typ av inkorg" bredvid "Kategorier", kan du markera rutorna för att ange hur dina e-postmeddelanden sorteras. Du kan hålla muspekaren över varje kategorinamn för att se exempel på de typer av e-postmeddelanden som kommer att sorteras på valfri flik. Om du vill att hela din e-post ska visas på en flik kan du avmarkera alla rutorna. (Men du kan inte avmarkera Primär.) Du har också alternativet Inkludera stjärnmärkt i huvudpost så att alla e-postmeddelanden du stjärnmärker i också kommer att visas i Primär post, oavsett vilken annan kategori den tillhör. Och om du känner dig störd av annonser som visas ovanpå olika flikar i inkorgen kan du avmarkera "Gruppera i kampanjer".
- Alternativen "uppgift först", "oläst först" och "stjärnmärkt först" är liknande. Under Inkorgsavsnitt kan du klicka på knappen Alternativ för att välja hur många e-postmeddelanden du vill ska visas i varje avsnitt.
- Om du väljer Viktigt första eller Viktigt e-postmeddelande ser du ytterligare ett alternativ som låter dig ändra hur Gmail beräknar olästa e-postmeddelanden: om detta nummer endast visar viktiga olästa e-postmeddelanden, alla olästa e-postmeddelanden eller en procentandel Det är viktigt att jämföra dem alla .
- Du har också möjlighet att lägga till en läsruta, om du inte är i layouten Flera inkorgar. Efter att ha markerat rutan bredvid "Aktivera läsrutan" kan du använda alternativen nedan för att hitta rutan.
- I avsnittet Viktighet kan du välja om Gmail ska visa gula flikar (som indikerar ett viktigt meddelande) bredvid e-postmeddelanden och om Gmail automatiskt tilldelar dem baserat på din aktivitet.
- Längst ner på sidan finns det ett alternativ att "Åsidosätta filter" eller "Kan förbi inte filter". Du kan justera dessa filter på fliken "Filter och blockerade adresser" i Inställningar.
- När du är klar, glöm inte att klicka på Spara ändringar.
Så här konfigurerar du viktig e-post:
Om du väljer att använda viktig e-post kan du använda rullgardinsmenyn bredvid varje alternativ i avsnitt i Inkorgen för att välja vilka kategorier som ska inkluderas och vilka som ska tas bort, hur många meddelanden från varje avsnitt som ska inkluderas och om du ska dölja när det är tömma.
- För att lägga till ytterligare ett avsnitt, gå till fliken Etikett högst upp i menyn Inställningar
- Klicka på knappen Skapa ny etikett längst ned i menyn
- Skriv ett namn för din etikett i popup-fönstret. Klicka sedan på "Skapa".
- Gå till fliken "Inkorg" och klicka på "Alternativ" bredvid avsnittet Inkorg
- Välj "Fler alternativ" från rullgardinsmenyn
- Välj etiketten från rullgardinsmenyn som visas
- Klicka på Spara ändringar längst ned i menyn
Så här ställer du in flera inkorgar:
- Välj flera inkorgar i inkorgstypen.
- För att ställa in din inkorg måste du ange varje kategori som en sökoperator, till exempel: stjärnmärkt eller oläst. Du kan skapa upp till fem sektioner.
- Du kan lägga till en etikett för varje kategori i avsnittsnamnet
- Ange antalet e-postmeddelanden du vill visa i varje kategori, bredvid "Maximal sidstorlek"
- För att ändra positionen för sektionerna, ställ in den i "Multiple inbox mode"
Det var allt, kära läsare, om det är något du skulle vilja tillägga. Dela via kommentarsektionen.