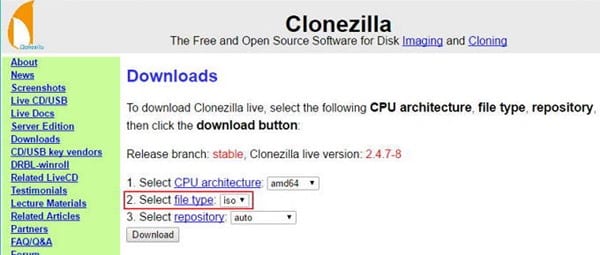Hur man skapar en startbar kopia av en Windows 10-enhet
Skapa en startbar kopia av din Windows 10-enhet Den kan enkelt hämtas och nås var som helst, vilket ger bra portabilitet av dina data som lagras på denna enhet. Följ handledningen nedan för att fortsätta.
Genom att använda en hårddisk kan du kopiera all information i en krets till en annan. Det används vanligtvis mellan stationära och bärbara datorer, när de behöver designa om en gammal liten hårddisk till en större, solid state drive (SSD) eller göra en cirkulär boost för att hålla ett strategiskt avstånd från desinformation orsakad av infektion, och besvikelse av utrustning eller olika anledningar. Den startbara klonen är korrekt och kan användas som en datorstartpanel. Kloning är en nödvändig del av ditt boostarrangemang och är också värdefullt när du behöver designa om dina applikationer, programramverk eller hårddiskgräns.
Hur man skapar en startbar kopia av en Windows 10-enhet
Metoden är väldigt enkel och lätt och du behöver bara följa några enkla steg som vi har diskuterat nedan direkt.
Gör Clonezilla Live Disk:
- Ladda ner Clonezilla . Få formuläret anropat Fast Med en serie siffror efter sig.
- På nästa skärm ändrar du posttypen från ". zip "till mig" . Iso . Om du inte vet att du behöver en 32-bitarsmodell av produkten kan du lämna CPU-arkitekturen som "amd64." Lämna kassaskåpet inställt på "Auto". Efter det, klicka på Ladda ner ".
- Utforska det nedladdade ISO-dokumentet i Utforskaren i Windows. Högerklicka på dokumentet och välj "Smolder Circle picture" från inställningsmenyn.
- Se till att rätt panelenhet är vald och tryck sedan på "Bränn" för att starta en startbar ISO i en cirkel.
Starta upp i Clonezilla Live
- Se till att både käll- och målhårddiskarna är länkade till din dator.
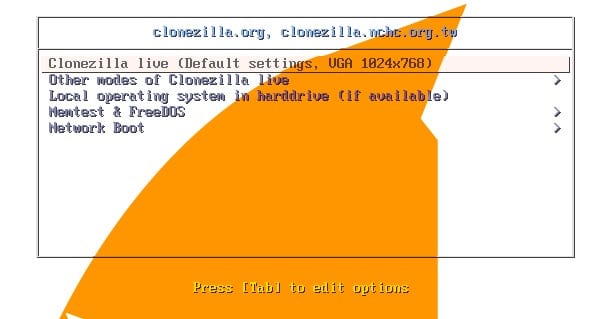
Skapa en startbar kopia av din Windows 10-enhet
- Starta om din dator.
- När du hör ett pip för att visa att POST faktiskt har slutförts, kommer du att se din BIOS-skärm. Tryck nu på F12 eller DEL-tangenten (beroende på ditt BIOS) för att välja en startkrets. Om du inte är säker på vad du ska trycka på, leta efter ett alternativ på skärmen som säger något i stil med " startmenyn ".
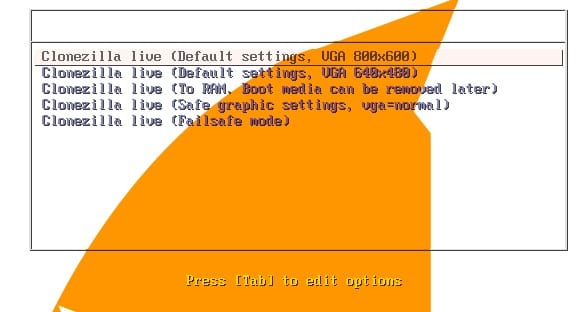
Skapa en startbar kopia av din Windows 10-enhet
- Välj din DVD-enhet från listan som visas.
Konfigurera Clonezilla Live
- När du startar Clonezilla Live kommer du att se en startskärm. Lämna standardinställningen och tryck på "Enter" på din konsol.
- Du kommer att se en del vitt innehåll gå igenom som visar att Clonezilla startar. Vid den punkt som är inställd, välj lämplig dialekt.
- Lämna standardvalet ("Rör inte vid tangentbordet") och tryck på Enter på din konsol för att välja.
- Det kommer att passera lite mer vitt innehåll. När du märker en blå och mörk skärm igen, tryck på Enter för att välja " Starta Clonezilla ".
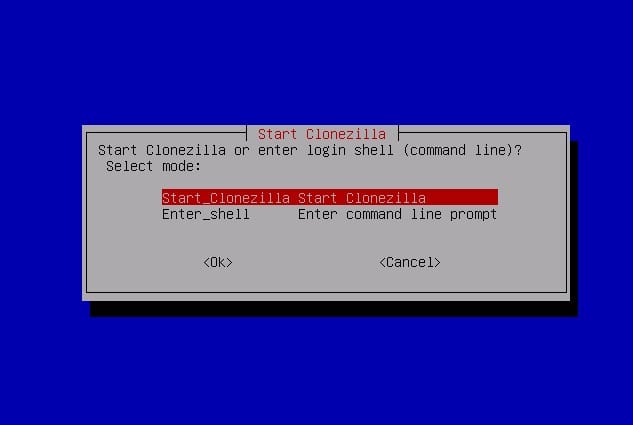
Skapa en startbar kopia av din Windows 10-enhet
Ställ in diskkloning
Eftersom vi har skapat allt är vi redo att klona våra kretsar.
- På nästa skärm, använd den nedre bulten på din konsol för att välja "Device-Device". Detta gör att du kan klona från en fysisk hårddisk och sedan till nästa fysiska hårddisk.
- Tryck på Enter för att välja nybörjarläge som är standardläget.
- På nästa skärm lämnar du standardvalet "disk_to_local_disk" och trycker på Enter. Den här inställningen låter dig klona ett fysiskt länkat kort till en annan fysiskt länkad krets. Alternativa kloner låter dig organisera länkade paneler eller arbeta med bilder.
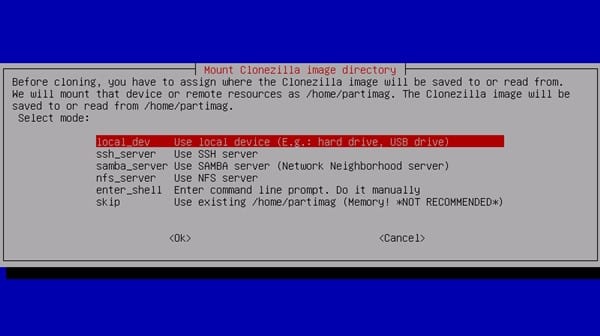
Skapa en startbar kopia av din Windows 10-enhet
- Välj källpanelen och tryck på Enter.
- Välj måldisken och tryck på Enter. Återigen, du kan se fler hårddiskar här.
- Lämna standardalternativet för att hoppa över verifiering eller reparera källdokumentets ramverk och tryck på Enter.
- Tryck på Enter igen för att starta kloningsproceduren.
Kör kloningsprocessen
- Clonezilla kommer att be dig bekräfta att du behöver klona panelerna, vilket eliminerar målcirkeln hela tiden. Se till att redigera allt innan du skriver." y och tryck på Enter.
- Clonezilla behöver dig verkligen utan tvekan. Bekräfta dina beslut igen och ordna sedan.” y och tryck på Enter.
- Du kommer att se Clonezilla göra klipptabellen i målcirkeln.
- När du är inbjuden, sortera” y och tryck på Enter för att bekräfta att du behöver klona starthanteraren till målenheten. En bootloader är det som gör att en dator, till en början, kan kretsa; Utan en bootloader kommer enheten inte att vara startbar.
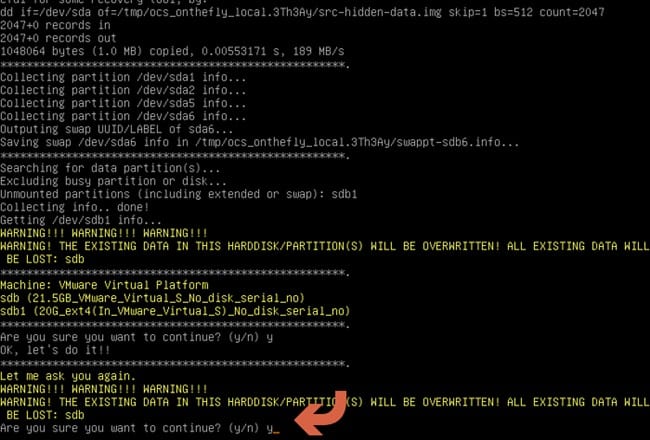
Skapa en startbar kopia av din Windows 10-enhet
- Äntligen börjar kloningsproceduren på riktigt! Se upp för förloppsindikatorerna för att inse hur långt det kommer att ta.
- När detta är gjort kommer Clonezilla att köra någon egenövervakningsfunktion på den klonade enheten. Tryck på Enter för att fortsätta när du blir provocerad.
- I nästa meny, tryck på Enter för att stänga av enheten.
- Efter en start på fem sekunder kommer Clonezilla att stoppa sig själv och du måste döda maskinen. Om din dator inte stängs av av sig själv kan du faktiskt stänga av den efter att du ser raden som säger att [info] nu avslutas. Färdiga!
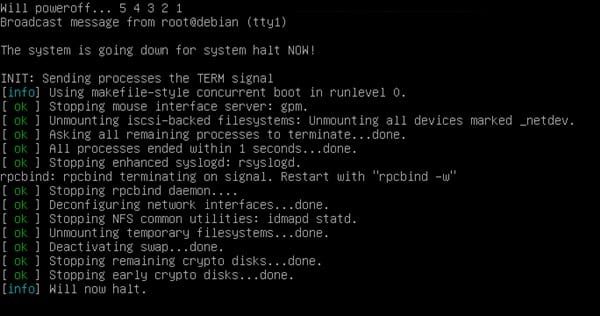
Skapa en startbar kopia av din Windows 10-enhet
Ovanstående diskussion handlar om Hur man skapar en startbar kopia av din Windows 10-enhet . När kloningsproceduren är klar startar du om din dator och väljer din nyligen stängda krets som startenhet. Hoppas du gillar det, dela det smart