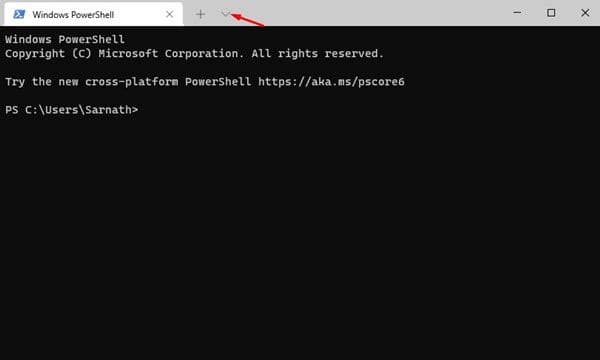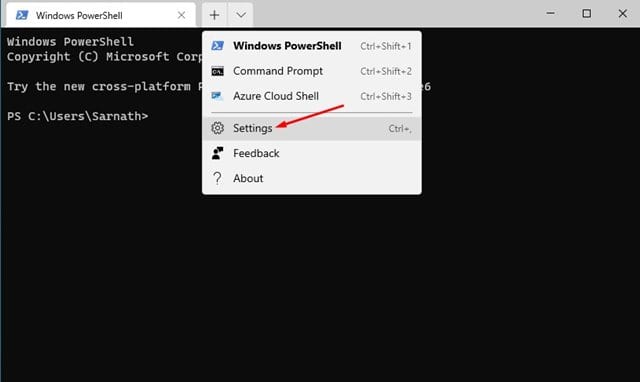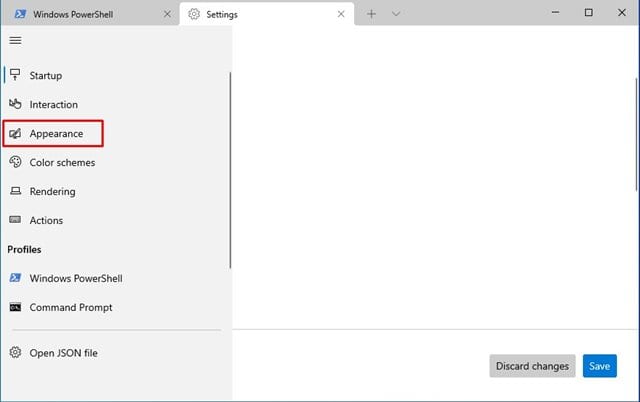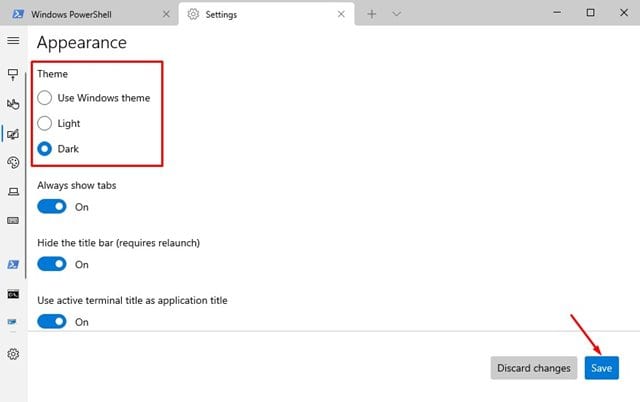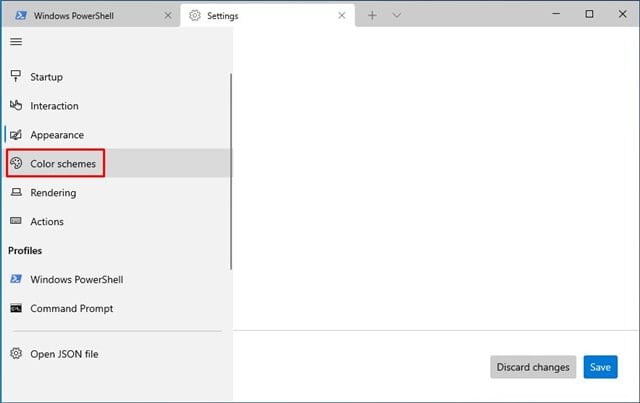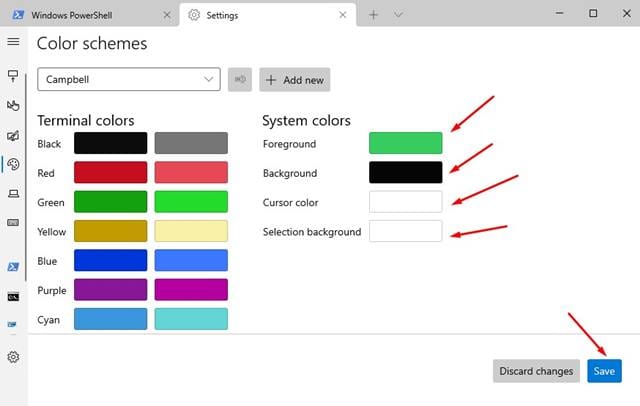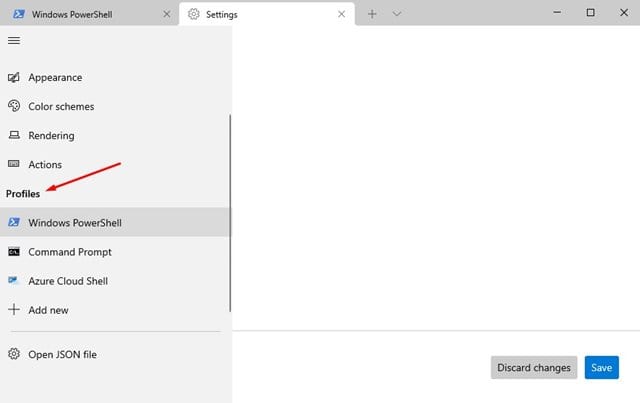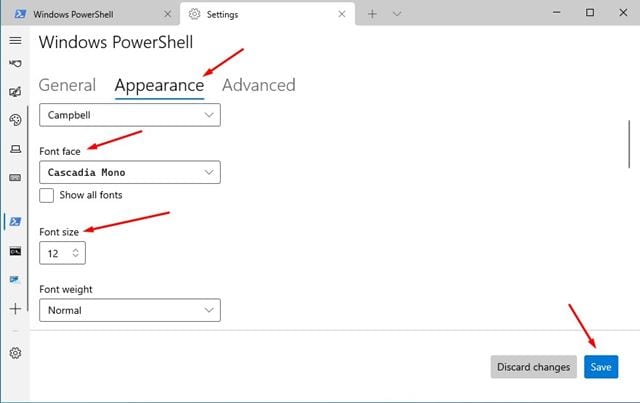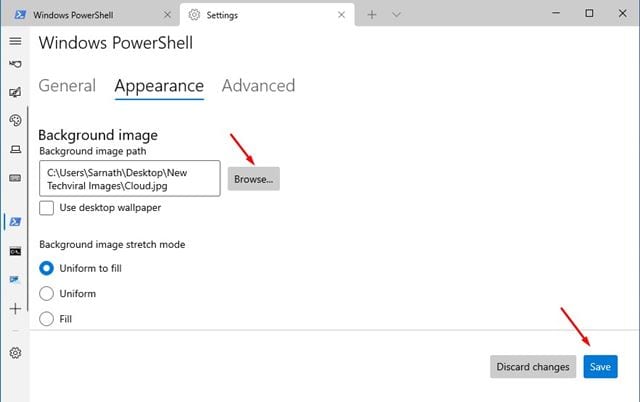Förra året introducerade Microsoft en ny Windows-terminal. Den nya terminalen ger bättre funktioner som delade paneler, flikar, flera sessionstider och mer.
Om din dator inte har den nya Windows Terminal kan du hämta den från Microsoft Store gratis. Om du redan använder Windows Terminal visar vi dig hur du anpassar den för att förbättra din övergripande upplevelse.
Så i den här artikeln kommer vi att dela en detaljerad guide om hur du anpassar Windows-terminaler. Vi kommer att lära oss hur man ändrar tema, färger, typsnitt och till och med bakgrundsbilden. Låt oss kolla.
Läs också: Ändra Windows 10-lösenord via CMD (kommandotolk)
Ändra temat för Windows Terminal
Att ändra temat för Windows Terminal är mycket enkelt; Du måste följa några enkla steg som anges nedan.
Steg 1. Starta först Windows terminal. Efter det klickar du på knappen "Rullgardinsmenyn" Enligt nedanstående.
Det andra steget. Från rullgardinsmenyn, klicka på " inställningar ".
Steg 3. Detta tar dig till inställningssidan för Windows Terminal. Välj flik Utseendet ".
Steg 4. I den högra rutan väljer du temat mellan ljus och mörk.
Ändra färg och teckensnitt för Windows Terminal
Precis som teman kan du ändra färgschema och teckensnitt också. Så du måste följa några av stegen nedan.
Steg 1. Starta först Windows Terminal och klicka på rullgardinspilen . Hitta " inställningar Från menyn.
Det andra steget. På sidan Inställningar trycker du på ett alternativ "färgscheman" .
Steg 3. i den högra delen, Välj vilket färgschema Du väljer det och klickar på knappen "spara" .
Steg 4. För att ändra teckensnitt måste du välja ett av " en fil definition” i den högra rutan.
Steg 5. Klicka sedan på fliken Utseendet och välj det teckensnitt du väljer. Du kan också justera teckenstorleken.
Vill du ändra bakgrundsbilden på Windows Terminal?
Du kan till och med ändra bakgrundsbilden på Windows-terminalen. Så du måste följa några enkla steg nedan.
Steg 1. Starta först Windows terminal. Klicka sedan på "Rullgardinsmenyn" som visas nedan.
Det andra steget. Från rullgardinsmenyn, klicka på " inställningar ".
Steg 3. Välj en en fil definition” i den högra rutan.
Steg 4. Klicka sedan på fliken "Utseendet" . Här får du möjlighet att bläddra i bakgrundsbilden som du vill ställa in. Välj bilden och klicka på knappen. spara ".
Detta är det! Jag avslutade. Så här kan du ändra bakgrundsbilden på Windows Terminal.
Så den här guiden handlar om hur du anpassar Windows Terminal. Hoppas den här artikeln hjälpte dig! Dela den gärna med dina vänner också. Om du har några tvivel relaterade till detta, låt oss veta i kommentarsfältet nedan.