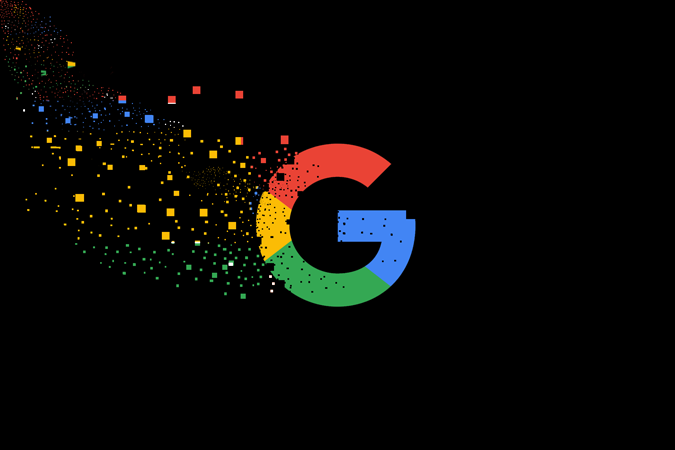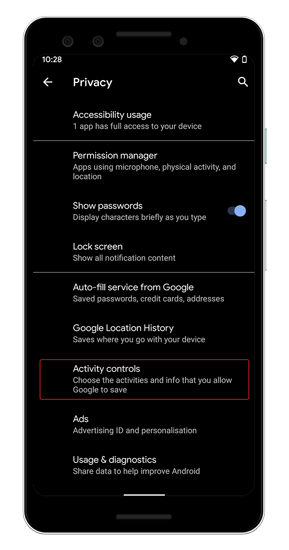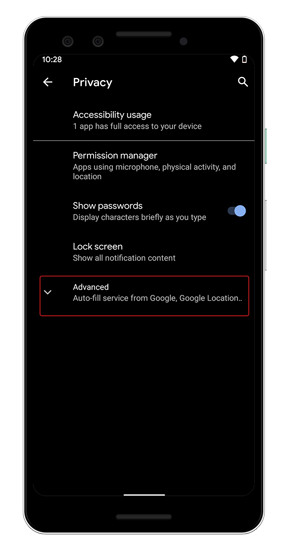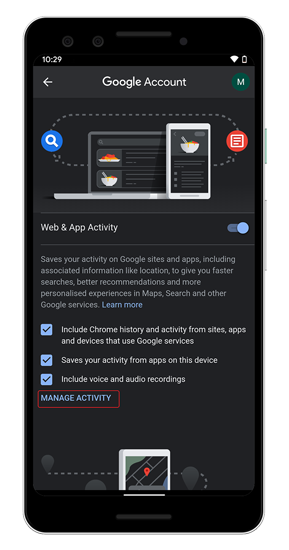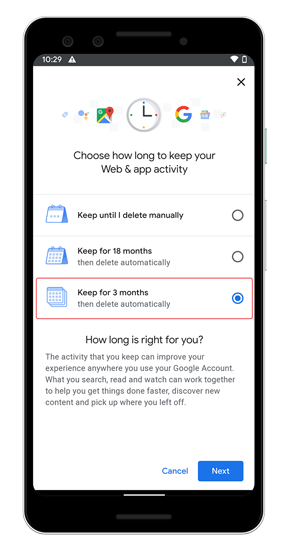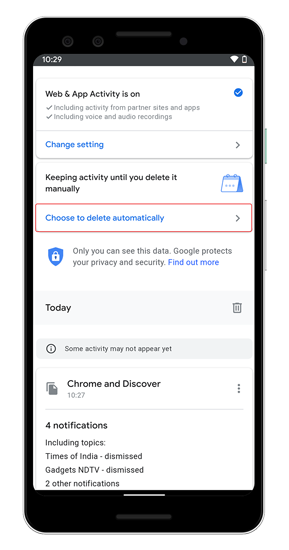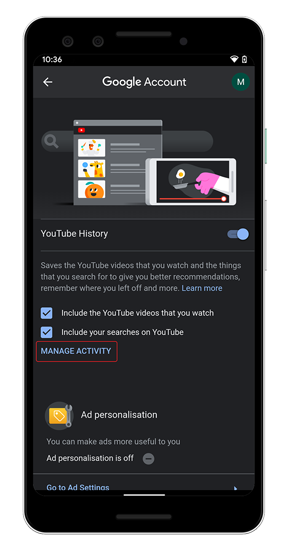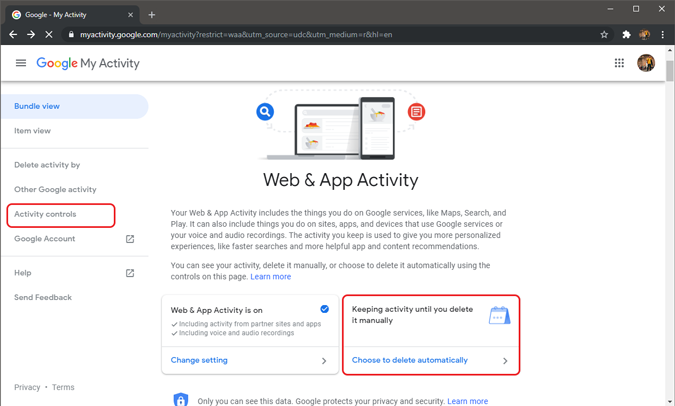Så här raderar du all aktivitet från Google automatiskt:
Därför att Android 10 , gjorde Google en hel del ändringar i Android (namnet är tätbefolkat). Andra betydande förändringar var gestnavigering, lokal maskininlärning, och mörkt läge , etc. Men enligt min mening har de största förändringarna varit på integritetsfronten.
I Android 10 kan appar bara komma åt din plats när den är igång. Och inte bara det, Google har tagit upp Activity Manager och Ad Personalization till toppen av menyn Inställningar. Nu kan du också radera webbplatsens sökhistorik, webbaktivitet, appaktivitet, sökhistorik och YouTube-historik från din telefon automatiskt. Tja, så här gör du.
Radera automatiskt för att radera all din Google-aktivitet
Det finns ingen enhetlig portal eller webbsida för att radera all din Google-aktivitet på en gång. Vi måste först ställa in automatisk radering av webb- och appaktivitet, vilket inkluderar Google Assistant-inspelningar, Google Chrome-sökhistorik och Android-appaktivitet. Därefter måste vi ställa in den automatiska borttagningen av YouTube-aktivitet separat.
Detta rensar Google-aktivitet på dina Google-enheter som Google Home, Chromebook, Android-telefon, etc.
1. Ta bort webb- och appaktivitet från Google
I Android 10 har Google nu skapat en separat sekretesssektion i Android Settings-menyn. Öppna menyn Inställningar och tryck på alternativet Sekretess.
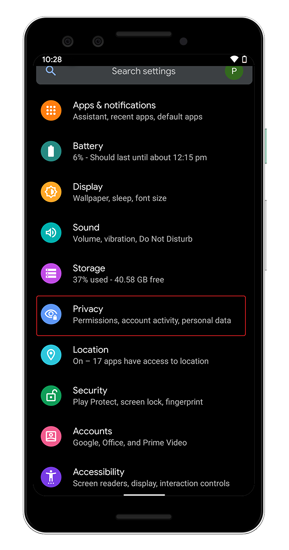
Detta sekretessavsnitt låter dig komma åt behörighetshanteraren, Googles platshistorik, annonsinställningar etc. på en enda skärm. I Sekretess-menyn, klicka på Avancerat och klicka sedan på Aktivitetskontroller genom den utökade menyn. Om du har flera konton inloggade på din Android-enhet kommer den att uppmana dig att välja ett av dem.
Under menyn Aktivitetskontroller ser du webb- och appaktivitet, platshistorik och YouTube-historik. Från och med nu kan du inte ställa in automatisk radering av platshistorik men du kan göra detsamma för webb- och appaktivitet och YouTube-historik. För det klickar du på Hantera aktivitet under avsnittet Webb- och appaktivitet. Den omdirigerar dig till din webbsida för Google-aktivitet.
På webbsidan Google Activity, scrolla ned till länken "Välj att radera automatiskt" . Klicka på den och du kommer att omdirigeras till en annan webbsida som ger dig 3 alternativ. Den första är "Behåll tills jag raderar manuellt" som fanns där tidigare. Men de två andra alternativen "Behåll i 18 månader" och "Behåll i 3 månader" låter dig ange hur länge din data ska stanna på Googles server. Välj någon av dem och tryck på knappen Nästa.
Den här borttagningen kan påverka dina sökinställningar på Google och andra anpassningar.
Nu raderar detta omedelbart data från din aktivitetssida. Men Google kommer nu att påbörja processen att systematiskt ta bort dem från deras lagringssystem över tid. I allmänhet kommer detta att säkerställa att din webbaktivitet, Google Assistant-röstinspelningar och sökhistorik rensas omedelbart och raderas med jämna mellanrum.
2. radera youtube-historik
När du har ställt in automatisk radering av webb- och appaktivitet kommer din platshistorik och YouTube-appaktivitet att fortsätta att bevaras. För platshistorik kan du inte ställa in automatisk radering. Google tillåter manuell radering från och med nu. Google tillåter fortfarande inte automatisk radering. Men för YouTube-aktivitet kan du fortfarande ställa in automatisk radering. Rulla ned till botten av aktivitetskontrollerna och tryck på Hantera aktivitet under avsnittet YouTube-historik.
Du måste följa med Samma process som ovan För att aktivera automatisk radering av din YouTube-sökhistorik.
3. Ta bort Google-aktivitet via webbappen
Om du inte använder Android 10 måste du besöka en webbsida Hantera min aktivitet . På den här sidan hittar du samma länk "Välj att radera automatiskt". När du klickar kan du välja hur länge du vill behålla dina data och klicka sedan på knappen Nästa.
avslutande ord
Bortsett från den automatiska raderingen av Googles aktivitetsdata kan du också stänga av annonsanpassning via samma sekretessinställningar på din Android-enhet. Detta säkerställer att du inte får riktade eller påträngande annonser.
För fler frågor eller frågor, låt mig veta i kommentarerna nedan.