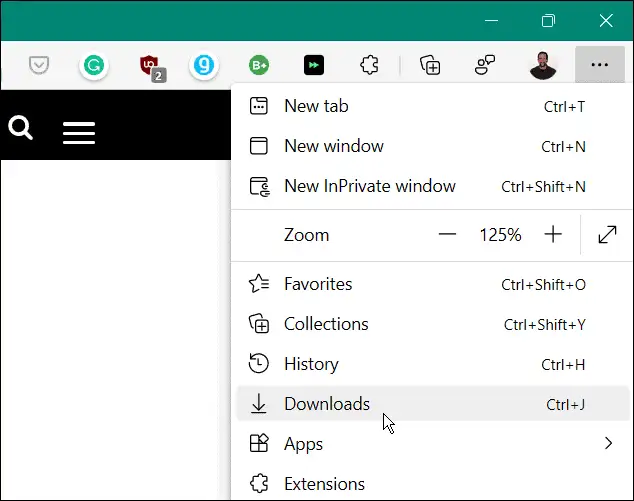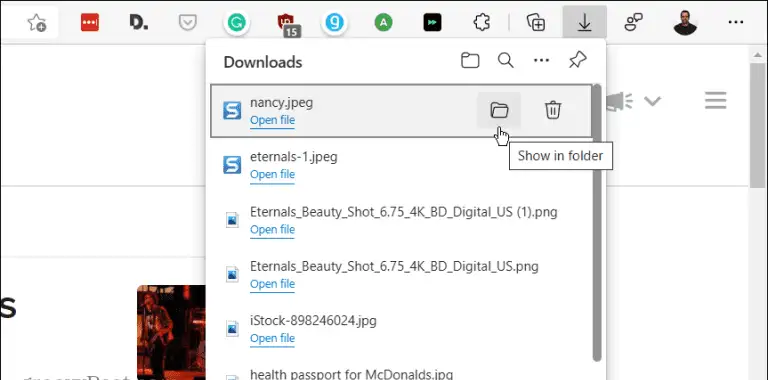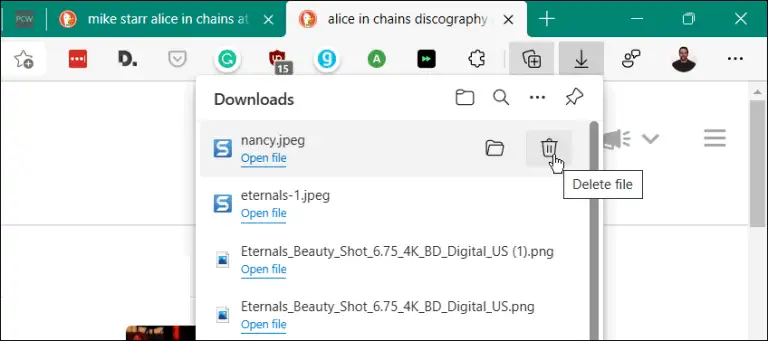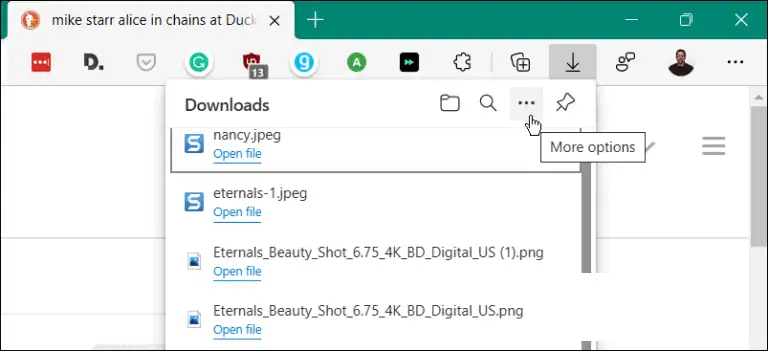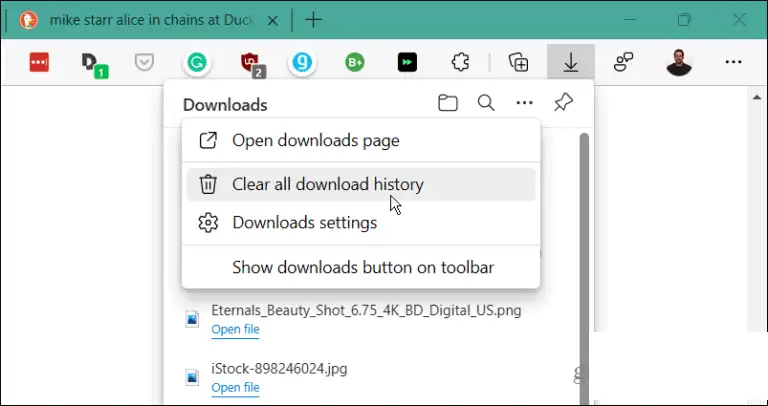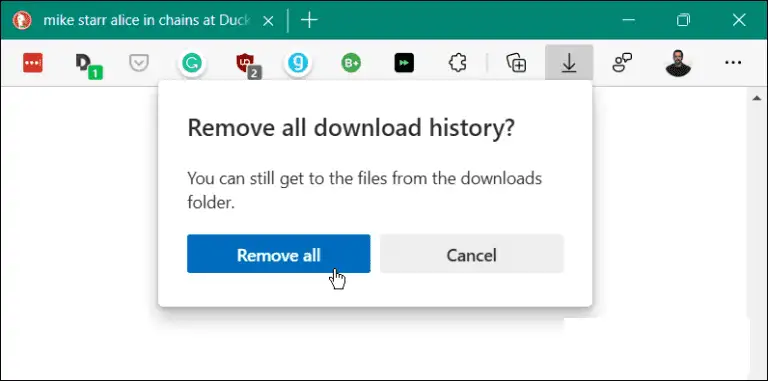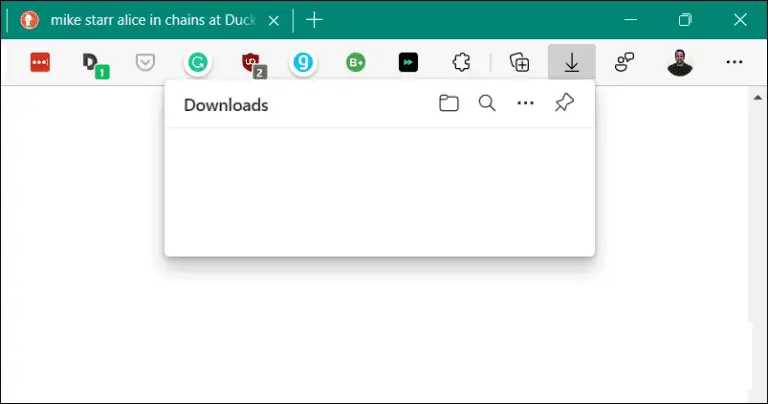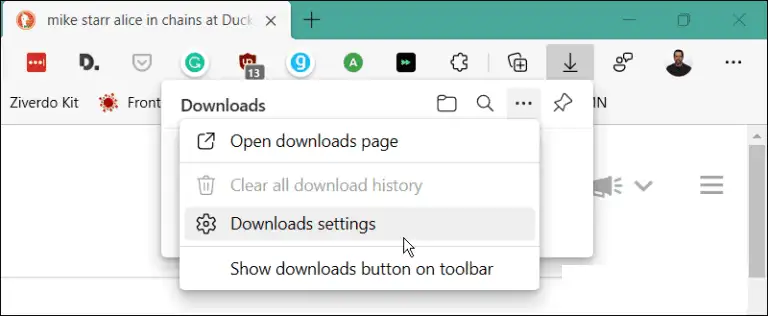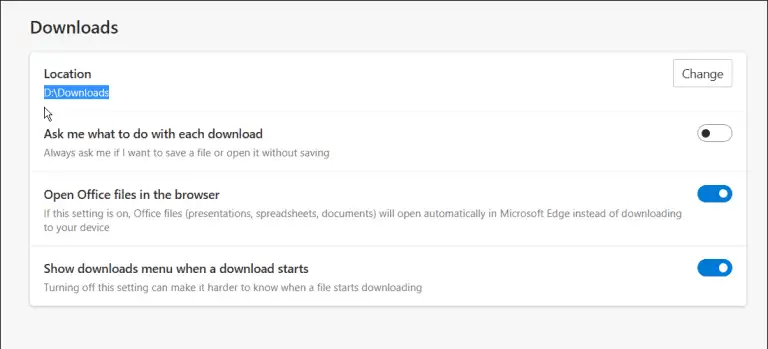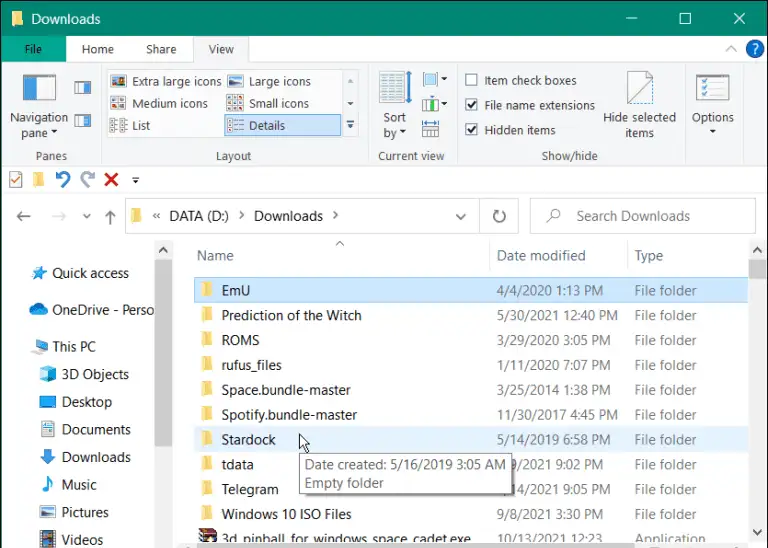Om du vill behålla en viss integritet, radera din nedladdningshistorik i Microsoft Edge innan du lämnar över din dator till någon.
När du använder en dator i ett delat utrymme, oavsett om det är hemma, i skolan eller på jobbet, är det en bra sekretesspraxis Rensa webbläsarhistorik och cookies . Men visste du att du också kan ta bort nedladdningshistorik i Microsoft Edge? Detta kan göras med bara några klick om du vet var du ska leta.
Så här visar och tar du bort din nedladdningshistorik i Microsoft Edge. Vi kommer också att gå igenom stegen för att radera nedladdade filer från din dator.
Hitta och radera nedladdningshistorik i Edge
Liksom andra webbläsare har Edge Nedladdningar Avsnittet kan du komma åt genom att göra följande:
- sätta på Microsoft Edge webbläsare På din PC eller Mac.
- Klicka på knappen Inställningar och mer (tre punkter) i det övre högra hörnet av webbläsaren och klicka på " Nedladdningar från listan.
- A Ladda ner En ikon som visas på höger sida visar de senaste nedladdningarna och filer som för närvarande laddas ner.
- från listan Nedladdningar , har du möjlighet att öppna mappen som innehåller objektet (du kan ta bort det från mappen). Du kan öppna filen direkt eller klicka på papperskorgen för att radera filhistoriken en efter en från historiken Nedladdningar .
Lägga märke till: Att radera filhistoriken tar faktiskt inte bort filen från din nedladdningsmapp. Det tar bara bort det från historiklistan.
Ta bort nedladdningshistorik i Edge-webbläsaren
Om du inte vill radera filer individuellt kan du rensa nedladdningshistoriken i ett svep. Gör följande för att rensa historiken helt:
- Starta Edge och klicka på en knapp Inställningar och mer (tre punkter) i det övre högra hörnet av skärmen och klicka Nedladdningar . Eller använd ett kortkommando Ctrl + J .
- Klicka sedan på en knapp Fler alternativ (tre punkter) i det övre högra hörnet av listan Nedladdningar .
- Från listan som visas trycker du på Rensa all nedladdningshistorik från alternativmenyn.
- När varningsmeddelandet visas Ta bort all nedladdningshistorik” , klicka på knappen ta bort alla" .
- Efter att historiken är helt borttagen, om du eller någon annan öppnar en lista Nedladdningar , kommer det att vara tomt.
Hitta och radera nedladdade filer
Att rensa nedladdningshistorik i Edge är ett sätt att skydda lokal integritet, men det tar faktiskt inte bort nedladdade filer. För att radera filer, gör följande:
- Du vill hitta en webbplats Nedladdningar Om du inte redan känner honom. Klicka på knappen Inställningar och mer (tre punkter) och klicka på Nedladdningar. Använd istället ett kortkommando Ctrl + J .
- klicka på knappen Fler alternativ (tre punkter) och klicka Ladda ner inställningar från listan.
- Detta öppnar en sida Nedladdningsinställningar för Microsoft Edge För att hitta platsen för din nedladdningsmapp. Till exempel, här har vi mappat den till en andra enhet på datorn. Men som standard kommer det att vara något liknande C: \ Användare \ <datornamn> \ Nedladdningar . Klicka på knappen En förändring" för att använda en annan enhet eller plats.
Öppna mappen Nedladdningar och där kan du börja rensa gamla nedladdningar som du inte längre behöver. Eller flytta den till en extern enhet för långtidslagring.
Att ta bort nedladdningshistorik i Edge är ett bra sätt att skydda lokal sekretess på din dator. Det hindrar alla som använder din dator från att enkelt öppna din nedladdningslista för att se vad du har laddat ner.
Om du är en ny webbläsare, vet du att du kan Rensa cookies för enskilda webbplatser ? Om du tror att du kommer att gå miste om dina favorittillbehör, oroa dig inte. Du kunde Installera Google Extensions krom på kanten