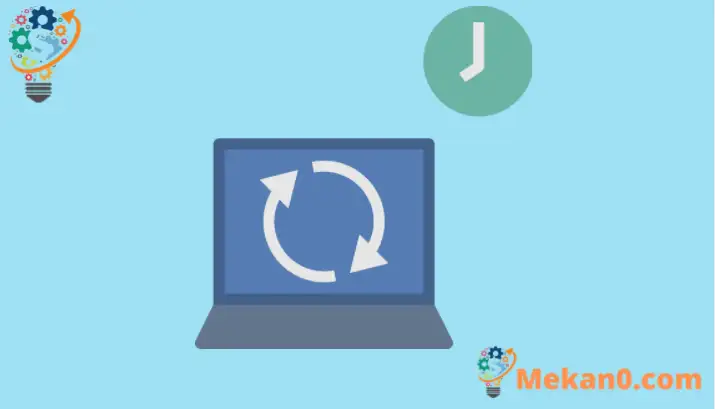Förklaring av fabriksåterställning av Windows 10
Den här handledningen visar hur du fabriksåterställer Windows 10 från kommandotolken eller konsolen.
Oavsett om du vill fixa en långsam Windows-dator eller om du vill sälja den utan din personliga information, kanske du vill återställa Windows 10.
Det finns flera sätt att återställa Windows. Man kan använda Windows Kontrollpanel eller använda kommandoraden för att göra det. I båda fallen bör du återställa Windows.
Att använda kommandoraden fungerar dock bäst om din dator är så långsam att det tar svårt att komma åt kontrollpanelen. Öppna helt enkelt kommandotolken som administratör och kör ett kommando på en rad för den första Windows-systemåterställningen.
För studenter och nya användare som letar efter en dator för att börja lära sig är det enklast att börja med Windows 10. Windows 10 är den senaste versionen av operativsystemet för persondatorer utvecklat och släppt av Microsoft som en del av Windows NT-familjen.
För att börja återställa Windows från kommandoraden, följ stegen nedan:
Öppna först Windows Command Prompt som administratör. För att göra detta, skriv " kommando~~POS=TRUNC i Windows sökfält och klicka sedan på kommandotolken från sökresultaten.
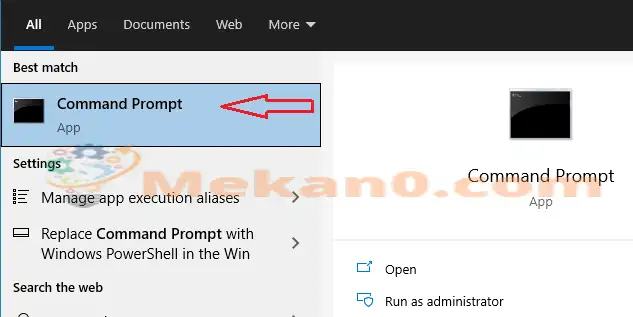
När kommandotolken öppnas, kör kommandona nedan för den första Windows-återställningen.
systemåterställning --fabriksåterställning
Detta bör starta Windows Reset Wizard med möjlighet att välja vilken typ av återställning som ska utföras. Här kan du välja att antingen ta bort appar och inställningar, men behålla dina personliga filer, eller så kan du ta bort allt, inklusive personliga filer, appar och inställningar.
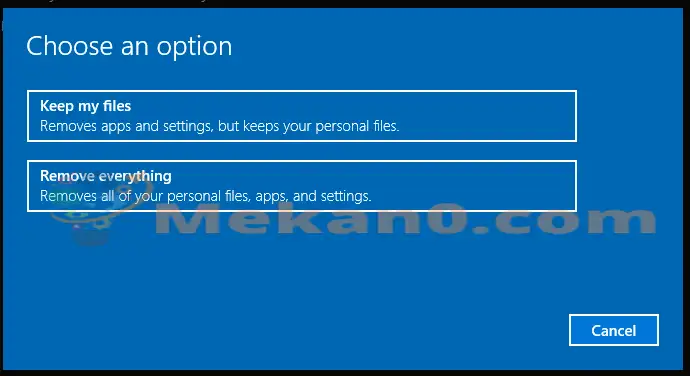
Om du säljer din dator måste du välja ett alternativ för att ta bort allt. Om du bara vill återställa Windows till dess standardinställningar utan att förlora dina filer och inställningar, välj ett alternativ behåll dina filer.
Om du väljer att ta bort allt kan det ta mycket längre tid att slutföra, men detta kommer att säkerställa att alla dina personliga uppgifter raderas och rensas.
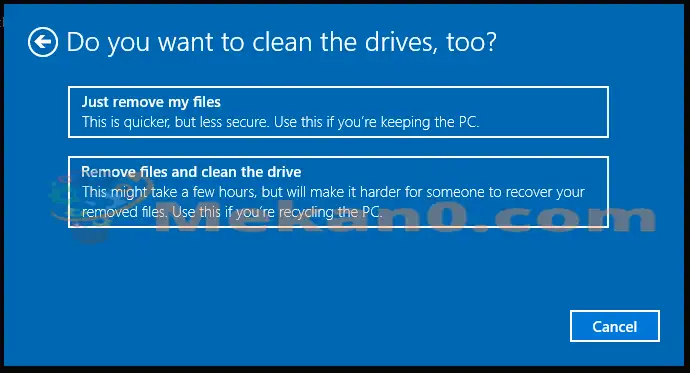
Den genomsnittliga bärbara datorn kan ta upp till 5 timmar att slutföra alternativet för filborttagning och enhetsrensning. Det här alternativet kommer att göra det svårt för någon att återställa raderade filer och det är därför om du återvinner eller säljer din dator så är alternativet det bästa att välja.
Om du bara tar bort din fil bör det ta kortare tid men det är mindre säkert. Du måste välja det här alternativet om du vill reparera en Windows-dator.
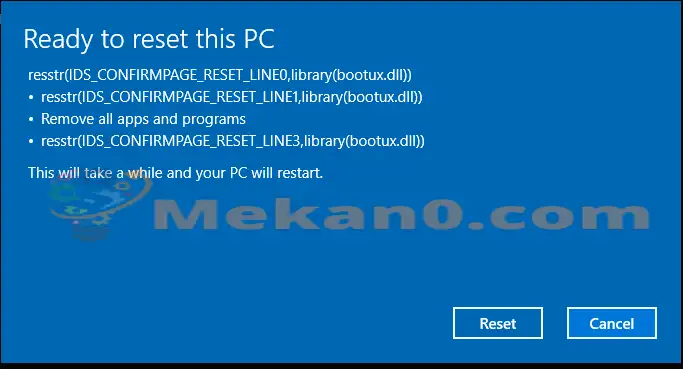
När du är redo klickar du på knappen Vila för att komma igång.
slutsats:
Det här inlägget visade hur man återställer Windows PC. Om du hittar något fel ovan, använd kommentarsformuläret nedan för att rapportera.