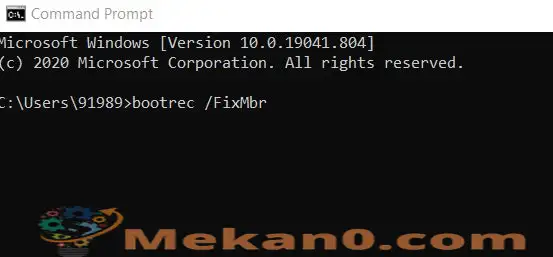Fixa 0xc00000e-fel i Windows 10
BSOD-fel är längre (blåskärm) Ett av de vanligaste problemen för användare Windows xnumx Och alla sådana fel hindrar dem från att använda många viktiga funktioner i en dator. Ett sådant blåskärmsproblem är "Felkod 0xc00000e på Windows 10." Felkod 0xc00000e är ett av de ovanliga felen som uppstår efter kloning av din systemavbildning på grund av felaktig enhetskonfiguration, felaktig startsektor, hårdvarufel eller andra möjliga orsaker.
Men trots de många anledningarna finns det också några korrigeringar som inte misslyckas, vilket kan lösa "felkod 0xc00000e på Windows 10" i alla scenarier. Nedan är en lista över alla dessa korrigeringar. ta en titt:
1: Kontrollera enheten
BCD (Boot Manager) korruption kan vara en av huvudorsakerna som kan utlösa "felkod 0xc00000e på Windows 10-datorer". Det är också ett vanligt scenario att vissa hårdvaruförändringar kan ha orsakat det tidigare nämnda felet. Därför, innan vi går vidare för att kontrollera om det finns några fel i programvaran, rekommenderas det att:
- Koppla bort alla externa enheter som du kan ha anslutit nyligen.
- Sedan Starta om datorn flera gånger Och se om det hjälpte till att lösa felet eller inte.
- Alternativt kan du också försöka ta bortالأقراص الصلبة و Bagge tillfälligt och sedan installera dem igen vid ett senare tillfälle. Att göra samma sak kräver några verktyg. Se även här till att ta bort nätsladden också.
- När du har tagit bort allt och försökt starta upp ditt system, överväg här att identifiera orsaken till startproblemet med hjälp av borttagningssystemet.
Men om hårdvaruförändringar inte hjälpte till att lösa felet, är det lämpligt att gå mot programvarureparationer.
2: Återskapa BCD-inspelningscellen
Enligt några erfarna användare hjälpte återuppbyggnaden av BCD-registret dem att lösa "felkod 0xc00000e på Windows 10-datorer". MBR (Master Boot Record) eller BCD (Boot Configuration Data) är en firmware-oberoende databas som ansvarar för startsekvensen. När de kombineras med BIOS (UEFI) och winload.exe gör dessa konfigurationsfiler det möjligt för din dator att starta. Inte många användare känner till dessa filer och därför är det fortfarande lite svårt att veta hur dessa filer kan fastna och orsaka ovannämnda fel. Problemet kan dock fortfarande lösas, och för att göra det, följ stegen nedan:
- För att komma igång, börja först Startbar flashenhet med Windows 10 installerat .
- just nu Anslut den و Starta om din dator .
- Gå vidare till BIOS Setup eller Boot Menu genom att ofta klicka på F9-knappen För att ändra startordningen. Här ställer du in din mediaenhet som primär startenhet och trycker sedan på valfri tangent på tangentbordet för att starta. Vänta vidare och låt systemfilerna laddas.
- Tryck sedan på nästa .
- Gå nu till det nedre vänstra hörnet av din skärm och välj alternativet Reparera din dator.
- [Räkna sedan, väljfelsöka och tryck sedan på Avancerade alternativ.
- Starta nu kommandotolksfönstret; Att göra det,
- Gå till skrivbordets sökfält och skriv " cmd", Välj sedan alternativet kommando~~POS=TRUNC . Se till att högerklicka på sökresultatet och starta fönstret med administratörsbehörighet. (Välj kontot vid behov och ange lösenordet)
- Skriv in i kommandotolksfönstret
bootrec / FixMbr bootrec / FixBoot bootrec / ScanOs bootrec / RebuildBcd
- Se till att trycka ange Efter vart och ett av kommandona.
- Stäng nu kommandotolksfönstret, ta bort installationsenheten och försök starta din dator på ett vanligt sätt.
3: Kontrollera BIOS-inställningarna:
För att lösa "felkod 0xc00000e på Windows 10-datorer", är en av de bästa utvägarna att kontrollera BIOS-inställningarna. För att göra detta, följ stegen nedan:
- Gör först stänga din dator helt. Dessutom, Ta bort nätsladden و batteriet Om du använder en bärbar dator.
- Dessutom, för att helt tömma datorn, Tryck och håll ned strömknappen för 60 sekunder åtminstone .
- Öppna nu ditt datorfodral med hjälp av en skruvmejsel och rör sedan vid en metallyta för att ladda ur din statiska elektricitet. Ta också bort CMOS metallbatteri .
- Sätt nu i ett nytt batteri i sockeln, starta datorn och börja sedan konfigurera BIOS.
När du är klar, spara ändringarna och kontrollera om det hjälpte.
4: Reparera drivrutiner med anpassat verktyg/programvara:
I händelse av att ingen av ovanstående korrigeringar fungerade för dig, rekommenderas det att du återställer ditt operativsystems tillstånd till det tidigare friska tillståndet med hjälp av dedikerad programvara. Det finns flera verktyg tillgängliga online som kan fixa de skadade filerna som är ansvariga för många blåskärmsfel, inklusive "felkod 0xc00000e på Windows 10".
I slutet av den här artikeln hoppas vi att du har tagit reda på alla möjliga lösningar för "Felkod 0xc00000e på Windows 10". Det ovannämnda felet är ett ovanligt problem för användare, men om du är bland de personer som har upplevt det är det alltid rekommenderat att lösa det så snart som möjligt.
Vi hoppas att all information i artikeln ovan kommer att vara användbar och relevant i ditt fall. Prova alla korrigeringar och kontrollera vilken som hjälper dig på rätt sätt. Efter att ha läst den här artikeln, om du har några frågor eller feedback, skriv din kommentar i kommentarsfältet nedan.