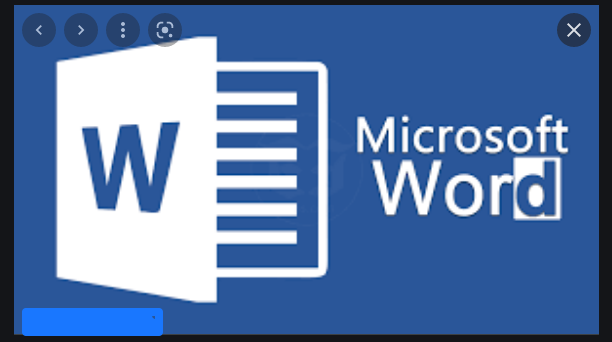Hur man åtgärdar vanliga Microsoft Word-problem
Har du problem med Microsoft Word? Prova dessa vanliga korrigeringar
- Kontrollera filbehörigheterna om filen inte är öppen
- Använd Aktivitetshanteraren för att slutföra uppgiften och starta sedan om Word om det kraschar
- Inaktivera ytterligare tillägg om Word körs långsamt
Microsoft Word är ett av de mest använda Microsoft 365-programmen. Det har inte bara några bra mallar, utan det används också för att skriva viktiga dokument, meddelanden och mer. Ibland kanske Word inte fungerar som förväntat, och du kan få en felkod eller ett felmeddelande. Här är en titt på några av de vanligaste Word-problemen och hur du kan åtgärda dem.
Min fil öppnas inte
Försöker du öppna en fil men Word fungerar inte? I det här fallet kan Microsoft Word ge dig ett meddelande som säger att ett fel uppstod när du försökte öppna filen. Detta händer vanligtvis när du inte har behörighet att öppna filen, eller om filen har flyttats från sin ursprungliga plats eller har tagits bort.
För att fixa detta, kolla File Explorer eller kör en sökning i Windows 10 för att se var filen tog vägen. För att låsa upp filen och få tillåtelse att öppna den, gå under tiden till platsen där den har sparats, högerklicka på filen och välj Egenskaper . Därifrån vill du klicka på ett alternativ Avbryt förbudet .
Microsoft Word kraschar eller fryser
Ett annat vanligt problem med Microsoft Word är att det kan krascha eller frysa när ett dokument öppnas. Detta kan hända när Word har problem med att läsa innehållet i ett dokument, eller om dokumentet innehåller mycket bilder och text.
I de flesta fall är det bäst att vänta och låta Word försöka lösa problemet på egen hand. Med risk för att förlora dokumentet kan du också försöka tvinga fram ordavslutning med Aktivitetshanteraren genom att trycka på CTRL+ALT+DEL, klicka på Uppgiftshantering , och sök efter Microsoft Word , tryck sedan på avsluta jobbet . Detta program kommer att ge en nystart. I de flesta fall kommer Word automatiskt att försöka återställa dokumentet som det var förra gången och öppnar åtgärdsfönstret för dokumentåterställning. Återigen är detta dock en sista utväg.
Om problemet kvarstår i Word och det fortfarande ger dig felmeddelanden får du ett meddelande som säger att dokumentet orsakade ett allvarligt fel. I det här fallet kan du behöva återställa Microsoft Word helt. För att göra detta, gå till Windows 10 Start-menyn och skriv lägga till eller ta bort program . Välj sedan Office eller Microsoft 365 från listan, följt av tweaks. Du borde få ett val Snabb fix . Välj, detta och Word kommer att återställas.
Microsoft Word går långsamt
Det sista på vår lista har att göra med att Microsoft Word kör långsamt. Detta kan vara tangentbordsingångar som inte fångas i tid, eller att bilder eller andra menyalternativ tar ett tag att ladda. I de flesta fall rekommenderar vi att du använder snabbfixalternativet som vi beskrev ovan.
Men som ett alternativ kan du också prova att inaktivera ytterligare tillägg. Dessa är tänkta att förbättra din upplevelse, men de kan också sakta ner. Du kan inaktivera dessa genom att klicka på menyn en fil , följd av med alternativ , Då Tillbehör . Klicka på tillägget och sedan tillbaka knapp. Du kommer då att kunna inaktivera den genom att klicka Borttagning .
Kontakta Microsoft Support för hjälp!
Om allt annat misslyckas och du stöter på problem med Word, är Microsoft här för att hjälpa dig. Som täcks av din Microsoft 365-prenumeration kan du alltid kontakta Microsoft för hjälp. Du behöver bara besöka Denna supportsida och starta en konversation.