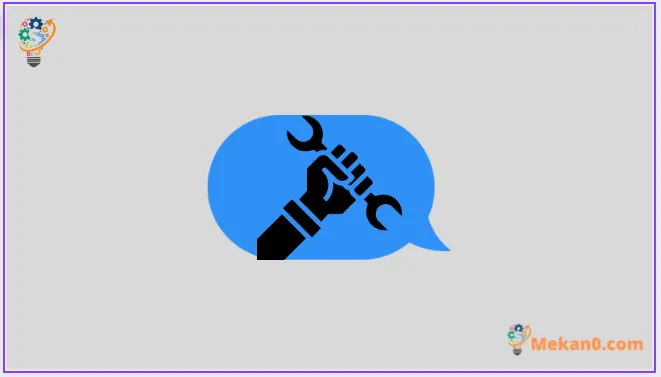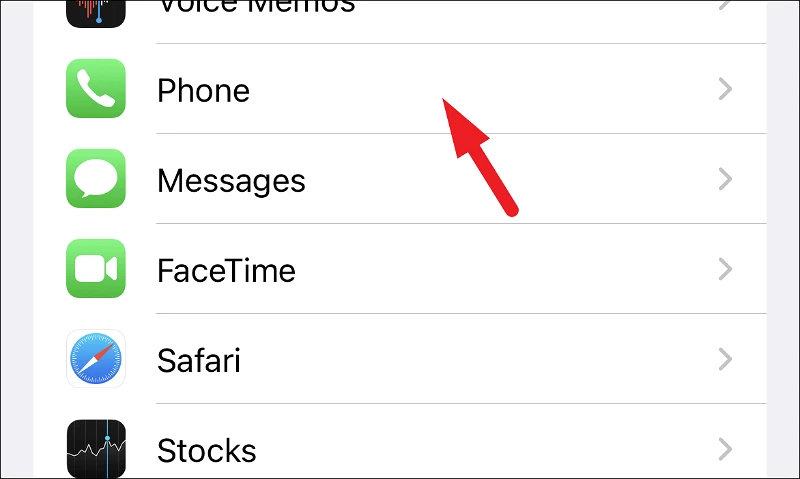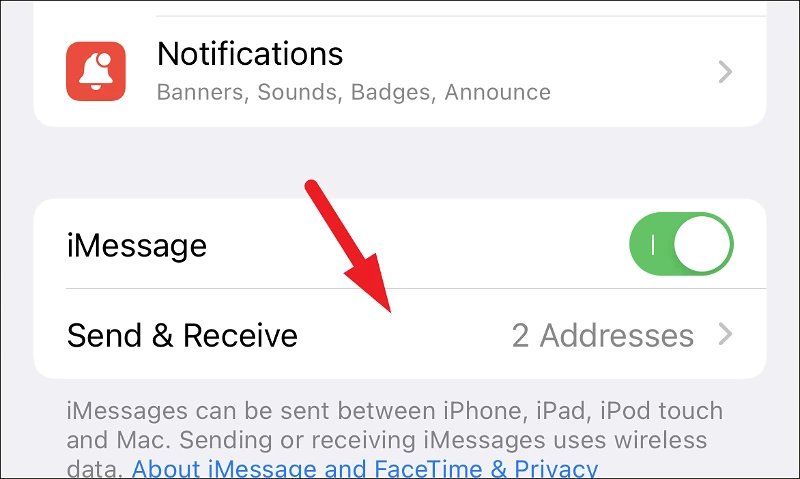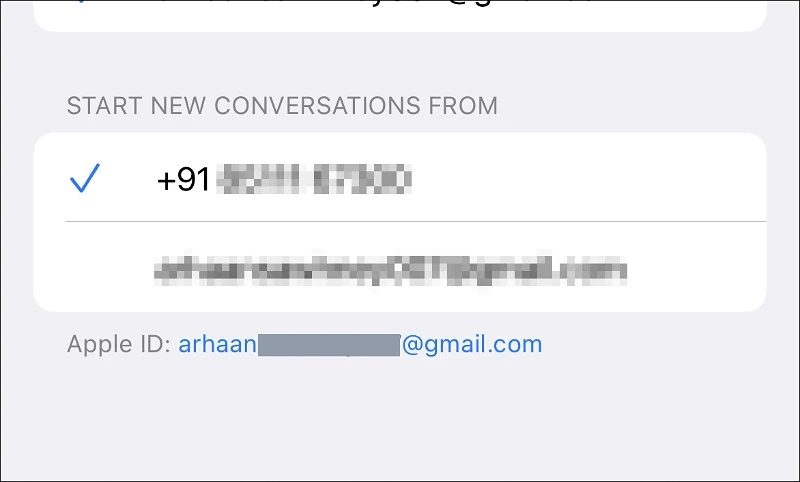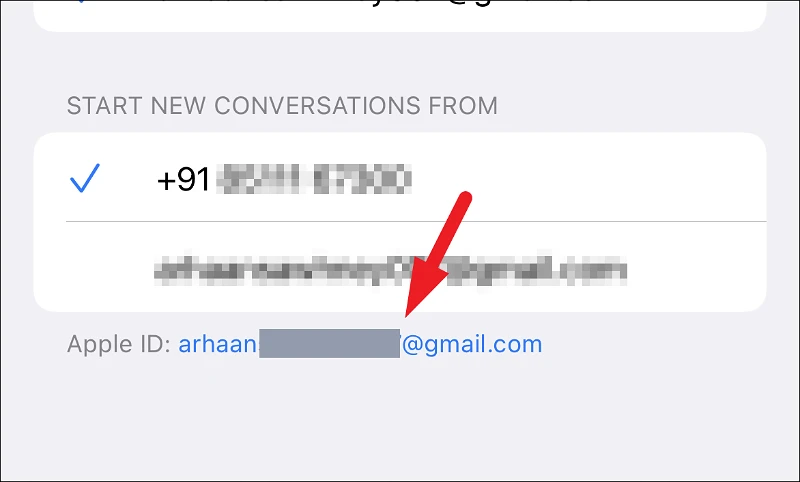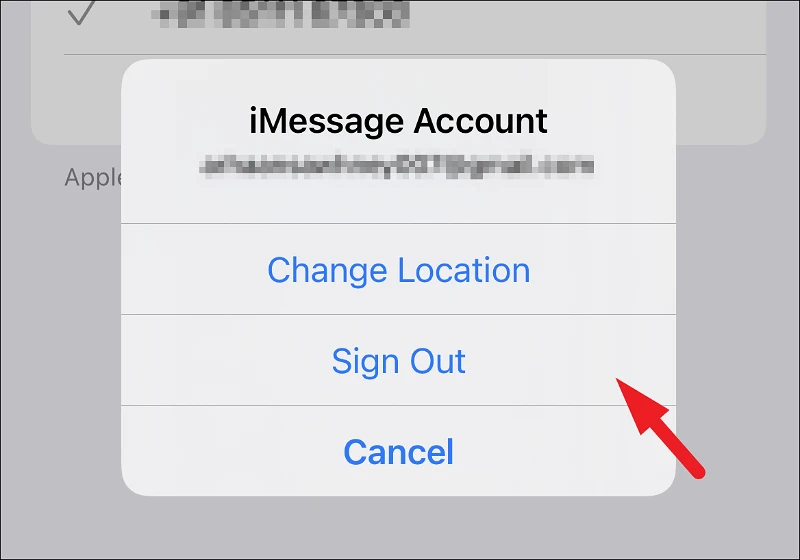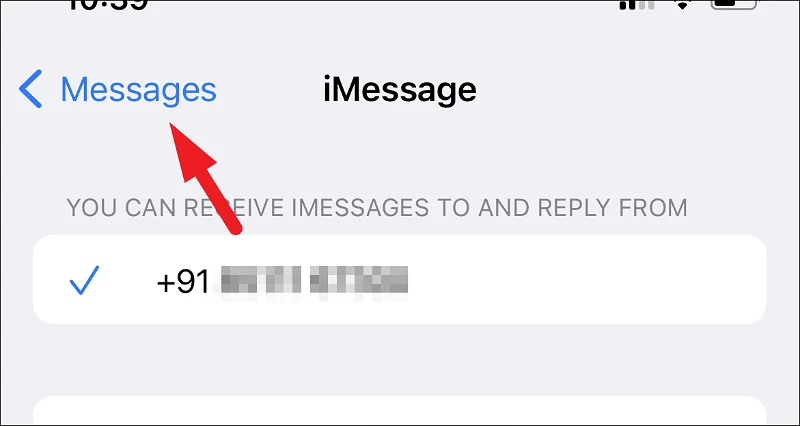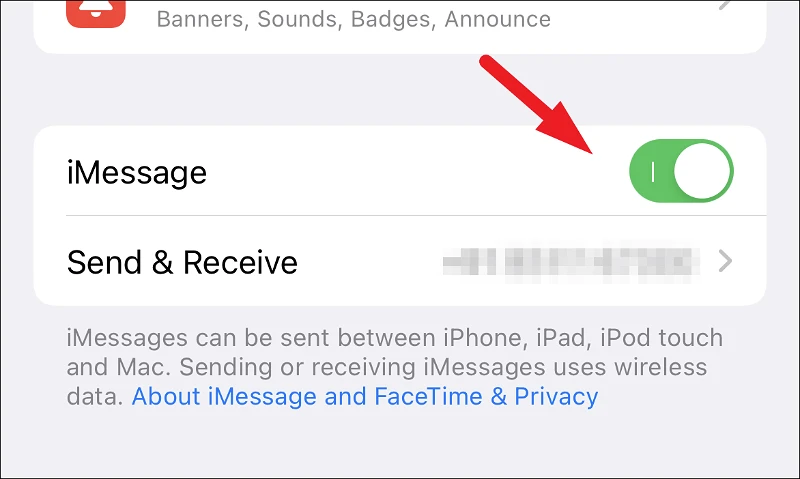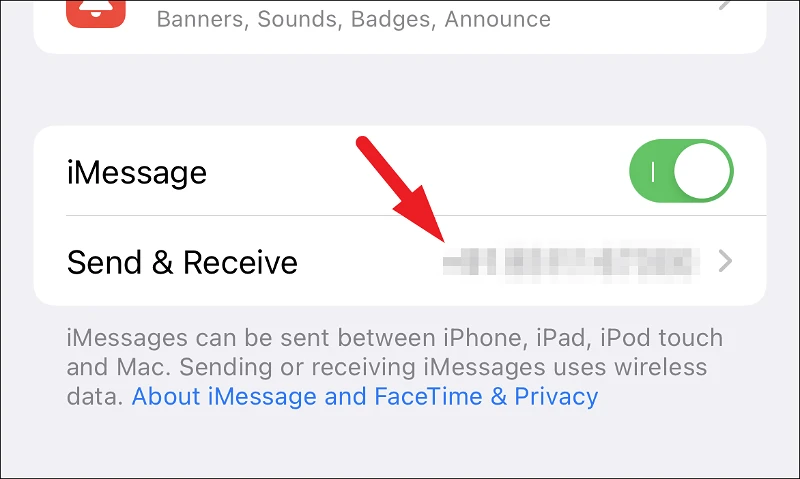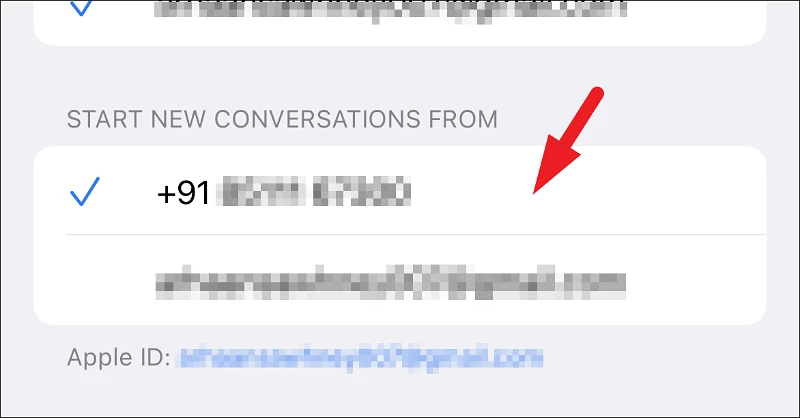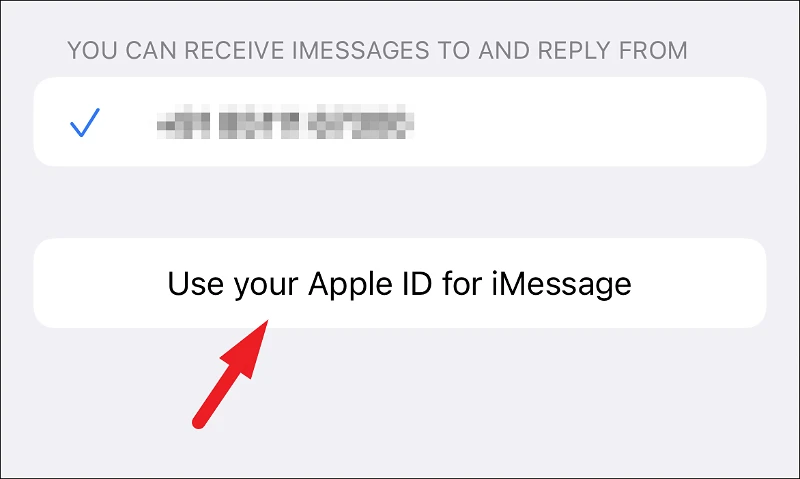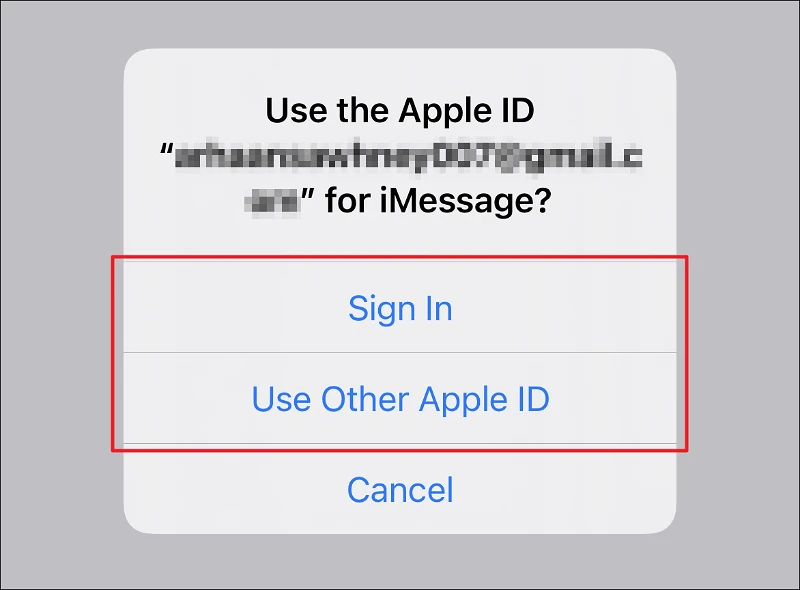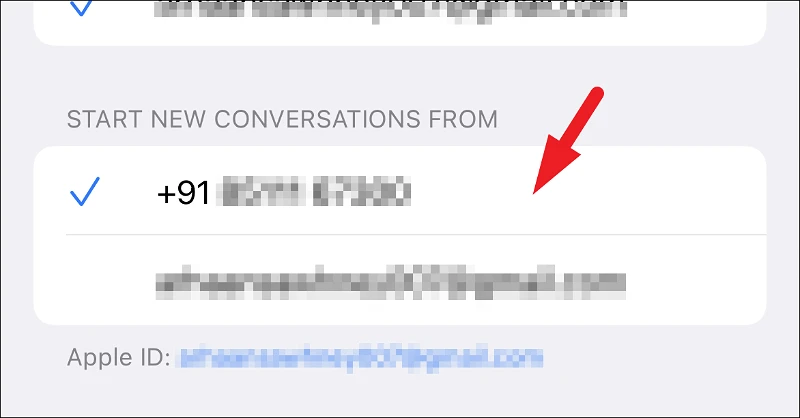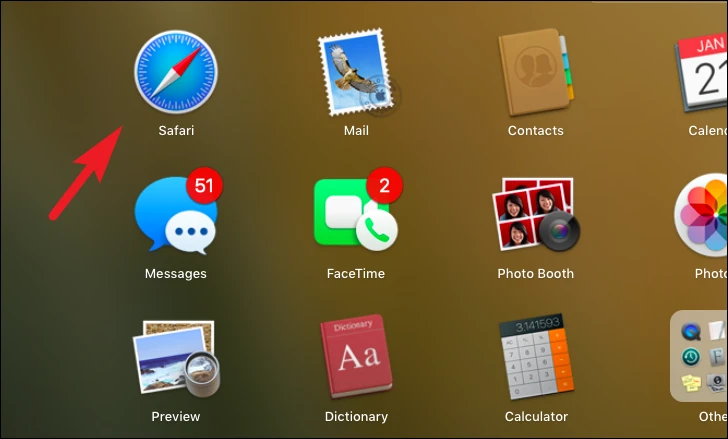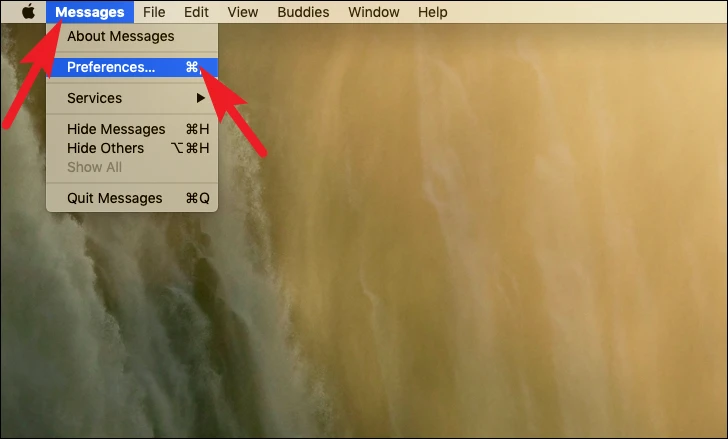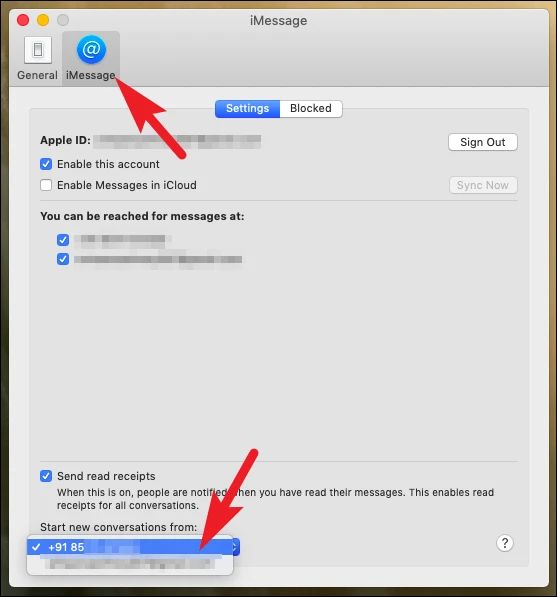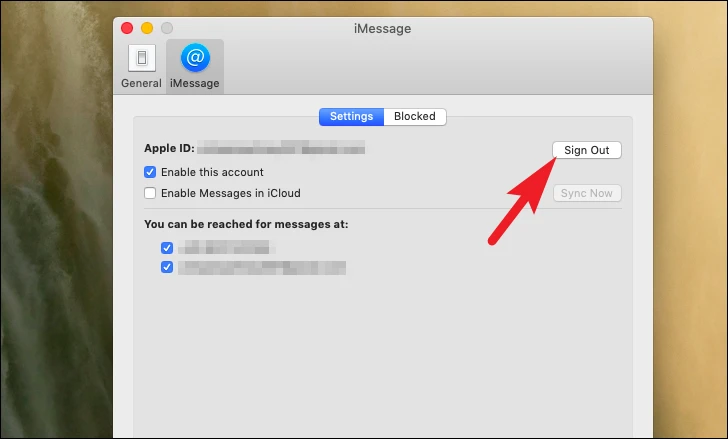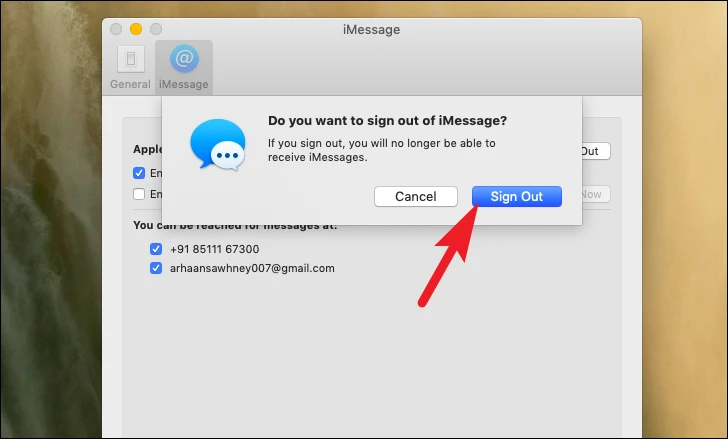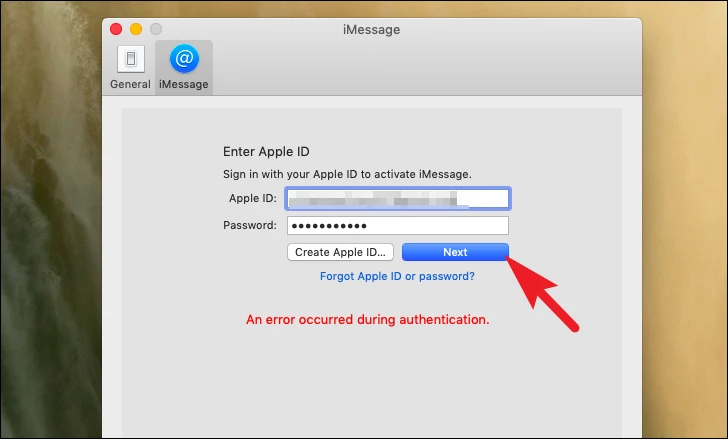Tar du emot dina iMessage-kontakter från en e-postadress istället för ditt telefonnummer? Lös problemet snabbt med dessa enkla steg från antingen din iPhone eller din MacBook.
iMessage är en av de fantastiska och exklusiva tjänsterna som Apple-enhetsägare åtnjuter. Men om du har flera adresser kopplade till ett konto Apple-ID ditt iMessage skickas från din e-postadress istället för ditt telefonnummer.
Lyckligtvis är problemet inte så stort alls och du kommer knappt att extrahera en minut från ditt schema för att fixa det och börja skicka iMessage från ditt nummer istället för e-post. Dessutom kan du fixa det här problemet från din iPhone såväl som din macOS-enhet.
Låt oss därför, utan vidare, först se processen på iPhone och sedan fortsätta med att åtgärda problemet från din MacBook.
Ändra iMessage-adressen från appen Inställningar på din iPhone
Du kan ändra sändnings- och mottagningsadressen för iMessage direkt från appen Inställningar på din iOS-enhet. Det är snabbt, enkelt och tar inte upp din dyrbara tid.
Gå först till appen Inställningar antingen från startskärmen eller telefonens appbibliotek.

Leta sedan upp panelen Meddelanden från skärmen Inställningar och tryck på den för att fortsätta.
Hitta och tryck sedan på panelen Skicka och ta emot på skärmen för meddelandeinställningar.
Leta reda på avsnittet "Starta en ny konversation från" och tryck på ditt mobilnummer. När du har valt det kommer en blå bock att visas på den för att indikera att konversationer initieras från ditt mobilnummer.
Om ditt nummer är nedtonat och du inte kan välja det trycker du på ditt Apple-ID på skärmen "Inställningar".iMessage.” Detta kommer att få upp en prompt på skärmen.
Tryck sedan på "Logga ut"-knappen för att fortsätta.
Tryck nu på knappen Meddelanden för att gå tillbaka till föregående meny.
Leta sedan upp alternativet 'iMessage' och tryck på följande växel för att få det till 'Av'-läget.
Vänta nu i några sekunder och slå på den igen. Den aktiveras inom några sekunder och fyller automatiskt i listan med den tillgängliga adressen på ditt Apple-ID.
När den är aktiverad trycker du igen på panelen Skicka och ta emot.
Tryck sedan för att välja ditt nummer från avsnittet Starta nya konversationer från.
Om din iPhone inte automatiskt fångar dina Apple ID-uppgifter, på iMessage-skärmen, tryck på knappen "Använd ditt Apple ID för iMessage". Detta kommer att få upp en prompt på skärmen.
Om du vill använda samma Apple-ID som du använder på din iPhone, tryck på knappen Logga in. Annars, för att använda ett annat Apple-ID för iMessage, tryck på alternativet "Använd annat Apple-ID".
När du är inloggad kommer ditt telefonnummer att visas under avsnittet "Starta en ny konversation från". Klicka på ditt nummer för att välja det.
Du bör nu kunna skicka iMessages från ditt nummer istället för din e-postadress.
Ändra iMessage-adressen från appen Meddelanden på din MacBook
Ändra iMessage-adressen på en enhet MacBook Lika enkelt som att ändra det från din iPhone. Vissa kanske anser att den här metoden är mer bekväm eftersom du har en större skärm och mer komplexa verktyg att navigera än bara ett finger.
För att ändra adressen på detta sätt, gå till Messages-appen antingen från dockan eller startplattan på din macOS-enhet.
Klicka sedan på fliken Meddelanden i menyraden och välj alternativet Inställningar för att fortsätta. Detta kommer att ta upp ett separat fönster på din skärm.
Sedan, från det separat öppnade fönstret, klicka på fliken "iMessage". Välj sedan alternativet "Starta nya chattar från" längst ned på sidan och klicka på rullgardinsmenyn precis under den. Välj nu ditt telefonnummer från listan.
I händelse av att ditt nummer visas nedtonat och du inte kan välja det, välj alternativet Apple ID på sidan Inställningar och klicka på knappen Logga ut som följer alternativet. Detta kommer att få upp en prompt på skärmen.
Från prompten bekräftar du att du vill logga ut genom att klicka på knappen Logga ut.
När du har loggat ut loggar du in genom att ange ditt Apple-ID och lösenord och klicka på knappen Nästa.
När du har loggat in väljer du alternativet "Starta nya chattar från:" och klickar på rullgardinsmenyn precis under det precis som beskrivits tidigare i den här guiden. Du bör nu kunna välja ditt nummer.
Det är det gott folk, så här kan du åtgärda problemet där ditt iMessage skickas från din e-postadress istället för ditt telefonnummer.