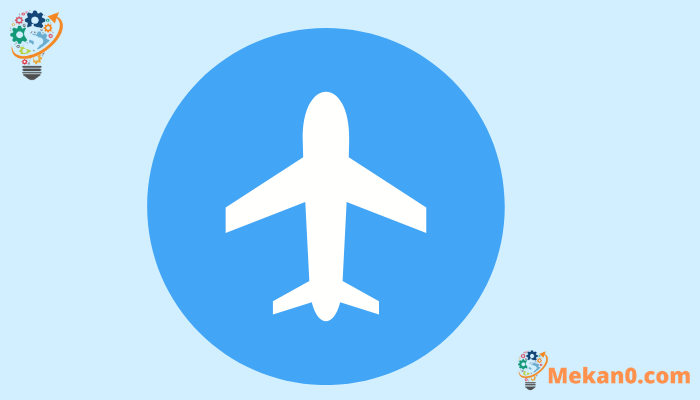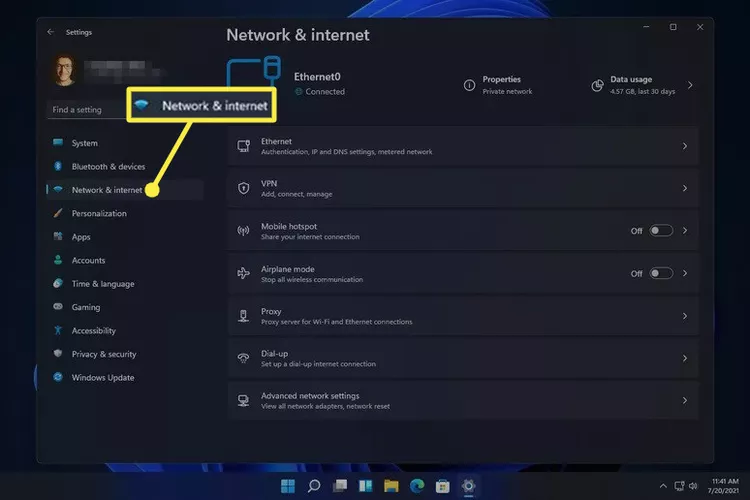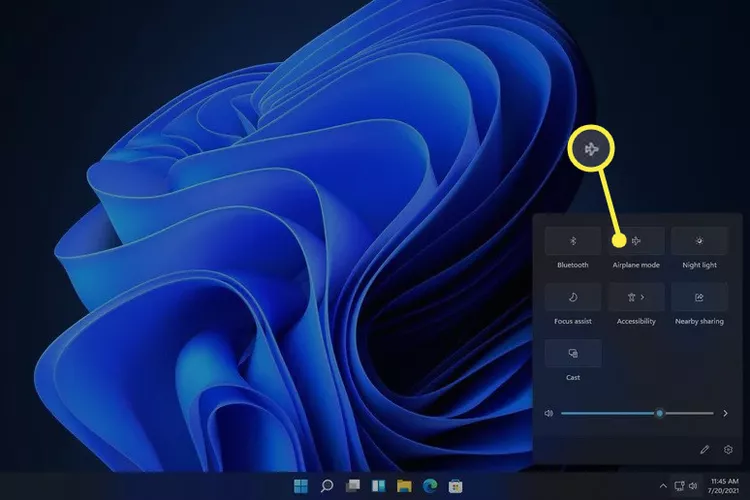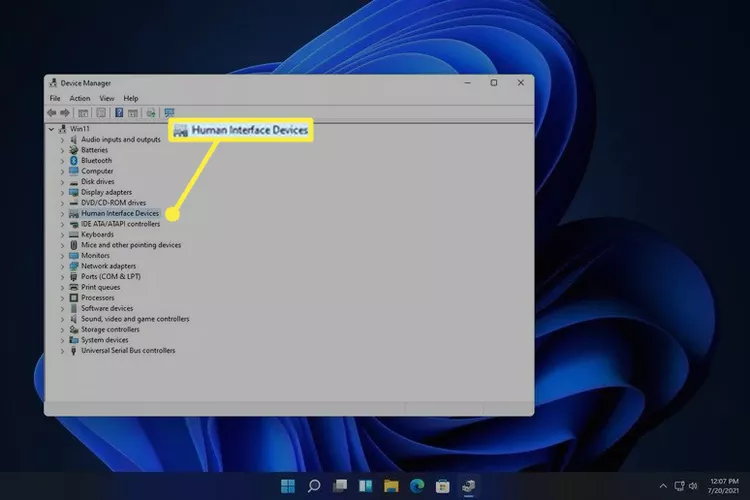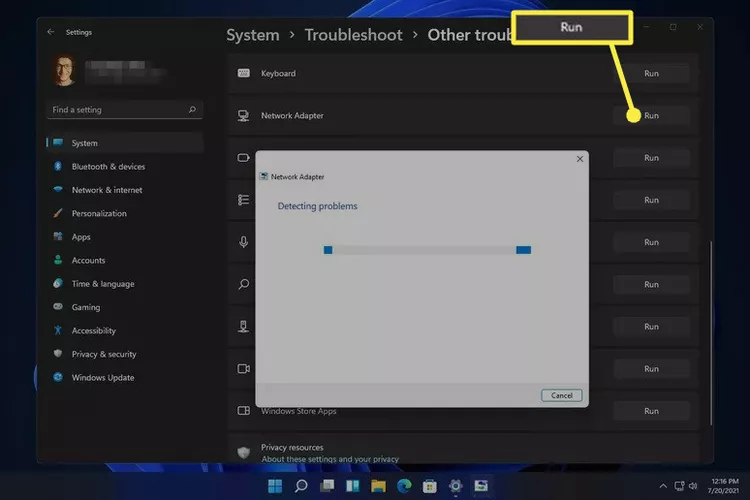Hur man fixar det när det är Windows 11 Fastnat i flygplansläge. Om en omstart inte löser det, uppdatera växeln för flygplansläge och kör felsökaren
när den är aktiverad Flygplansläge , trådlösa anslutningar som Wi-Fi och Bluetooth är avstängda. Detta är vanligtvis vad du vill i vissa situationer, men om du inte kan stänga av flygplansläget kommer du inte att kunna komma åt trådlösa nätverk eller enheter.
Den här guiden är för Windows 11. Om skärmdumparna eller stegen inte exakt stämmer överens med det du ser på din dator kanske du inte kör samma version som dessa anvisningar är baserade på.
Varför kan jag inte stänga av flygplansläget?
Beroende på din Windows-enhet kan flygplansläget styras via programvara eller en fysisk switch. Om det finns ett problem med någon av dem kan funktionen fortfarande vara på när du vill stänga av den.
Att diagnostisera varför flygplansläget fastnar i "på"-läget kan vara svårt, men stegen nedan kommer att beskriva olika sätt att stänga av flygplansläget och identifiera problem som kan orsaka att det fastnar.
Behöver du verkligen stänga av flygplansläget?
En sak att tänka på innan du följer dessa steg är att det är möjligt att Bluetooth eller Wi-Fi är avstängt och därför inte fungerar, och av Slå på flygplansläge. Med andra ord, om du inte har tillgång till Internet, eller om Bluetooth-enheten fungerar inte , kan det inte ha något att göra med flygplanets status.
Ett sätt du kan bekräfta att flygplansläget är på är om du ser flygplansikonen bredvid klockan. Om du inte ser det, och ingen av flygplanslägesvängarna är aktiverade (till exempel i Inställningar), men du fortfarande inte kan komma online, är det bäst att behandla detta som ett problem. Windows 11 Wi-Fi . Det kan finnas en fysisk strömbrytare på din bärbara dator för Wi-Fi som hindrar Wi-Fi från att fungera även när flygplansläget är avstängt.
Det är också viktigt att veta hur flygplansläget fungerar. Nej behöver För att stänga av den för att använda trådlösa radioapparater. När flygplansläget är på kopplas Wi-Fi och Bluetooth-enheter omedelbart bort. Du kan dock aktivera det manuellt utan att stänga av flygplansläget .
Till exempel, om flygplansläge för närvarande är på, kommer aktivering och användning av Bluetooth inte att stänga av det, och flygplanslogotypen kommer att finnas kvar i aktivitetsfältet. Detsamma gäller Wi-Fi. Du kan tänka på flygplansläge som en stäng allt nu-knapp, inte en permanent avbrytare.
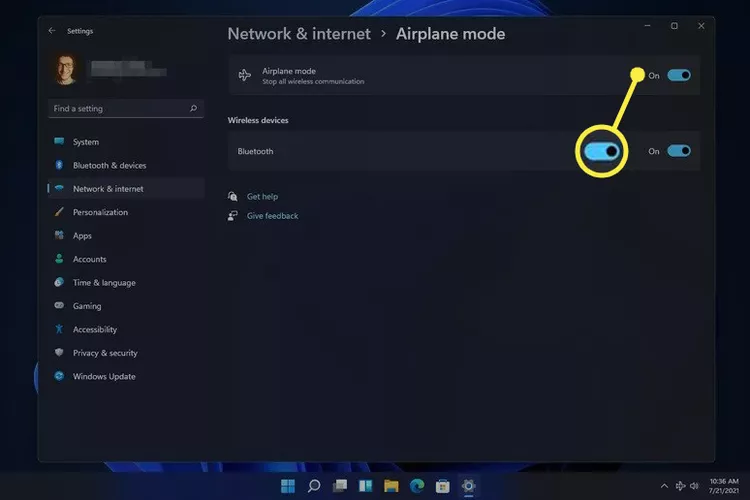
Hur man stänger av flygplansläget om det fastnar
Om du redan har testat att stänga av flygplansläget, men det faktiskt inte stängdes av, finns det ett antal saker du kan prova.
Att stänga av flygplansläget stänger inte nödvändigtvis av det sysselsättning Wi-Fi eller Bluetooth. Du kanske måste aktivera dessa saker manuellt när du äntligen inaktiverar flygplansläget.
-
Starta om datorn. I många fall kan ett tekniskt problem som inte har någon uppenbar orsak lösas med en enkel omstart.
Ett sätt att starta om Windows 11 är att välja Starta om Från Power-menyn i den nedre högra sidan av Start-menyn.
-
Försök att stänga av flygplansläget på ett annat sätt, till exempel från Inställningar (kom dit med hjälp av WIN+i ). Du hittar den i avsnittet Nätverk och Internet .
-
Om inställningarna är sådana att du alltid inaktiverar flygplansläget, prova det från skrivbordet istället. Välj området Audio/Grid bredvid klockan och välj sedan knappen Flygplansläge.
Hur man använder snabbinställningar i Windows 11 -
Välj flygplansknappen om ditt tangentbord har en. Bärbara datorer med den här knappen växlar flygplansläge på eller av när den trycks ned.
-
Inaktivera och aktivera sedan enheten för insamling av flyglägesbrytare i Enhetshanteraren (om du ser det, alla datorer har inte en sådan). Om du gör det bör du uppdatera Windows 11:s medvetenhet om flygplansläge, så att du kan inaktivera det normalt.
Att göra det , Öppna Hantera enheter och utöka en kategori Human Interface Devices ، Inaktivera sedan enheten Högerklicka på den och välj inaktivera enheten . När den är helt inaktiverad högerklickar du på den igen och väljer Aktivera enheten .
-
Avinstallera nätverksenheten och starta om den så att Windows installerar om den automatiskt.
Detta görs också via Enhetshanteraren. Utöka en kategori nätverkskort Högerklicka sedan på din Wi-Fi-adapter för att hitta ett alternativ Avinstallera enheten .
-
Kör felsökaren för nätverksadaptern för att få Windows att försöka identifiera och åtgärda problemet automatiskt.
Du kan komma dit genom Inställningar: systemet > hitta misstagen och lösa det > Felsökningsverktyg Övrig . Lokalisera sysselsättning bredvid nätverksadapter .
-
Uppdatera nätverksdrivrutiner . Problemet kan orsakas av en föråldrad eller saknad drivrutin. Verktyg för uppdatering av drivrutiner Det är det enklaste sättet att kontrollera.
-
Uppdatera BIOS , om en uppdatering krävs.
-
Återställ Windows 11 . Detta återställer operativsystemet till fabriksinställningarna och åtgärdar eventuella programvarurelaterade problem som förhindrar att flygplansläget stängs av.
Det här alternativet finns i Inställningar: systemet > återhämtning > Återställ datorn .