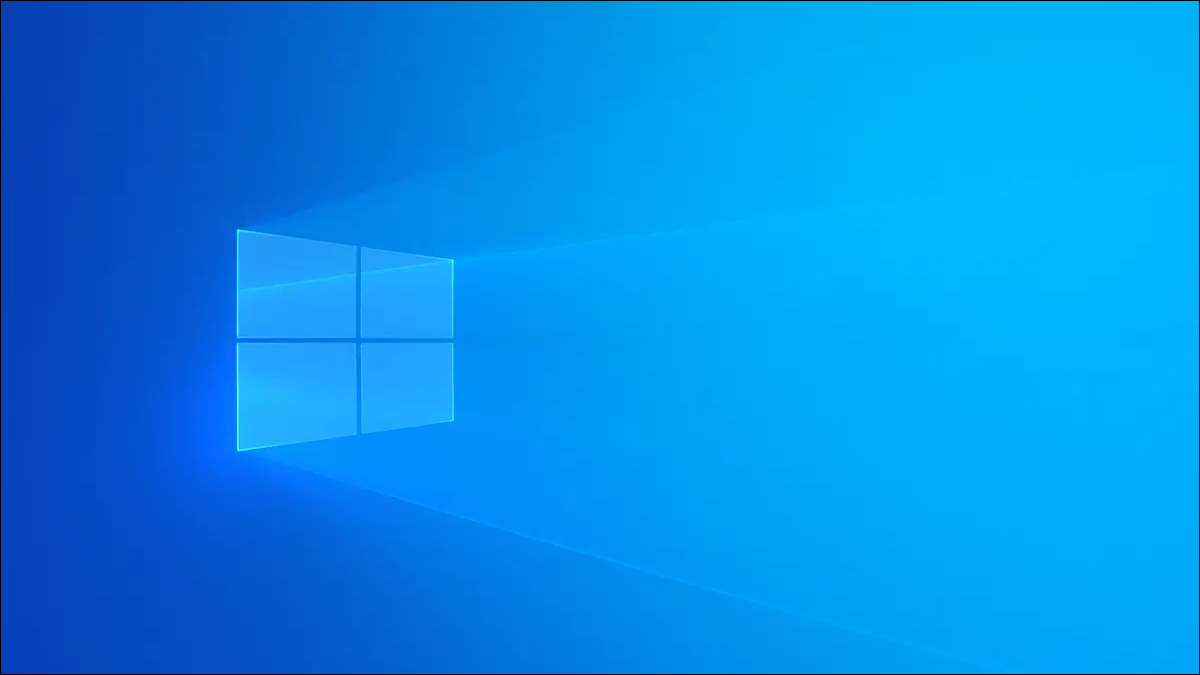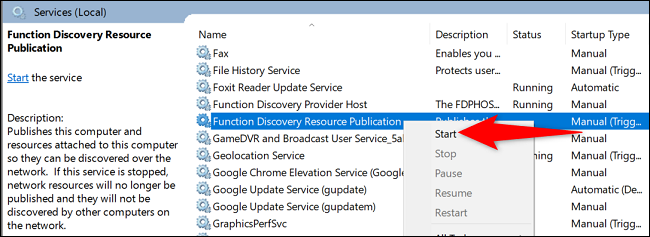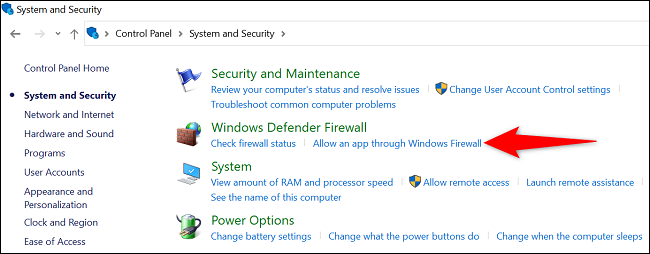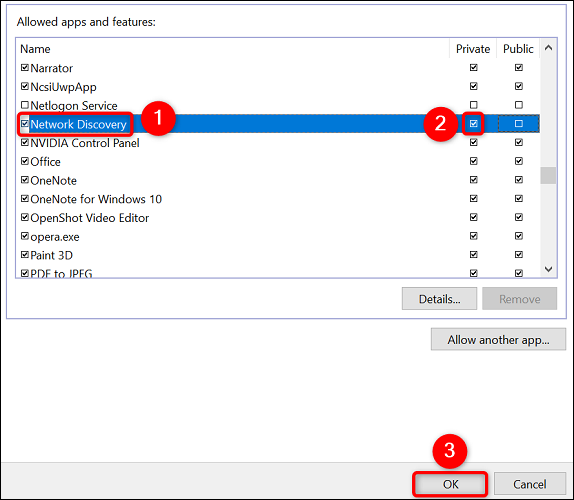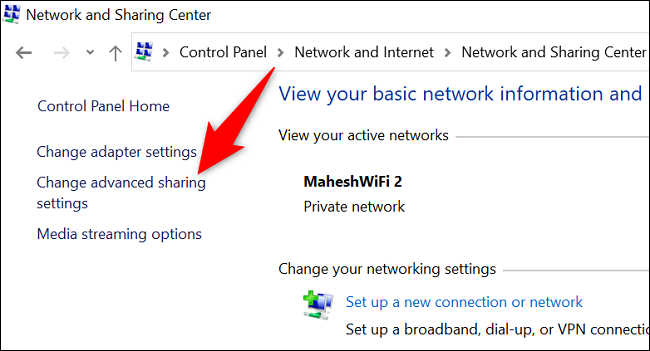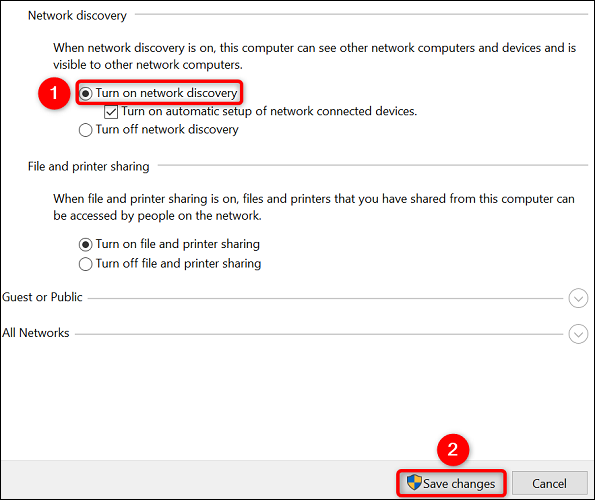Så här fixar du felet "Nätverksupptäckt har stoppats" på Windows.
Får du felet "Nätverksupptäckt är avstängt" när du försöker bläddra i nätverket på din Windows-dator? Om så är fallet måste du starta Network Discovery-beroendetjänster, tillåta funktionen i din brandvägg och aktivera den. Vi leder dig genom processen nedan.
Steg 1: Aktivera Network Discovery Dependency Services
En av de vanligaste anledningarna till att du inte kan använda Network Discovery är att funktionens beroendetjänster inte fungerar. För att åtgärda detta, använd appen Tjänster för att starta de nödvändiga tjänsterna.
Börja med att öppna rutan Kör med Windows + R. Skriv följande i rutan och tryck på Enter:
services.msc
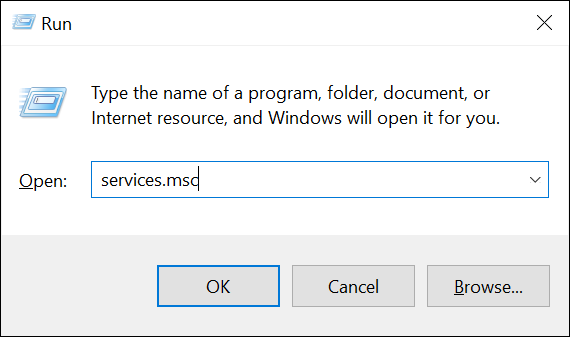
I den vänstra rutan i fönstret Tjänster hittar du tjänsten som heter "Function Discovery Resource Publication." Högerklicka på den här tjänsten och välj Starta.
På samma sätt, sök och starta följande obligatoriska tjänster:
- SSDP upptäckt
- UPnP-enhetsvärd
- DNS-klient
När ovanstående tjänster startar stänger du appen Services och går till nästa steg.
Steg 2: Tillåt nätverksupptäckt via Windows-brandväggen
Windows-brandväggen kan blockeras Dina Network Discovery-tjänster, vilket gör att de inte fungerar. I det här fallet vitlista funktionen i din brandvägg.
Att göra det , Öppna Kontrollpanelen på din dator . Välj sedan "System och säkerhet." Under Windows Defender-brandväggen väljer du Tillåt en app via Windows-brandväggen.
På sidan som öppnas högst upp väljer du Ändra inställningar. Leta efter "Network Discovery" i listan över appar och funktioner.
Till höger om Network Discovery, markera kryssrutan. Därefter, till vänster, aktivera kryssrutan för "Privat."
När du är klar, längst ned i fönstret, välj OK för att spara dina ändringar.
Du har nu vitlistat Network Discovery i din brandvägg.
Steg 3: Aktivera Network Discovery på din Windows-dator
Nu efter att ha kört beroendetjänster och satt in Funktion i brandväggsvitlista Gå vidare och starta Network Discovery på din Windows-dator.
Att göra det , Starta Kontrollpanelen på din PC . Gå sedan till Nätverk och Internet > Nätverks- och delningscenter.
I det högra sidofältet klickar du på "Ändra avancerade delningsinställningar."
På nästa sida, i avsnittet Nätverksupptäckt, aktivera alternativet Aktivera nätverksupptäckt. Välj sedan Spara ändringar längst ned.
råd: Att tillåta Dela filer och skrivare i nätverket Aktivera alternativet Aktivera filer och skrivare också.
Network Discovery är aktiverat på din Windows-dator. Du kan nu hitta andra enheter i ditt nätverk. Dessutom kan din dator hittas av andra enheter. Lycka till med att dela!
Om du har andra nätverksproblem kan du göra det Återställ hela Windows-nätverket att lösa dessa problem.