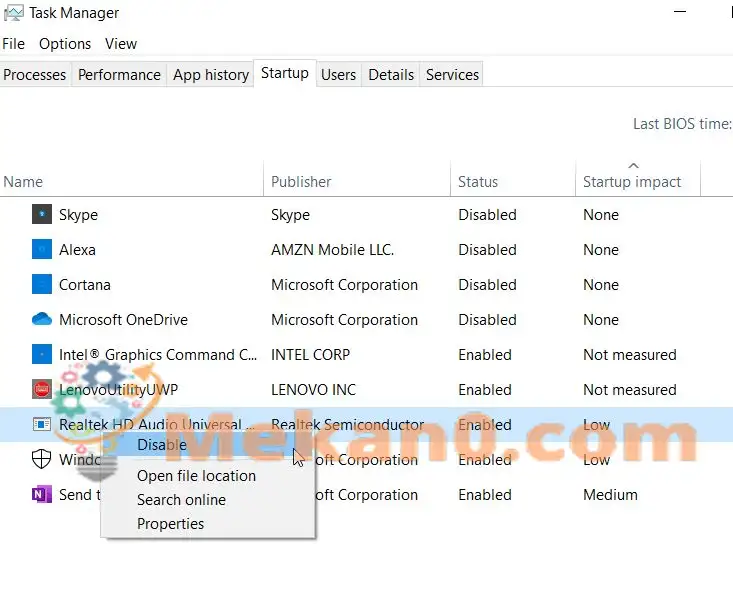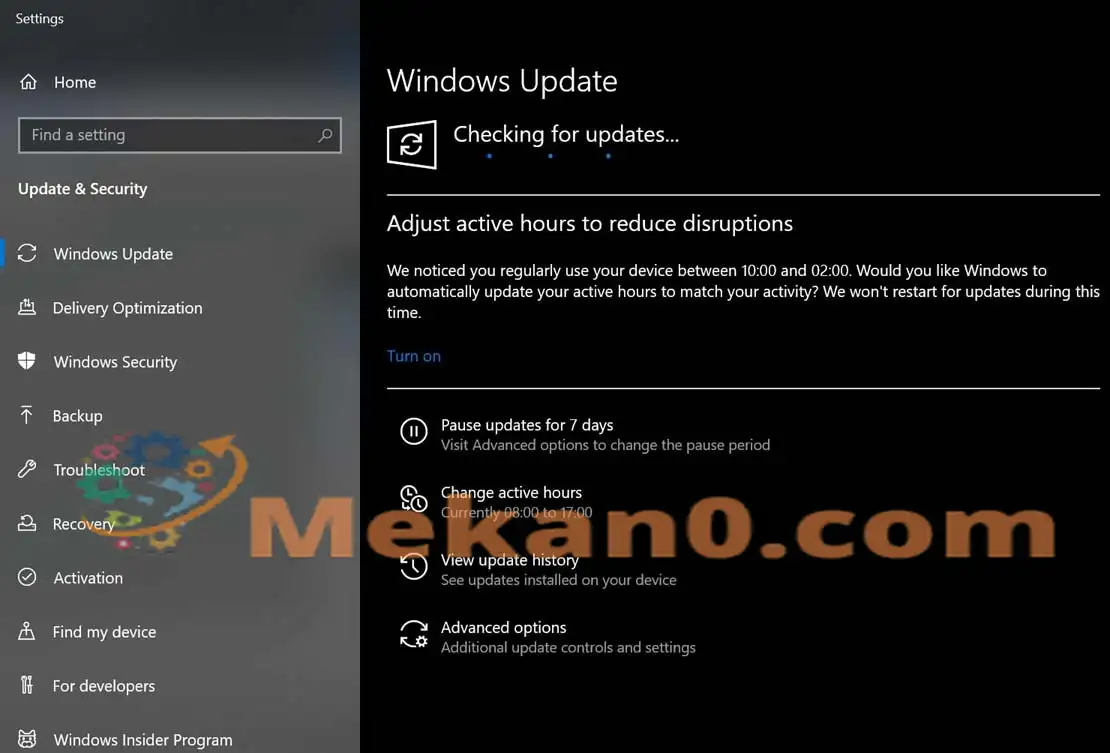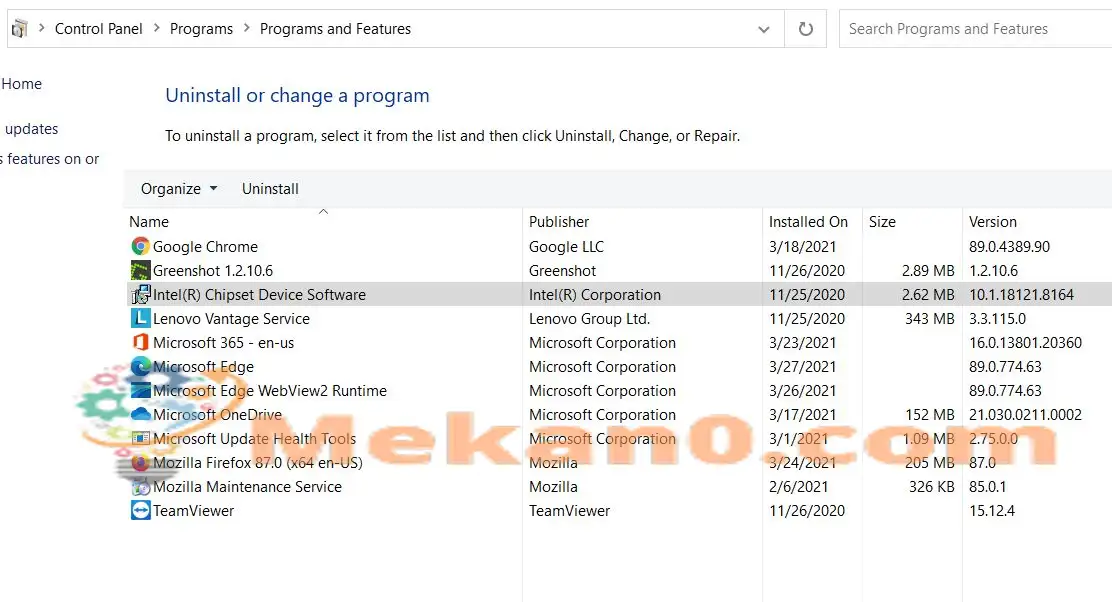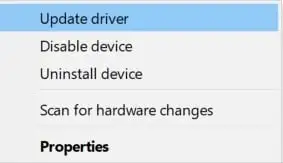Hur man fixar ntoskrnl.exe blue screen of death-fel
Blue Screen of Death-fel är ett BSOD-fel (Blue Screen of Death) som generellt indikerar att ditt system har en inkompatibel enhetsdrivrutin eller att det finns ett maskinvaruproblem. När detta specifika fel inträffar tvingar det användaren att starta om sitt system varje gång. Även om det är ett vanligt fel för varje enhet och Windows-version. Felmeddelandet namnger ibland filen som orsakade nämnda fel som ntoskrnl.exe, wdf01000.sys, fltmgr.sys, vhdmp.sys och win32k.sys.
Oavsett hur problematiskt det här felet är, har vi hittat en lista med korrigeringar för detsamma som förmodligen kommer att hjälpa dig att fixa det på nolltid. Om du också är den som upplever den blå skärmen av döden Apc_index_mismatch ntoskrnl.exe-felet, överväg att följa listan med lösningar i artikeln nedan. ta en titt:
1: Inaktivera Realtek HD Audio Manager från start:
Realtek HD Audio Manager är en av de primära drivrutinerna som också leder till BSOD-felet. Därför rekommenderar vi att du inaktiverar Realtek HD Audio Manager Starta sedan först och kolla om det hjälper eller inte. För att göra detta, följ stegen nedan:
- Starta först om datorn flera gånger innan Starta den automatiska reparationen.
- Nu när reparationsprocessen har startat (Windows kommer att göra samma sak automatiskt), klicka på hitta misstagen och lösa det välj sedan Avancerade alternativ.
- Gå vidare till Startinställningar , klicka sedan på fliken Starta om .
- Nu när ditt system startar om, tryck på en tangent 5 أو F5 och välj Säkert läge med nätverk .
- Dessutom, när du väl går in i säkert läge, Klicka på Ctrl + Shift + Esc helt ، och kommer att starta ditt fönster Uppgiftshantering .
- Gå till avsnittet i Aktivitetshanteraren börja Från den vertikala menyn och sedan från listan över applikationer nedan, välj Plats Realtek HD Audio Manager och klicka Klicka på den och välj sedan alternativet Inaktiverad.
- När du är klar, stäng fönstret Uppgiftshantering Sedan Starta om din dator . Det ovannämnda felet kan ha åtgärdats vid det här laget.
2: Installera en annan Windows 10 -uppdateringar:
Enligt flera användare som upplevt, löste installationen av den senaste Windows-uppdateringen Blue Screen of Death-felet enkelt för dem. Överväg därför att göra detsamma och följ stegen nedan:
- Först måste du öppna Inställningar app genom att trycka Windows + I in samma tid.
- Välj nu ett alternativ i fönstret Inställningar Uppdatering och säkerhet .
- Klicka på fliken här i menyn till vänster Sök efter uppdateringar . Ditt system kommer nu automatiskt att kontrollera och ladda ner alla tillgängliga uppdateringar i bakgrunden.
När uppdateringarna är installerade startar du om din dator och kontrollerar om det hjälpte.
Fix 3: Använd BSOD-felsökaren:
Fel specifikt relaterade till BSOD utlöses vanligtvis av vanliga misstänkta, inklusive korrupta DLL-filer, drivrutinsproblem, skadat register, hårdvaruproblem, etc. Ett av de bästa sätten att hantera det är alltså att använda en dedikerad BSOD-felsökare.
Det finns olika felsökningsverktyg tillgängliga online som kan hantera dessa vanliga misstänkta och även lösa "Apc_index_mismatch ntoskrnl.exe BSOD"-felet åt dig.
På samma sätt kan du också använda den inbyggda Windows 10-felsökaren för BSOD och kontrollera om det hjälper.
4: Avinstallera DisplayLink-drivrutinen:
Användare som använder ytterligare bildskärmar behöver i allmänhet en DisplayLink-drivrutin. Vissa studier har dock funnit att DisplayLink-drivrutinen och Windows 10 ibland visar många inkompatibiliteter och kan orsaka att vissa fel uppstår. Här, i det här fallet, är det lämpligt att avinstallera DisplayLink-drivrutinen och kontrollera om den är användbar. För att göra detta, följ stegen nedan:
- Starta först ett fönster kontrollbord Välj sedan alternativet program och funktioner .
- Välj ett program på nästa skärm DisplayLink Core ، Högerklicka på den och välj alternativet avinstallera.
- När detta är gjort, Starta om din dator .
Lägga märke till: För att helt ta bort DisplayLink-drivrutinen är det nödvändigt att ladda ner och köra DisplayLink Installation Cleaner också. Se till att utföra detta steg.
5: Kontrollera dina drivrutiner:
Föråldrade och inkompatibla drivrutiner kan utlösa Blue Screen of Death-felet på ditt system. Därför rekommenderas det att kontrollera och uppdatera din drivrutinsprogram "PC Drivers". För att göra detta, följ stegen nedan:
Lägga märke till: Om du inte kan komma åt Windows 10 Det rekommenderas att du går in i felsäkert läge och sedan utför detta steg.
- Tryck först på Windows + X helt och välj ett alternativ Enhetshanteraren Från snabbmenyn och slå på den på skärmen.
- Leta nu upp den nyinstallerade enheten i Enhetshanteraren. Därefter bör alla enheter med en gul triangel eller okända enhetsdrivrutiner uppdateras först.
- Nu när du har hittat den , Högerklicka Klicka på den och välj alternativet Uppdatering av drivrutinen . Samtidigt kan du också ladda ner de senaste drivrutinerna online.
Att uppdatera drivrutinen manuellt kan dock vara en lång och tråkig process; Därför rekommenderas det att använda ett dedikerat tredjepartsverktyg tillgängligt online.
6: Ändra din RAM-frekvens:
Att ändra RAM-frekvensen är en av de beprövade lösningarna som kan lösa "blue screen of death"-felet på ditt system. Det är dock en av de avancerade funktionerna, och att ändra frekvensen på RAM-minnet (om det inte görs på rätt sätt) kan leda till systeminstabilitet. Därför rekommenderas det att du gör detsamma på egen risk.
Kontrollera också om ditt moderkort inte kan hantera frekvensen av ditt RAM-minne och överväg sedan att ta bort eventuella överklockningsinställningar du har. Du kan också sänka hastigheten på ditt RAM-minne för att få det att matcha frekvensen på ditt moderkort.
7: Inaktivera virtualisering i BIOS:
Att inaktivera virtualiseringsfunktionen i BIOS kan också lösa "blåskärmsfelet" på ditt system. Alla system har dock inte virtualiseringsfunktionen tillgänglig i BIOS, och bara om du gör det, överväg att följa stegen nedan:
- Tryck först på F2 أو Radera nyckel Under startprocessen eller startar datorn för att komma in BIOS inställningar.
- Nu inne i BIOS setup ، Sök Handla om Funktion Virtualisering och gör inaktivera den .
Lägga märke till: För detaljerade instruktioner, rekommenderas att du kontrollerar ditt moderkorts manual.
8: Kontrollera dina enheter:
En av huvudorsakerna till att "blåskärmsfelet" kan uppstå är en felaktig hårdvara. I huvudsak visade sig den bärbara datorns pekplatta vara ansvarig för att utlösa samma fel (enligt de berörda användarna). Vi rekommenderar dock att du kontrollerar alla dina enheter och byter ut de nödvändiga.
Dessa var alla de XNUMX beprövade, testade och beprövade korrigeringarna för att lösa "APC_INDEX_MISMATCH ntoskrnl.exe BSOD Error" i ditt system. Men om ingen av dem fungerar för dig, överväg att kontrollera om någon speciell programvara stör och orsakar felet. Om ja, ta bort programmet.
Ibland kan viss programvara från tredje part, särskilt antivirusprogramvara, störa processen och det kan leda till "APC_INDEX_MISMATCH ntoskrnl.exe BSOD Error". För att säkerställa att alla filer relaterade till detta program raderas, överväg att använda ett dedikerat verktyg. Om du har några frågor eller feedback, skriv din kommentar i kommentarsfältet nedan.