Hur fixar man fel i Steam-innehållsfillås när man uppdaterar spel?
Innehållsfil låst är ett vanligt fel bland Windows Steam-användare. Det här felet uppstår ofta när du försöker uppdatera ett spel. Men för fall uppstår detta fel för ett visst spel; För vissa kommer det att hända med alla spel i biblioteket. Så, oavsett fallet, är det här problemet irriterande och kommer att hindra dig från att uppdatera ditt spel till de senaste patcharna.
Problemet innebär att Steam inte kan komma åt/ändra lokala filer i spelmappen. Detta kan bero på olika problem från ditt antivirusprogram till ett skadat filsystem. Så i den här artikeln kommer vi att ge en lösning på problemet. Dessa korrigeringar förstör ingenting om de följs korrekt. låt oss börja.
Topp 5 sätt att fixa innehållsfillåsfel på Steam:-
Följ dessa korrigeringar en efter en för att åtgärda felet "Steam-innehållsfil låst".
Fix 1: Kör Steam som administratör
- Så att köra Steam som administratör kommer att ge några av de förlorade rättigheterna till programmet. vi gör det,
- Högerklicka på en genväg Ånga och klicka på Egenskaper.
- Under fliken Kompatibilitet ” , sätt en bock på "Kör det här programmet som administratör".
- Klicka på Ansökan och tryck på OK.
- Annars kan du klicka på Start och söka efter Ånga, Högerklicka på den och välj "Kör som administratör" , men detta fungerar som en engångsadministratör.
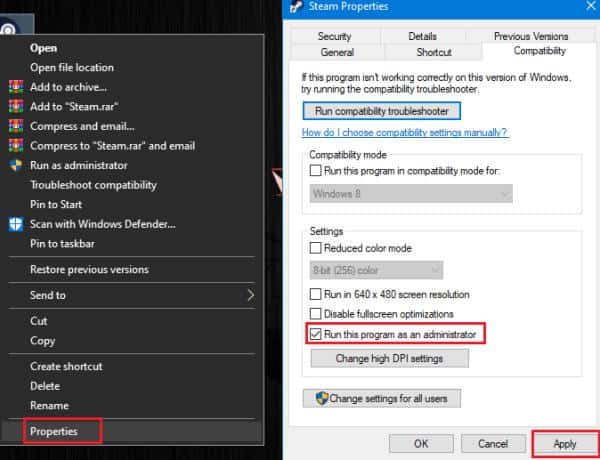
6.) Försök nu att öppna Steam och uppdatera spelet. Om den här korrigeringen inte fungerar kan du fortsätta till nästa korrigering.
Fix 2: Kontrollera integriteten för lokala filer
Nu kan spelfiler ändras externt, till exempel på grund av skadlig programvara eller antivirusprogram. Och då måste vi kontrollera dess integritet. För att kontrollera integriteten för lokala spelfiler,
- 1.) Öppen Ånga, och öppna Bibliotek.
- 2.) Högerklicka nu på spelet och klicka Egenskaper.
- 3.) Under fliken lokala filer " , Klick "Kontrollera lokala filer".
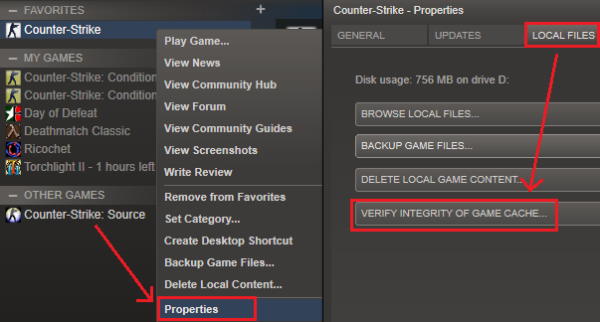
Eftersom detta antingen fixar eller reparerar eventuella korrupta filer genom att jämföra dina lokala filer med de på servern, låt det slutföras. När du är klar, försök att uppdatera spelet och kontrollera om felet uppstår igen.
Fix 3: Steam Flow Configurations
Rensa Steam-cachefiler tar bort alla överflödiga filer och förhoppningsvis kommer problemet att lösas. Följ därför dessa steg för att spola ut Steam-cachen.
Öppna först Körning genom att trycka Windows -nyckel و R På samma gång. Alternativt kan du högerklicka på Start-menyn (eller trycka på Windows- och X-tangenterna samtidigt) och klicka på Kör från menyn.
1.) Skriv nu steam://flushconfig och tryck på Enter.
2.) Låt det köra nu och Steam börjar uppdatera sig själv först.
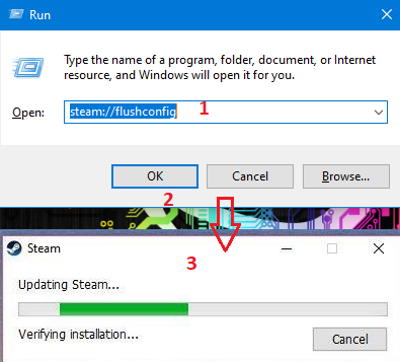
När detta är gjort, kontrollera om du kan uppdatera spelet utan att innehållsfillåset dyker upp.
Fix 4: Kontrollera disken för fel
Om det finns några problem med hårddisken (HDD) kan det ha orsakat att felet "innehållsfil låst" visas. Så för att skanna och åtgärda fel på din hårddisk kan du använda det inbyggda verktyget i Windows, och det finns inget behov av några verktyg från tredje part. Följ dessa steg för att kontrollera och åtgärda problemet:
1.) Högerklicka först på Start och öppna cmd som administratör. Alternativt kan du använda kvadrat Sysselsättning Genom att ange cmd i rutan och trycka på enter.
2.) Nu på cmd, skriv SFC / scannow och tryck på Retur.
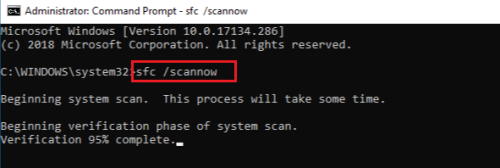
3.) Låt det slutföras eftersom denna process tar flera minuter, beroende på storleken på enheten.
När detta steg är klart kan du köra reparationssteg 1, 2 och 3 igen för säkerhets skull och kontrollera om problemet är löst.
Fix 5: Inaktivera kontrollerad åtkomst till antivirusmappen
Ditt antivirus kan vara orsaken till detta fel. Därför måste vi tillfälligt inaktivera antiviruset och kontrollera om det fungerar. Även om proceduren kommer att ändras beroende på vilken programvara du använder.
Men i princip kan du inaktivera genom att högerklicka på ikonen, i aktivitetsfältet och klicka på inaktivera skydd, inaktivera realtidsskydd eller till och med avsluta. När du har gjort det, gå till Steam och försök uppdatera spelet.
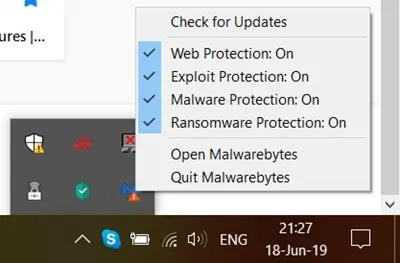
Så i Windows 10 finns det ett alternativ för kontrollerad mappåtkomst för att förhindra ransomware från att ändra filer utan tillstånd. Därför, om du aktiverar kontrollerad åtkomst till mappen, måste du antingen tillfälligt inaktivera den eller lägga till steam i listan över uteslutna eller tillåtna applikationer. vi gör det,
1.) Klicka på Start och sök efter "kontrollerade", Från resultaten trycker du på Kontrollerad åtkomst till mappen.
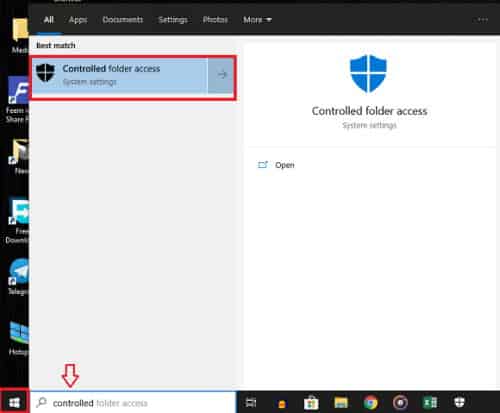
2.) Från Inställningar trycker du på Tillåt en app att komma åt den kontrollerade mappen .
3.) Klick Det är tillåtet att lägga till en app och välj och bläddra för att komma åt alla applikationer.
4.) Gå nu till platsen där du installerade Steam och välj steam.exe.
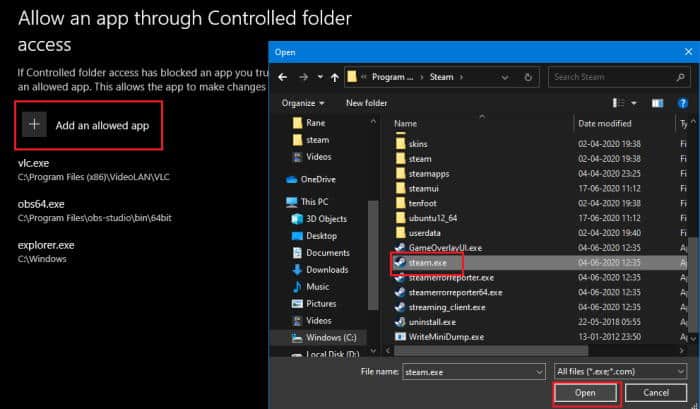
5.) Kolla nu om du kan uppdatera spelet från Steam.
Lägga märke till: Ibland kan ägandet av spelmappen orsaka problemet. Du kan fixa det genom att ta äganderätten till mappen. Men för det mesta är detta ett sällsynt fall.
6.) Gå till spelmappen, högerklicka på den och klicka Egenskaper, och klicka الأمان och klicka Avancerade alternativ.
7.) Från fliken trycker du på Ägarbyte Om du ser ett annat namn istället för ditt namn under Ägare, följ instruktionerna och överta äganderätten till mappen.
8.) Starta nu om din dator och kontrollera.
sista ordet
Så, i ett nötskal, det här var stegen som du kan försöka fixa Content Locked-felet på Steam. Så du kan se att dessa steg är enkla och inte kommer att orsaka någon fil- eller dataförlust.
Även om ingenting fungerar kan du försöka flytta spelet till en annan mapp eller installera om spelet på en annan plats. Men detta kräver ytterligare förbrukning av bandbredd. Ovanstående steg bör dock fungera utan problem.









