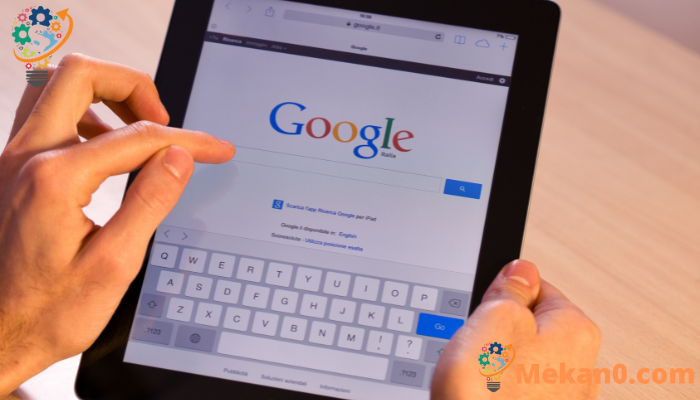Så här kommer du igång med Google Lens Denna bildigenkänningsapp kan vara ett bra sätt att söka efter en bild eller kopiera text.
I morse bläddrade jag likgiltigt igenom mitt Twitter-flöde och jag stötte på en tråd som diskuterade Starbucks anställde nyligen en före detta underrättelseanalytiker från Pinkerton , vilket leder till en diskussion om Pinkertons historia som strejkbrytare, vilket leder till en illustration från 6-talet av en folkhop kvinnor som konfronterar män i uniform med gevär. Nyfiken på källan till illustrationen riktade jag min Pixel XNUMX mot den och klickade på ikonen Google Lens Till höger om Googles sökfält på min hemsida.
Kanske en minut senare hittade jag en serie webbplatser som använde illustrationen, inklusive en från Wikipedia som berättade för mig att bilden var av ett träsnitt från 1884 gjord av en skiss av Joseph Becker som illustrerar gruvarbetarnas häpnadsväckande mottagande av "Blackleg"-arbetare på deras återlämnande av sitt arbete, åtföljt av en avdelning av Pinkerton-utredare.”

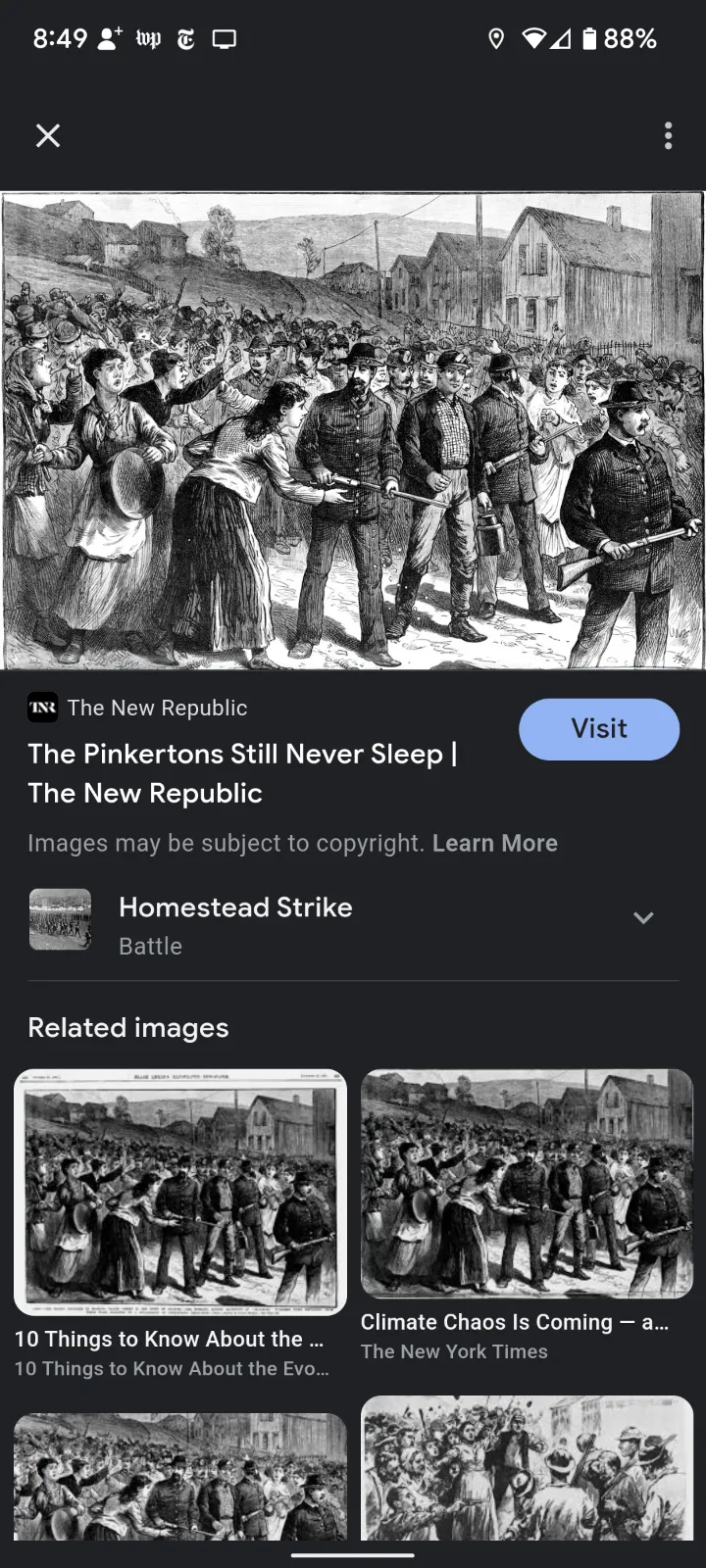
Det är lätt att glömma hur användbart Google Lens är. Den här Android-appen blir långsamt bättre sedan den introducerades 2017, och den får förmodligen inte den uppmärksamhet den förtjänar. Lens, en app för bildigenkänning, kan inte bara hjälpa dig att identifiera källan till bilden, utan det kan också hjälpa dig att se vilken fågel som finns på din väns foto eller om någon fortfarande säljer den där jackan som du behöver byta ut.
Här är några saker du kan göra med Google Lens. Testad med Pixel 6 som kör Android 12; Eftersom Android-telefoner kan variera (särskilt om du har en Samsung-enhet) kan din körsträcka variera.
HUR MAN KOMMER ATT KOMMA TILL GOOGLE LENS
Innan vi pratar om vad Google Lens kan göra är det förmodligen en bra idé att berätta hur du kommer åt det. Det finns flera ställen du kan hitta det i Android:
- I Googles sökfält på din startskärm är Lens ikonen längst till höger. (Det ser ut som en cirkel omgiven av tre mångfärgade linjer och en prick.)
- I Google Foto-appen sveper du åt vänster på knapparna längst ned på skärmen tills Lägen är markerad och väljer sedan Objektiv.
- I Chrome-appen trycker du på kameraikonen till höger om sökfältet.
- Och självklart kan du alltid öppna själva Lens-appen.
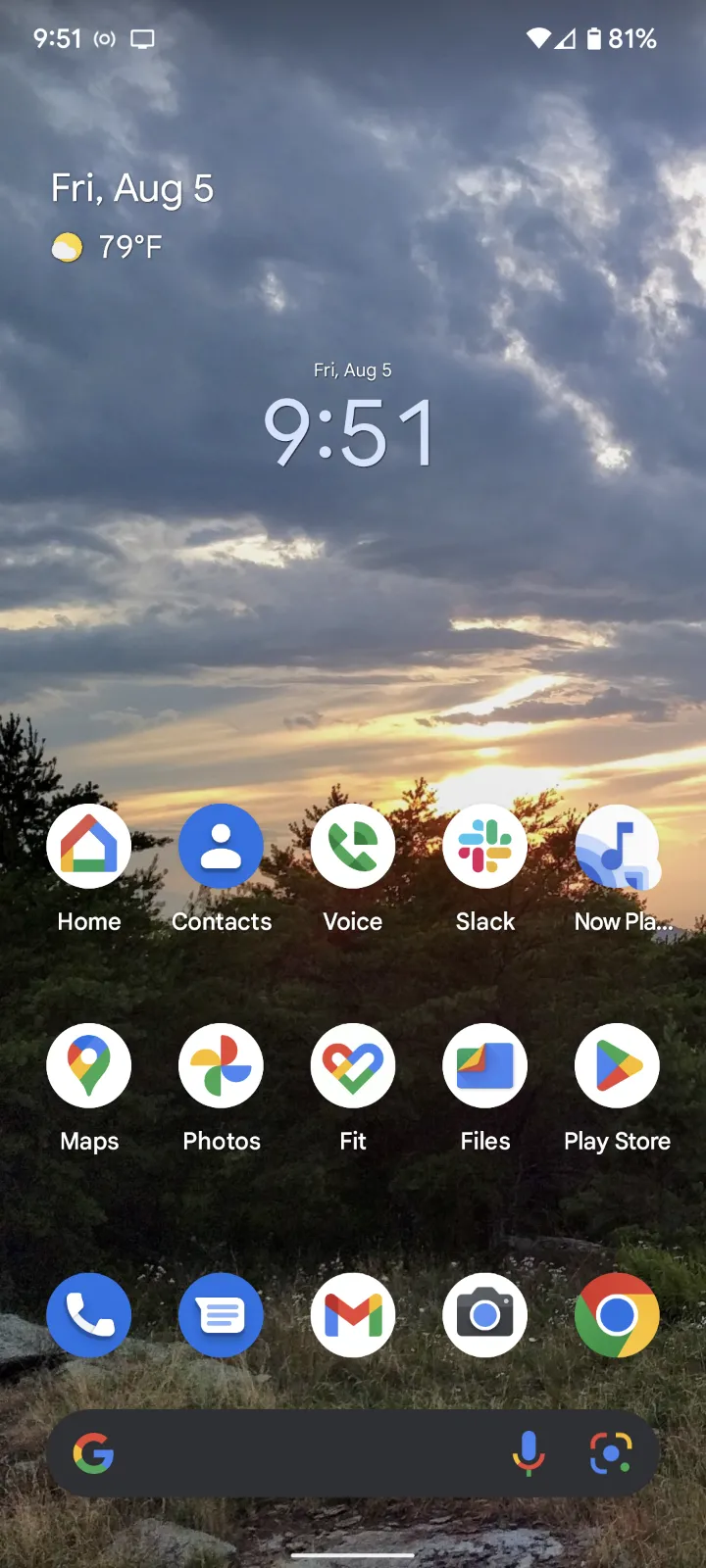
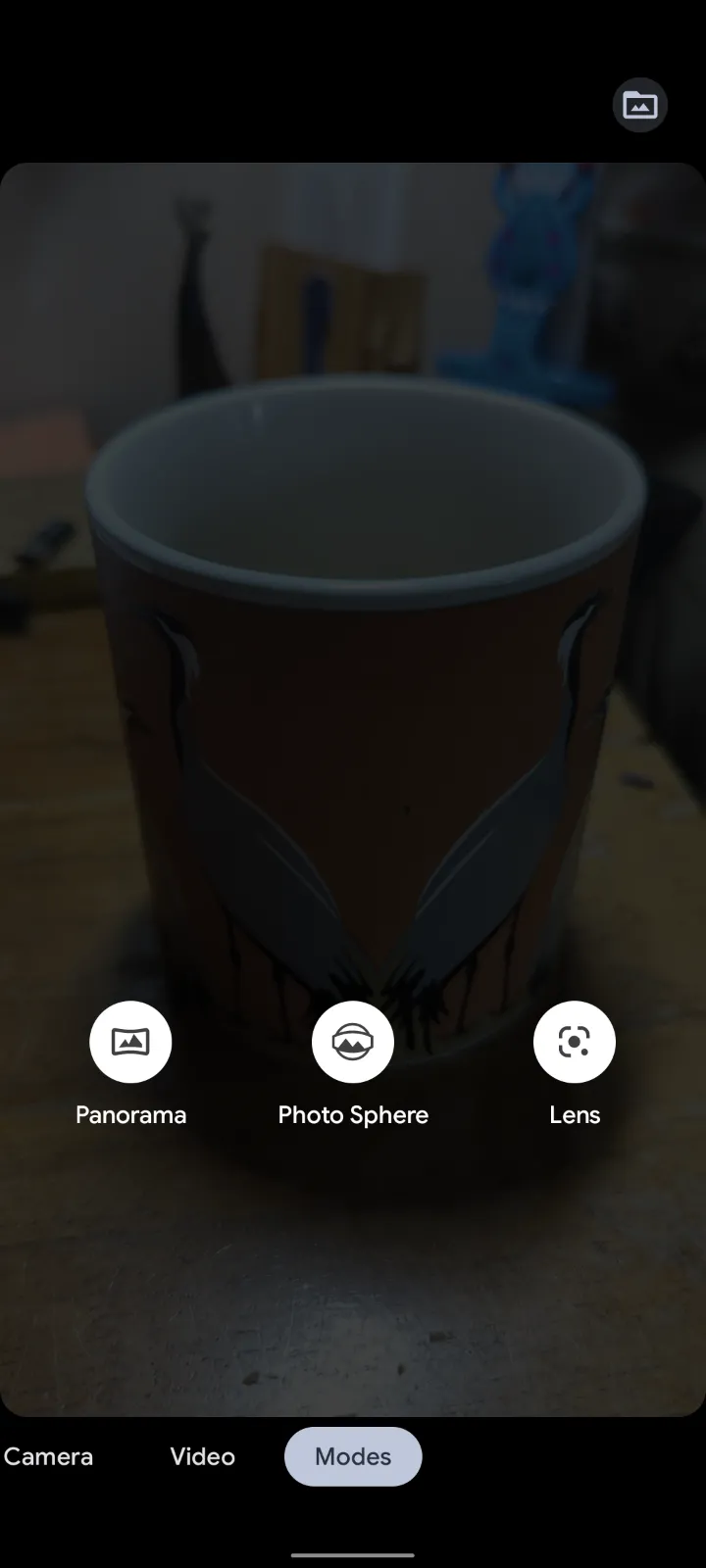
Hur man använder ett foto från din enhet
När du öppnar Lens-appen kommer foton från din enhet att listas under rutan "Sök med kamera" högst upp.
Även om du inte kan söka bland dessa bilder i Lens (vilket är minst sagt obekvämt), kan du begränsa din sökning. I avsnittet under sökfältet kommer något som "Skärmdumpar" eller "Nedladdningar" att visas. Klicka på pilen bredvid den så kan du välja bland en mängd olika källor och appar som din bild kan vara associerad med.
Det enklaste sättet att använda Lens med ett befintligt foto är att gå till appen Foton och använda Funktion Sök sin egen för att hitta den specifika bilden du vill ha. Välj fotot och tryck sedan på linsikonen längst ned på skärmen.
Hur man känner igen ett objekt eller text med hjälp av kameran
- Om du vill välja ett objekt, text eller något annat som du inte redan har fotograferat kan du välja en av ovanstående metoder för att starta Lens på din telefon. Du kommer att se detta fyrkantiga fält längst upp med titeln "Sök med kamera". Tryck på kameraikonen i mitten av detta fält, så öppnas den för att uppta hela skärmen.
- Du kommer att se fyra hörnlinjer som indikerar vad objektivet kommer att fokusera på. Flytta kameran så att bilden du vill ha är inom dessa linjer; Du kan också använda fingrarna för att zooma in eller ut på bilden. Om du inte känner att du har tillräckligt med ljus, tryck på blixtikonen längst upp till vänster.
- Klicka på "Sök" längst ned på skärmen.
Hur man identifierar en specifik del av en bild
När du säger åt Lens att börja välja en bild, börjar den försöka gissa vad du vill matcha i bilden och visar dig vad du ska fokusera på genom att omge objektet med fyra "hörnlinjer". Men även om Lens kan vara ganska bra på att plocka ut intressanta saker i ett foto, kan det få dig fel. Till exempel, när jag provade det på en bild av en hund i förgrunden med en person som gick i bakgrunden, fokuserade Lens på personen.
Om du känner att fel element är valt trycker du på elementet i bilden som du vill fokusera på. (Ibland har det sekundära objektet redan en prick i sig, som för att säga "Kanske det här istället?")
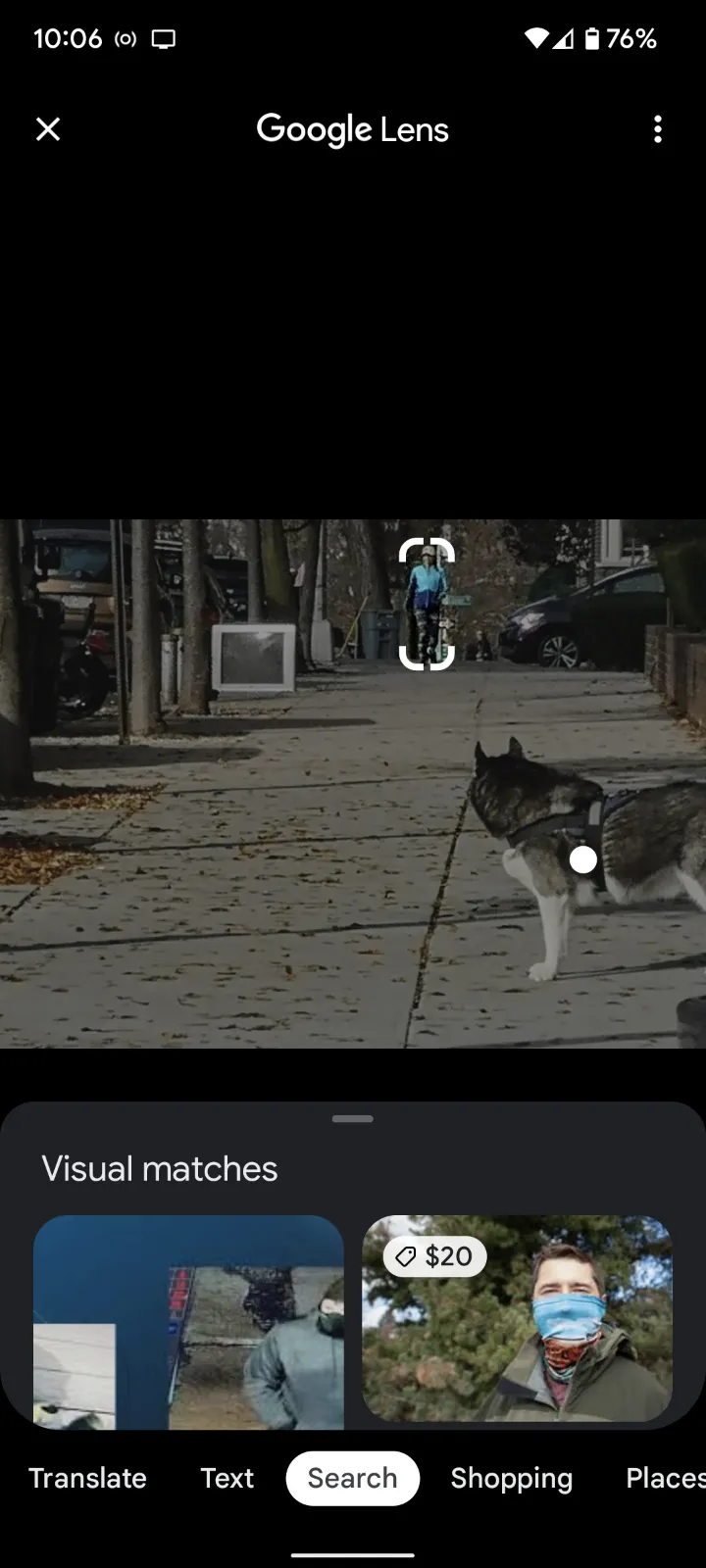
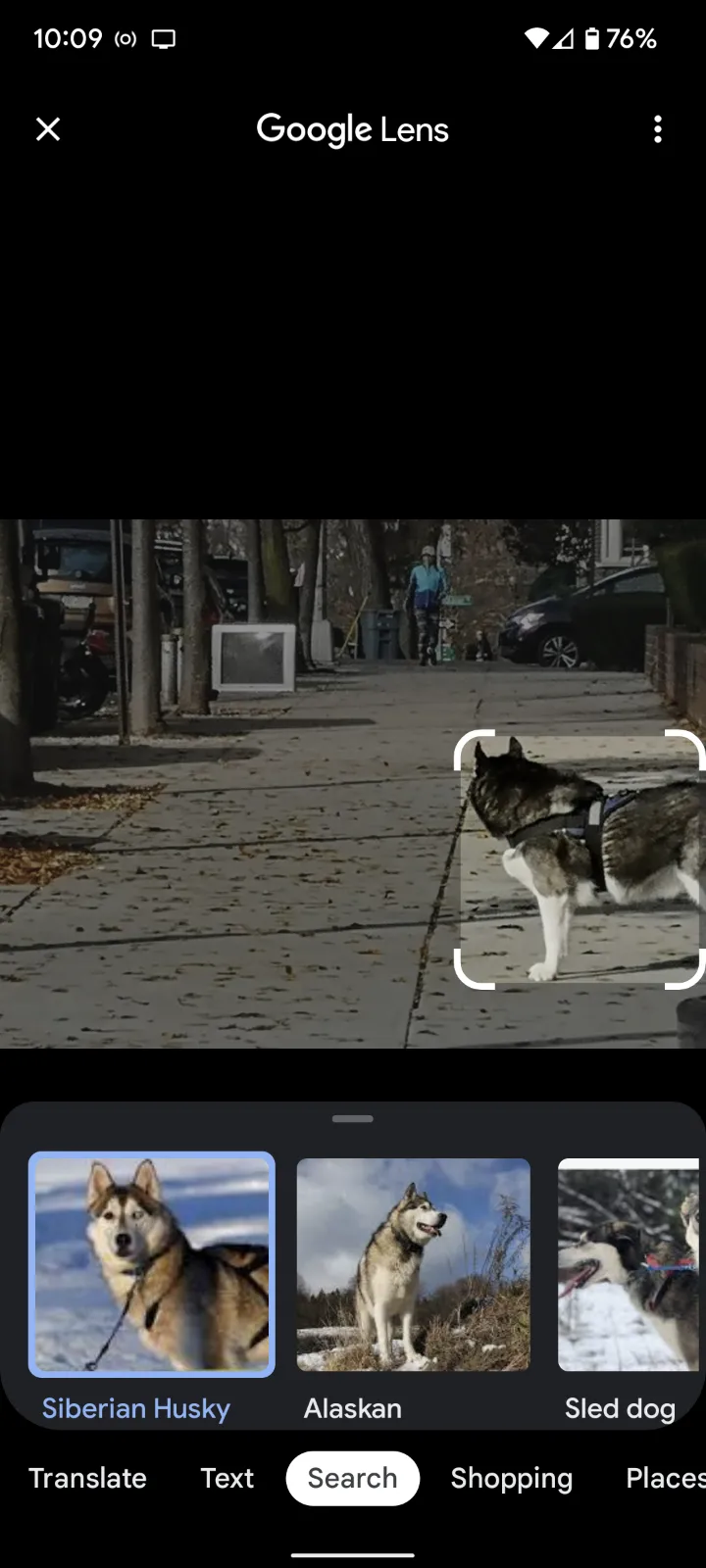
Om Lens väljer rätt element men konturen tar för mycket eller för lite av det omgivande området, använd bara fingret för att justera det.
Vad mer kan du göra med LENS?
När du väl har förstått grunderna finns det en mängd olika funktioner som du kan prova. Om du går till Lens-appen kan du se dessa funktioner listade längst ner på skärmen under ditt foto. Här är några:
- Genom att klicka på Översättning ”, kan du översätta text till ett av dussintals språk.
- Genom att klicka på Text Längst ned på linsskärmen kan du kopiera text till ditt urklipp eller din enhet, lyssna på den medan du läser den eller utföra en sökning.
- Han kommer att göra läxorna Tar fram information om den markerade texten. Till exempel, när jag använde Edna St. Vincent Milllays "Dirge Without Music", har fått resultat från bland annat Poetry Foundation och Poets.org.
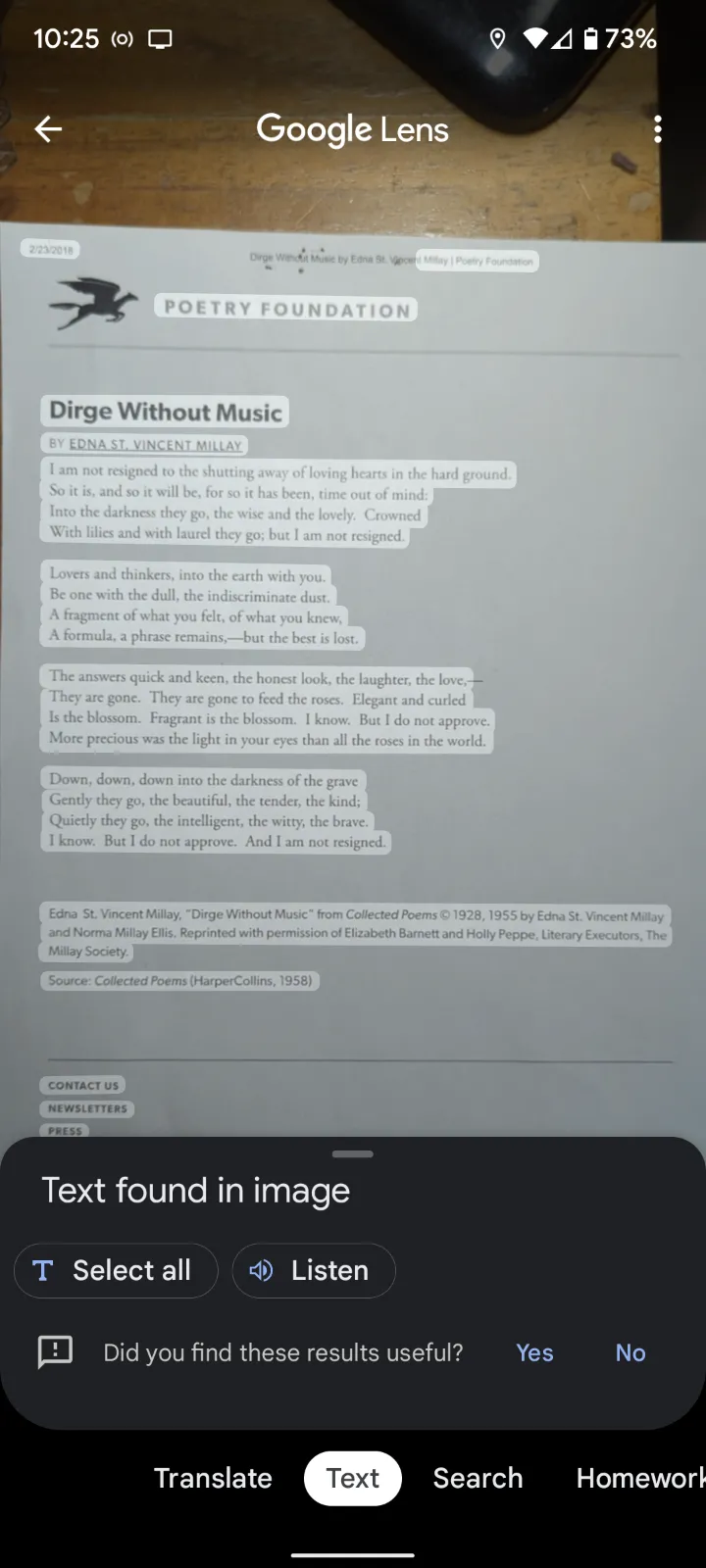
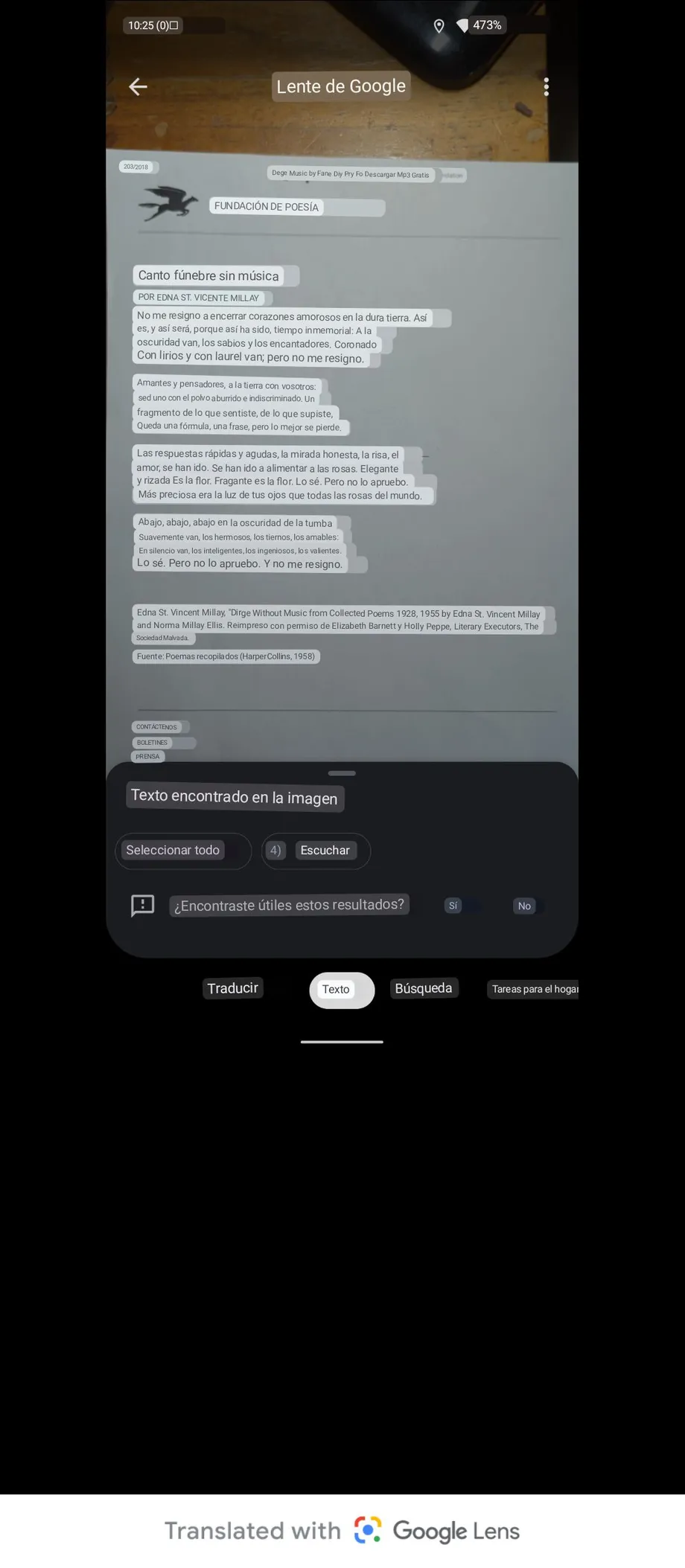
- kommer hjälpa dig Shopping för att hitta en produkt som liknar den du tog en bild av (om du använder en streckkod får du mer exakta resultat).
- Låt dig platser Att peka på en byggnad eller annat föremål utanför ger dig information om var du är eller vad du tittar på.
- Låter dig äta Ta en bild på maten eller menyn och ange recepten eller platsen för restaurangen.
Det finns en mängd andra saker du kan göra med Lens - och det bästa sättet att se hur det fungerar för dig är att prova det.
Det här är vår artikel vi pratade om.Så här kommer du igång med Google Lens
Dela dina erfarenheter och förslag med oss i kommentarsfältet.