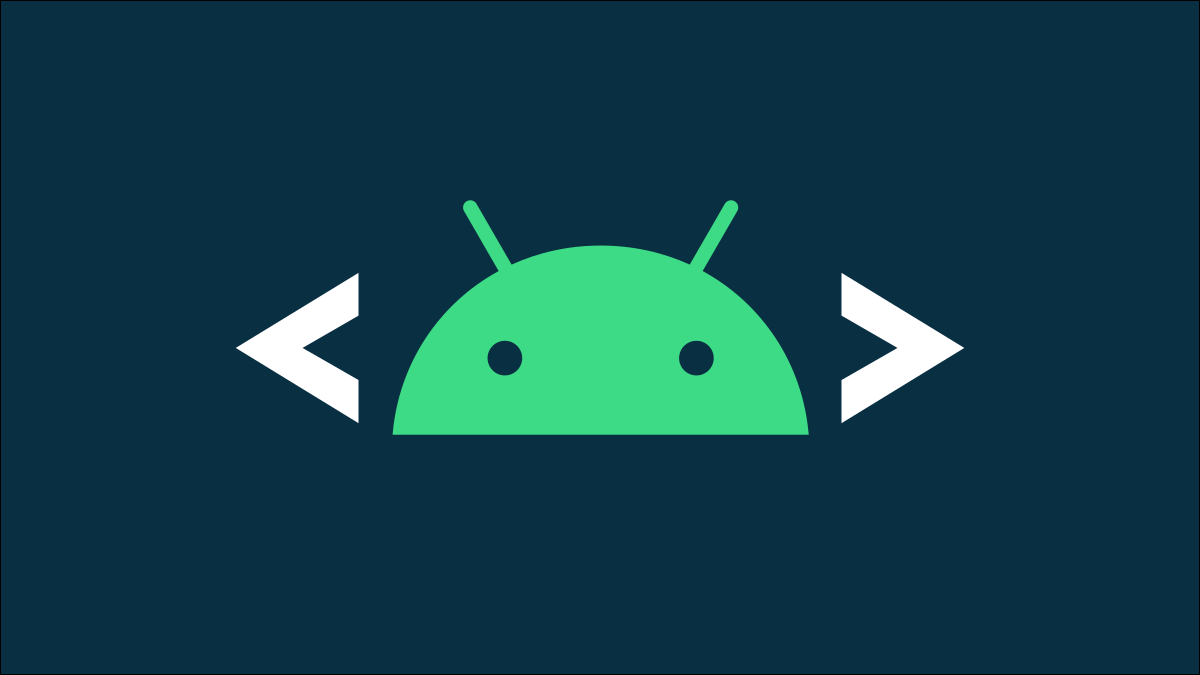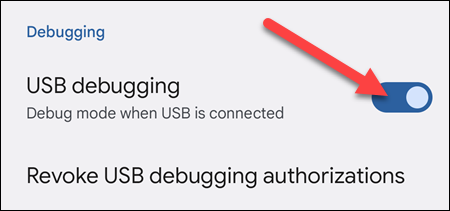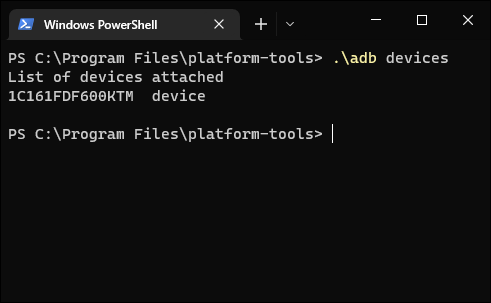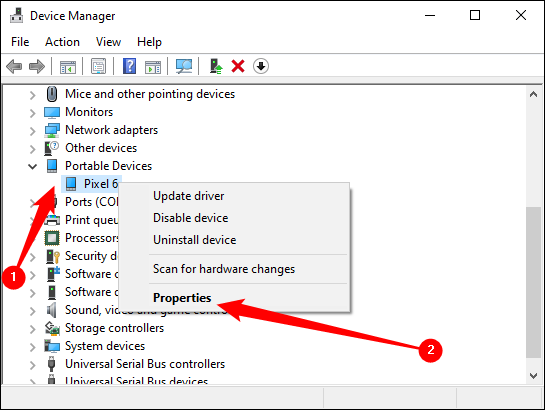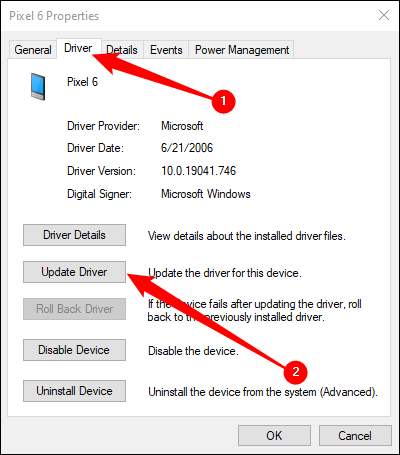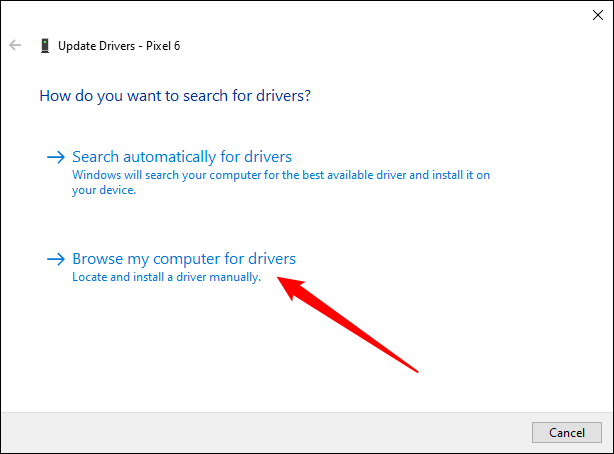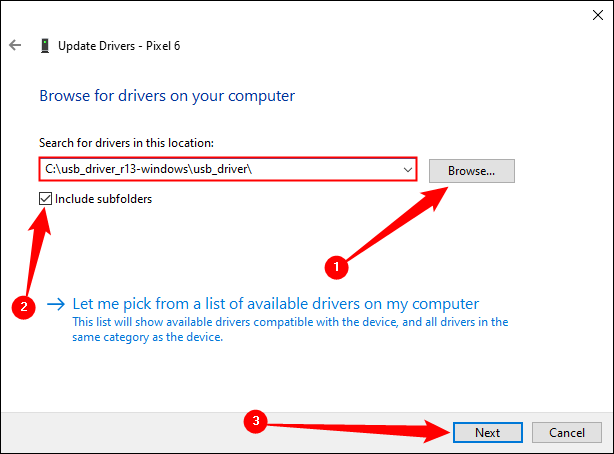Så här installerar du ADB, Android Debug Bridge Utility:
ADB, Android Debug Bridge, är ett kommandoradsverktyg som ingår i Googles Android SDK. ADB kan styra din enhet via USB från en PC, kopiera filer fram och tillbaka, installera och avinstallera appar, köra skalkommandon och mer.
Vi har tidigare täckt några andra knep som kräver ADB, inklusive Säkerhetskopiera och återställ din smartphone eller surfplatta och installera Android-appar på ditt SD-kort som standard . ADB används för en mängd nördiga Android-tricks.
Steg ett: Ladda ner plattformsverktygen
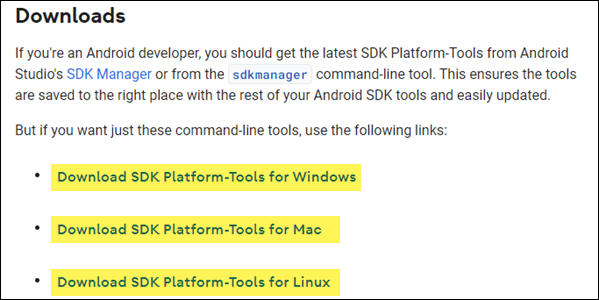
Gå till Android SDK Platform Tools nedladdningssida. Välj länken till ditt operativsystem i avsnittet Nedladdningar. Detta kommer att ladda ner en ZIP-fil, som du kan packa upp var du vill lagra dina ADB-filer - de är portabla, så du kan placera dem var du vill.
Det är allt vi behöver göra nu. Se bara till att komma ihåg var du packade upp filerna, vi måste komma åt det senare.
Steg två: Aktivera USB-felsökning på din telefon
För att använda ADB med din Android-enhet måste du Aktivera en funktion som heter "USB Debugging." Öppna telefonens applåda, tryck på ikonen Inställningar och välj Om telefonen. Bläddra hela vägen ner och tryck på objektet "Byggnummer" sju gånger. Du bör få ett meddelande som säger att du nu är en utvecklare.
Gå tillbaka till huvudsidan Inställningar, och du bör se ett nytt alternativ i avsnittet System som heter Utvecklaralternativ. Öppna det och aktivera USB Debugging.
Senare, när du ansluter din telefon till din dator, kommer du att se ett popup-fönster med titeln "Tillåter du USB-felsökning?" på din telefon. Markera rutan Tillåt alltid från den här datorn och klicka på OK.
Steg XNUMX: Testa ADB och installera drivrutiner för din telefon (om det behövs)
Öppna en kommandotolk (PowerShell och Terminal fungerar också) och byt katalog till där du tidigare packade upp filen. Du kan göra det genom att ange kommandot nedan. Ersätt fildestinationen med din egen:
CD C:\”Program Files\platform-tools
För att testa om ADB fungerar korrekt, anslut din Android-enhet till din dator med en USB-kabel och kör följande kommando:
ADB-enheter
Lägga märke till: Om du använder PowerShell eller Terminal med en PowerShell-profil måste du köra
./adb devicesIstället för det.
Du bör se en enhet i listan. Om din enhet är ansluten men ingenting visas i listan måste du installera lämpliga drivrutiner.
I de allra flesta fall kommer din dator automatiskt att upptäcka din telefon och ställa in den med lämpliga drivrutiner. Om det inte gör det kan du vanligtvis hitta drivrutinerna för din enhet från forum XDA Developers eller tillverkarens webbplats. kanske Hitta drivrutiner för Google-enheter, som Pixel-telefoner, på Googles webbplats . Google har det också Lista över USB-drivrutiner sorterade efter tillverkare Vilket kommer att spara mycket tid.
Lägga märke till: Se till att följa instruktionerna noggrant för att installera dina enhetsdrivrutiner om specifika instruktioner tillhandahålls.
Om du laddade ner drivrutinerna manuellt kan du behöva tvinga Windows att hitta dem på din enhet. Öppna Enhetshanteraren (klicka på Start, skriv "Enhetshanteraren" och tryck på Enter), leta upp din enhet, högerklicka på den och välj Egenskaper. Du kan se ett gult utropstecken bredvid enheten om dess drivrutin inte är korrekt installerad.
På fliken Drivrutin klickar du på Uppdatera drivrutinsprogramvara.
Använd alternativet Bläddra på min dator efter drivrutinsprogram.
Hitta drivrutinerna du laddade ner för din enhet.
Lägga märke till: Om du laddade ner drivrutinerna från OEM eller Google, hitta en körbar fil eller INF-fil i drivrutinsmappen.
När du har installerat dina enhetsdrivrutiner ansluter du telefonen och provar kommandot adb devices igen:
ADB-enheter
eller:
./adb-enheter
Om allt går bra bör du se din enhet i listan och du är redo att börja använda ADB!
Om du fortsätter springa adb devicesOm ingen maskinvara returneras, här är några saker du kan prova:
- Byt ut USB-kabeln mot en högkvalitativ
- Anslut USB-kabeln till en annan port
- Anslut USB-kabeln direkt till USB-portarna på ditt moderkort (på baksidan), snarare än till portarna på framsidan av din dator eller på en USB-hubb.
- Ändra telefonens USB-läge till PTP, MTP (Filöverföring / Android Auto) eller USB-internetdelning.
Steg fyra (valfritt): Lägg till ADB till systemet PATH
Som det är måste du gå till ADB-mappen och öppna en kommandotolk där när du vill använda den. Men om du lägger till det i Windows System PATH kommer det inte att vara nödvändigt - du kan bara skriva adbfrån kommandotolken för att köra kommandon när du vill, oavsett vilken mapp du befinner dig i.
Användbara ADB-kommandon
Förutom en mängd olika knep som kräver ADB, erbjuder ADB några användbara kommandon:
- adb installera C:\package.apk - Installera paketet som finns i C:\package.apk på din dator på din enhet.
- avinstallera adb Paketnamn Avinstallera paketet med package.name från din enhet. Du kan till exempel använda namnet com.rovio.angrybirds för att avinstallera Angry Birds-appen.
- ADB-tryck C:\file /sdcard/file Skickar en fil från din dator till din enhet. Till exempel, kommandot här skickar filen som finns i C:\file på din dator till /sdcard/file på din maskin
- Adb dra /sdcard/fil C:\fil Hämtar en fil från din enhet till din dator Fungerar som adb push, men omvänt.
- Adb logcat Visa din Android-enhetshistorik. Det kan vara användbart för att felsöka applikationer.
- aDB skal Ger dig ett interaktivt Linux kommandoradsskal på din maskin.
- aDB skal kommando Kör det angivna skalkommandot på din enhet.