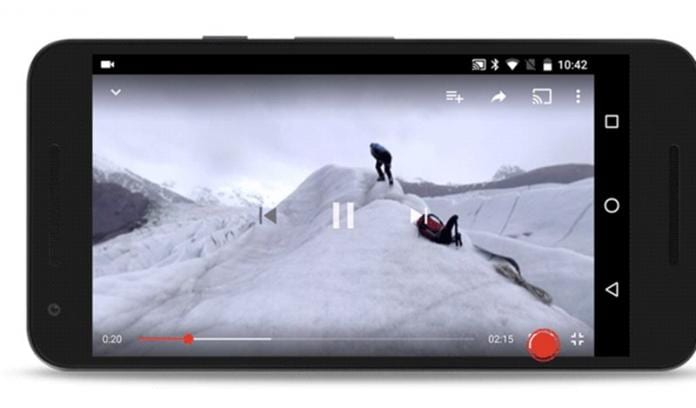Hur man skapar en YouTube-spellista med ett Google-kalkylblad
Skapa enkelt YouTube-spellista med Google-kalkylblad Med en enkel och lätt guide som hjälper dig att enkelt skapa en samling av dina favoritmedia med ett klick. Så följ guiden nedan för att fortsätta.
Om du är på internet så har du säkert använt YouTube också och om du är van vid att använda youtube så finns det en funktion på youtube med vilken du kan skapa din egen spellista så att dina favoritvideor kan lagras i den. Nu kan det vara väldigt enkelt att konfigurera youtube-spellistan, gå bara igenom några alternativ på ditt konto och skapa sedan din egen spellista. Men vad händer om du vill skapa den med Google Sheets? Detta kan låta dumt eftersom Google Sheets är en helt annan typ av datorapplikation som inte har något med youtube att göra, men vänta det går faktiskt att göra. Här i den här artikeln har vi diskuterat en unik metod genom vilken du kan skapa en YouTube-spellista med hjälp av Google Playlist! Läs bara resten av artikeln för att lära dig mer om denna metod. Sättet som kommer att fungera med URL-redigeringar är enkla kombinationer av URL:er och du kan enkelt skapa och använda de spellistor du vill ha direkt från ditt Google-kalkylblad. Så ta en titt på den kompletta guiden som diskuteras nedan för att fortsätta.
Hur man skapar en YouTube-spellista med Google Spreadsheet
Nedan är den kompletta steg-för-steg-guiden som du behöver följa som hjälper dig att skapa en youtube-spellista med Google Spreadsheet. Så ta en titt på stegen nedan.
Steg för att skapa YouTube-spellista med Google Spreadsheet:
1. Öppna först kalkylarksappen på din dator och skapa ett nytt kalkylblad i Google och lägg sedan in URL:en till den youtube-video du vill ha i kolumn A (en video per cell och börja med kolumn A3 på arket ). efter att ha gått in Video URL Till cell A kommer kolumn B att visa video-ID och kolumn C visar miniatyrbilden av videon.
2. Lägg nu i cellerna videons URL till de videor du vill ha och som du vill visa i din youtube-spellista så ser du att den nya youtube-spellistan kommer att uppdateras till kontot. Du kan sedan dela ditt Google-kalkylark med webbadresserna till vem som helst så att de kan gå med i din spellista tillsammans.
3. Nu funderar du förmodligen på hur detta kunde hända? Saken är att kalkylarket REGEXTRACT-formeln används för att extrahera youtube-video-id:t från webbadressen du klistrade in i cellerna och sedan när video-id:t är tillgängligt tillämpas bildformaten för att hitta miniatyren av videon.
REGEXTRACT Formler: =REGEXTRACT(A3,”yotu(?:.*VvVI *v=I.beVI.*?embedV)([A-Za-z0-9_\-]{11})”)
Bildformler: +IMAGE(“https://i3.ytimg.com/vi/”&B3&”/hqdefault.jpg”,4, 80, 120)
4. Slutligen, formlerna som skapar upp till en Youtube-spellista samt gör en direktlänk till Youtube:
+HYPERLINK(“https://www.youtube.com/watch_videos?video_ids=”&join(“,”,B3:B);”Länk”)
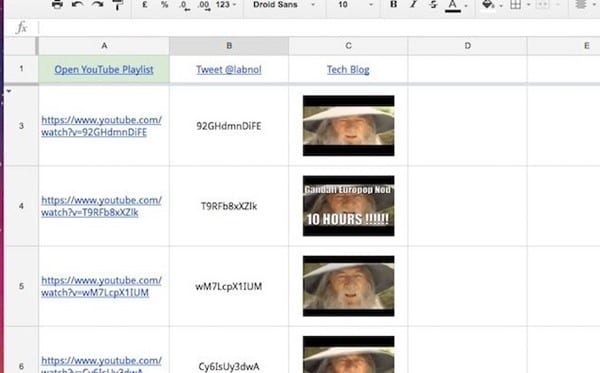
Obs! Youtube-videor som du lägger i din spellista kommer inte att synkroniseras till ditt Google-konto genom att använda Google Sheets, så du måste uppdatera dem manuellt om du vill synkronisera livevideoflödena i ditt kalkylark.
Nu är du klar med hur du faktiskt kan skapa en youtube-spellista med hjälp av Google Spreadsheet. Men den här saken kan verka ovanlig för dig och du kanske inte tror på allt, men sanningen är att du kan göra det. För att vara säker på metoden bör du försöka implementera den själv och skapa en youtube-spellista via Google Sheets. Jag hoppas att du gillar guiden, dela den med andra också och lämna en kommentar nedan om du har några frågor relaterade till detta, det tekniska teamet kommer alltid att finnas där för att hjälpa dig med dina problem.