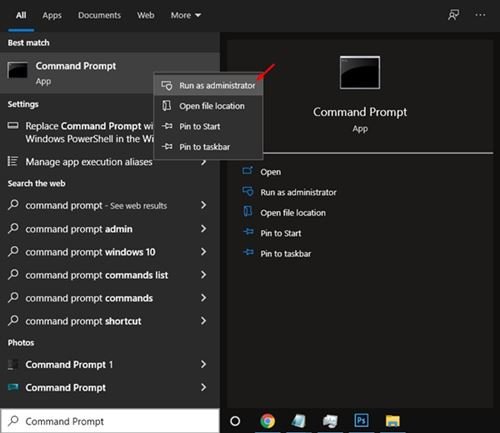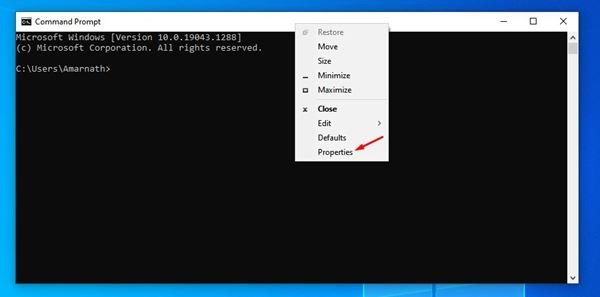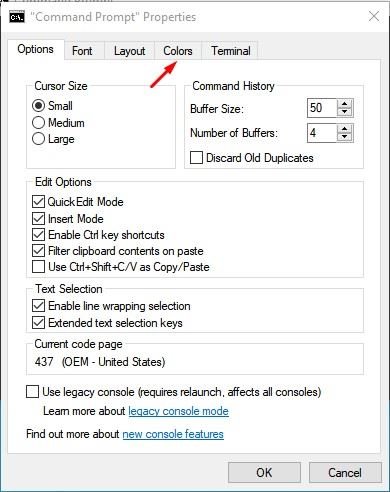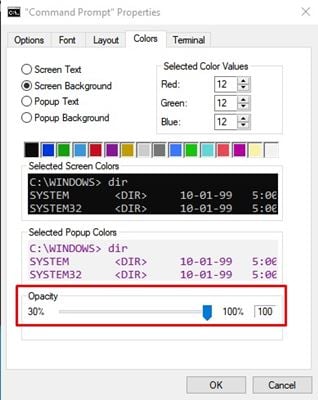Hur man gör kommandotolken transparent i Windows 10/11
Om du har använt Windows ett tag kanske du känner till kommandotolken. Kommandotolken är ett av de mest använda verktygen för Windows 10/11 som låter användare göra systemomfattande ändringar.
Även om andra Windows-program har ändrats, ser kommandotolken fortfarande något liknande ut. Om du använder Windows Command Prompt dagligen, kanske du vill få några anpassningsalternativ.
Både Windows 10 och Windows 11 låter dig anpassa kommandotolken. Du kan enkelt ändra text, bakgrundsfärg, typsnitt och många andra saker. Du kan till och med anpassa kommandotolken i Windows 10/11 och göra den transparent.
Därför kommer vi i den här artikeln att dela en steg-för-steg-guide om hur man gör kommandotolken transparent i Windows 10/11. Låt oss kolla.
Steg för att göra kommandotolken transparent i Windows 10/11
Viktigt: Vi använde Windows 10 för att demonstrera processen. Du måste utföra samma steg på din Windows 11 för att göra din kommandotolk transparent.
1. Klicka först på Windows sök och skriv Kommandotolken .
2. Högerklicka på Kommandotolken och välj Kör som administratör
3. I kommandotolksfönstret högerklickar du på den översta raden och väljer Egenskaper .
4. Välj fliken i egenskapsfönstret Färger , som visas i skärmdumpen nedan.
5. Längst ner ser du ett alternativ för transparens. Om du anger 100 blir transparensnivån 0, och den blir helt ogenomskinlig.
6. Du kan dra opacitetsreglaget för att ställa in transparensnivån som du vill.
Detta är! Jag är klar. Så här kan du göra din kommandotolk transparent i Windows 10/11.
Så den här guiden handlar om hur du gör din kommandotolk transparent i Windows 10/11. Hoppas den här artikeln hjälpte dig! Dela gärna med dina vänner också. Om du har några tvivel angående detta, låt oss veta det i kommentarsfältet nedan.