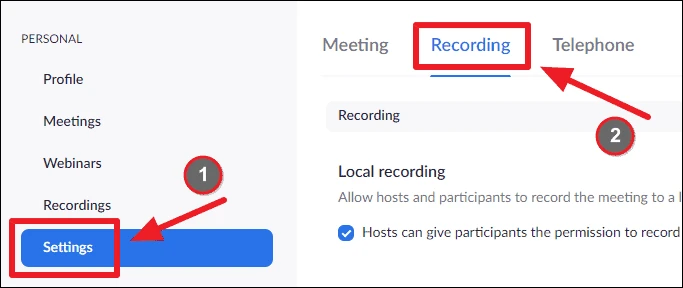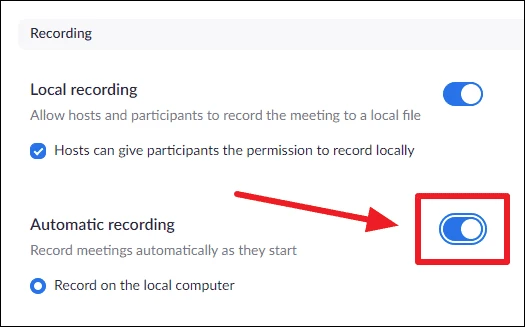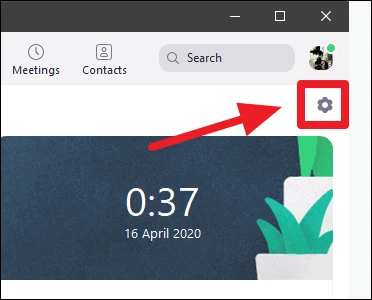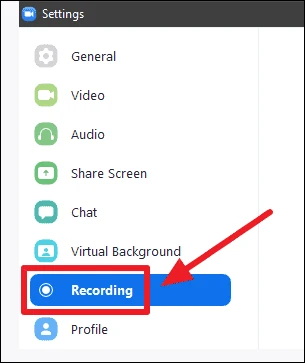Hur man spelar in ett möte i zoom
Zoom är nu i framkant av applikationer som i allt högre grad används för att hjälpa människor att inte bara arbeta på distans utan också ringa sina vänner och familj i dessa utmanande tider.
Att arbeta hemifrån kan vara utmanande på många sätt. Men Zoom Meetings gör en sak enkelt – att spela in ett möte. Zoom låter dig spela in möten så att du kan se allt som diskuteras i mötet och lyssna på det igen när det behövs.
Du kan konfigurera Zoom för att automatiskt spela in dina möten också. Zoom tillhandahåller både lokal inspelning och molninspelning (på Zoom-servrar). Lokal inspelning är tillgänglig gratis på den grundläggande Zoom-planen via deras skrivbordsapp, medan molninspelningsfunktionen endast är tillgänglig på premiumplanerna.
För att aktivera automatisk inspelning, gå först till zoom.us Logga in med ditt Zoom-konto. Klicka sedan på alternativet "Inställningar" från panelen till vänster och välj fliken "Inspelning" från inställningsskärmen.
Se till att funktionen för lokal inspelning är aktiverad på ditt konto. Och slå på omkopplaren för "Automatisk inspelning" för att automatiskt spela in Zoom-möten på din dator när du använder tjänstens skrivbordsklient.
Nu när du är värd för eller går med i ett möte från Zoom-skrivbordsappen, börjar den automatiskt spela in dina möten. För att se var Zoom lagrar dina mötesinspelningar, gå till Inställningar i Zoom-appen.
Välj alternativet "Record" från panelen till vänster i Zoom-inställningarna.
Under etiketten Lokal inspelning klickar du på knappen Öppna bredvid rubriken Plats: för Zoom-mötesinspelningar för att öppna mappen där inspelningarna sparas. Du kan också ändra platsen med knappen Ändra.
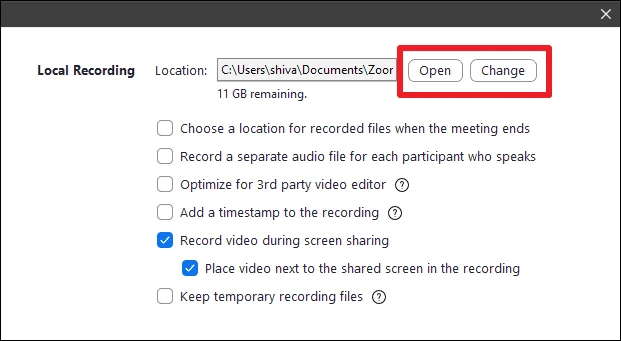
Om du inte ser alternativet Local Registry i Zoom-skrivbordsappen, se till att du har Zoom-appen version 4.0 och senare installerad på din dator.