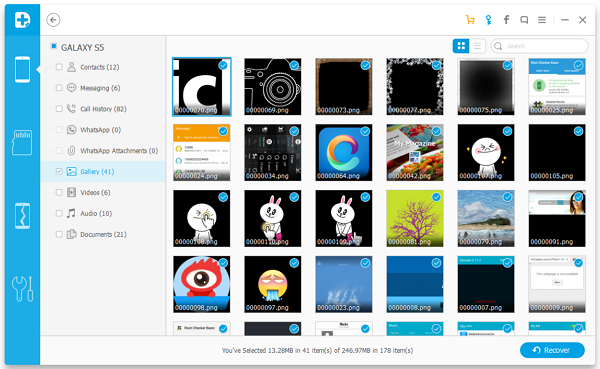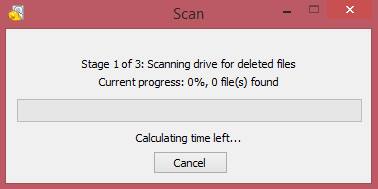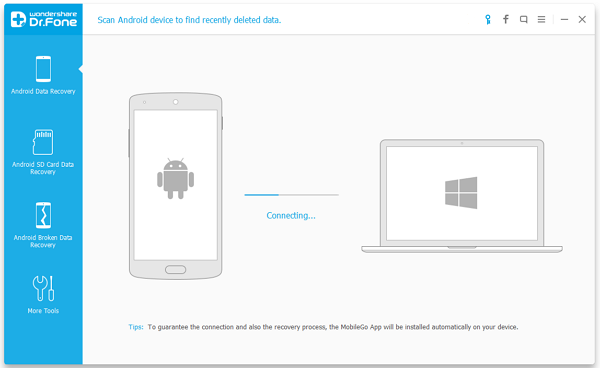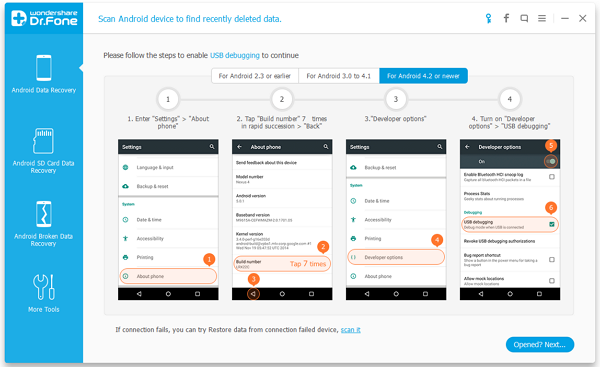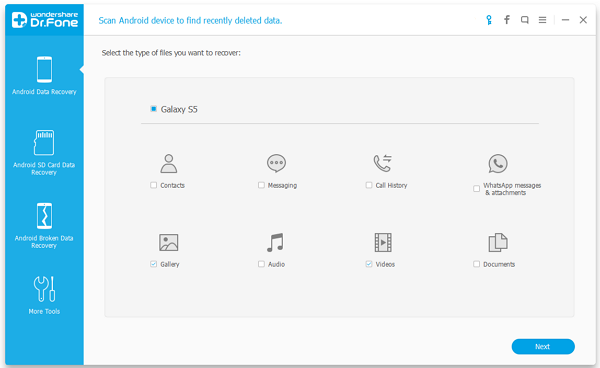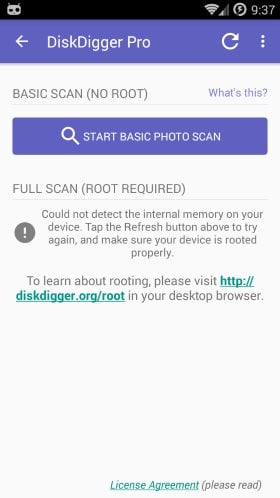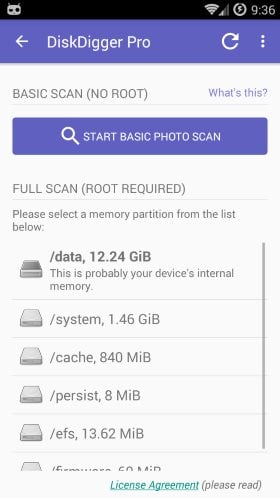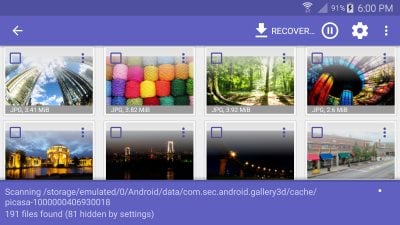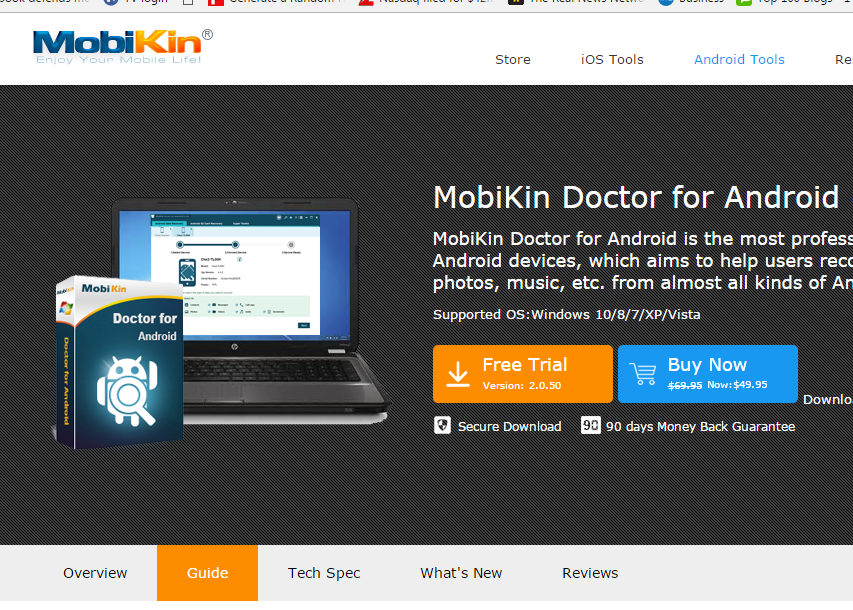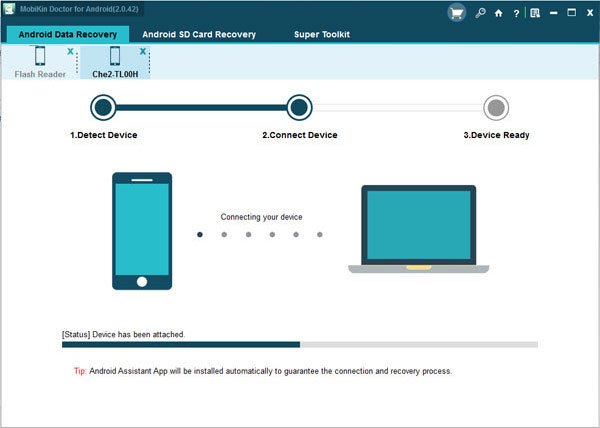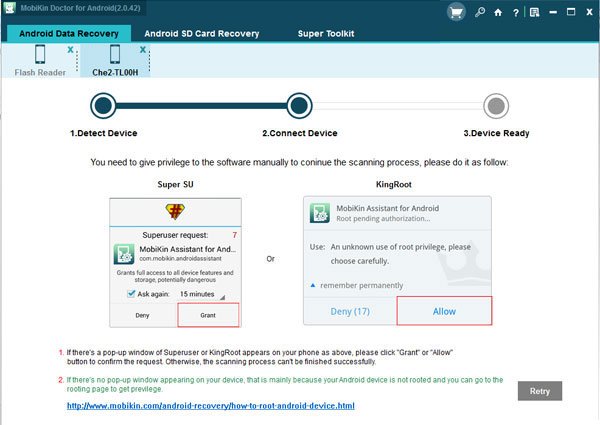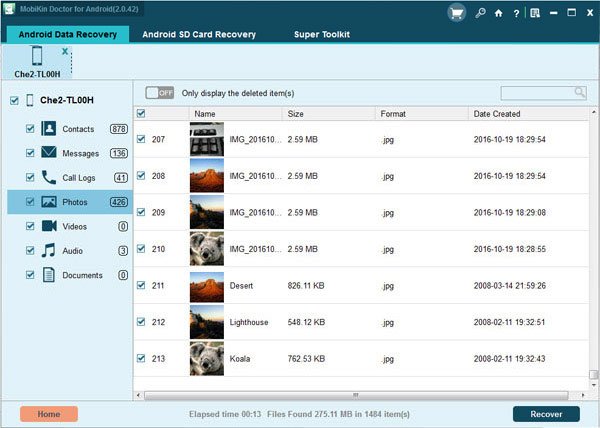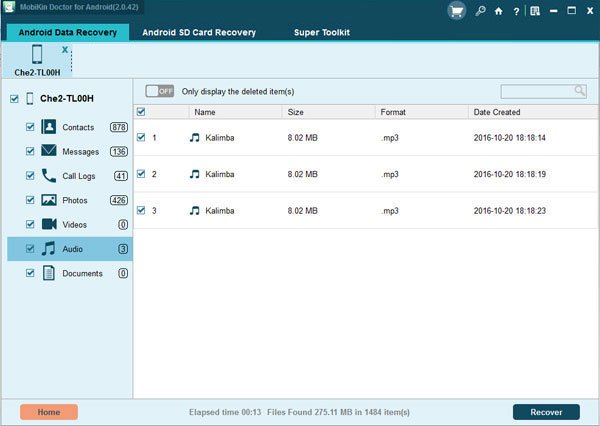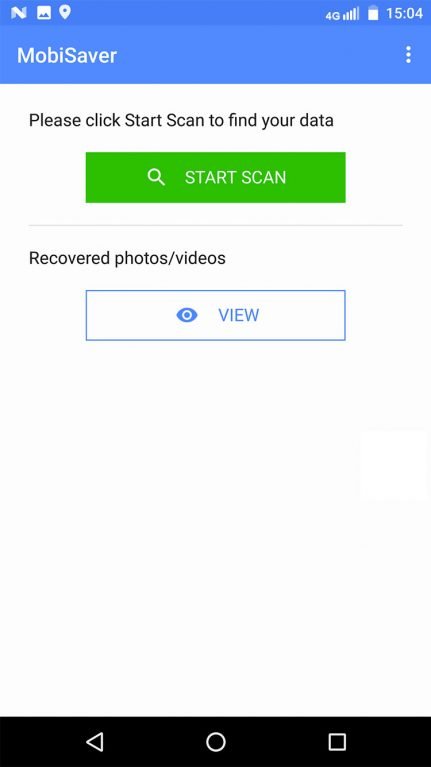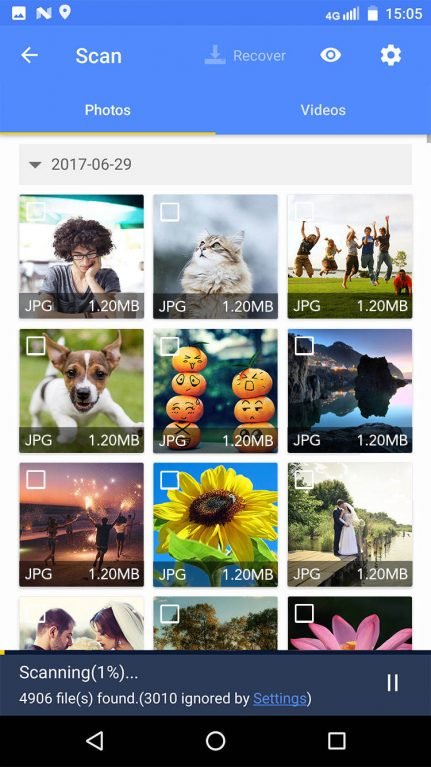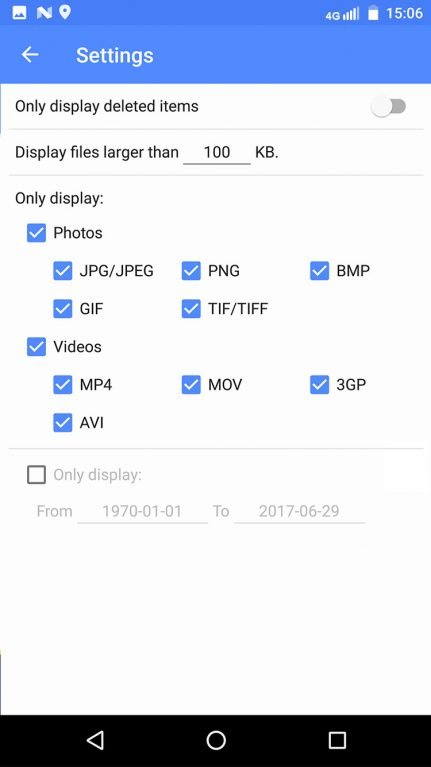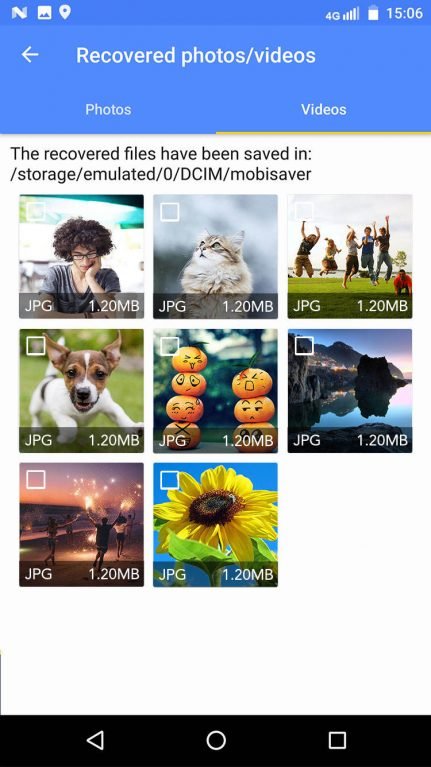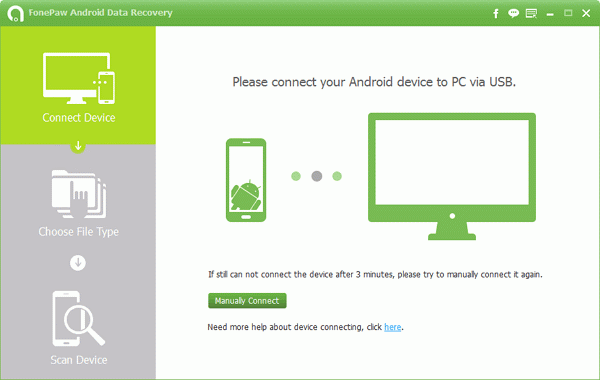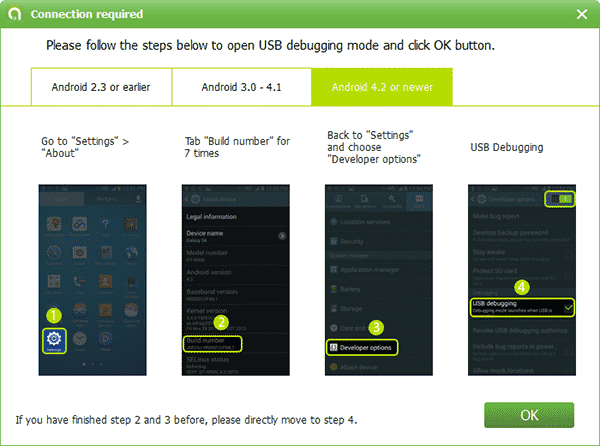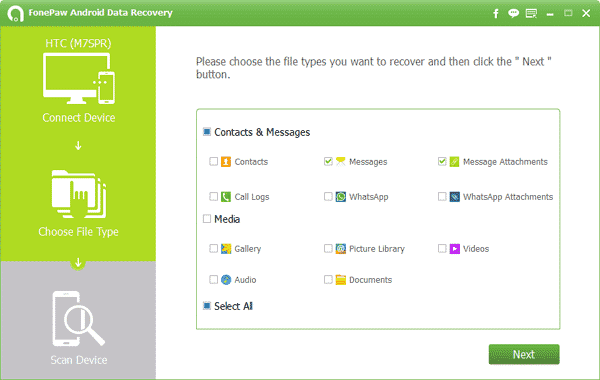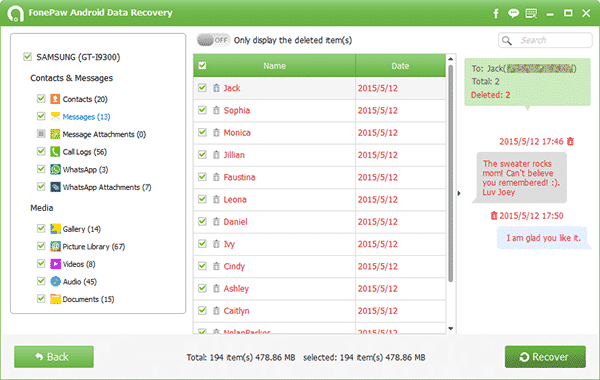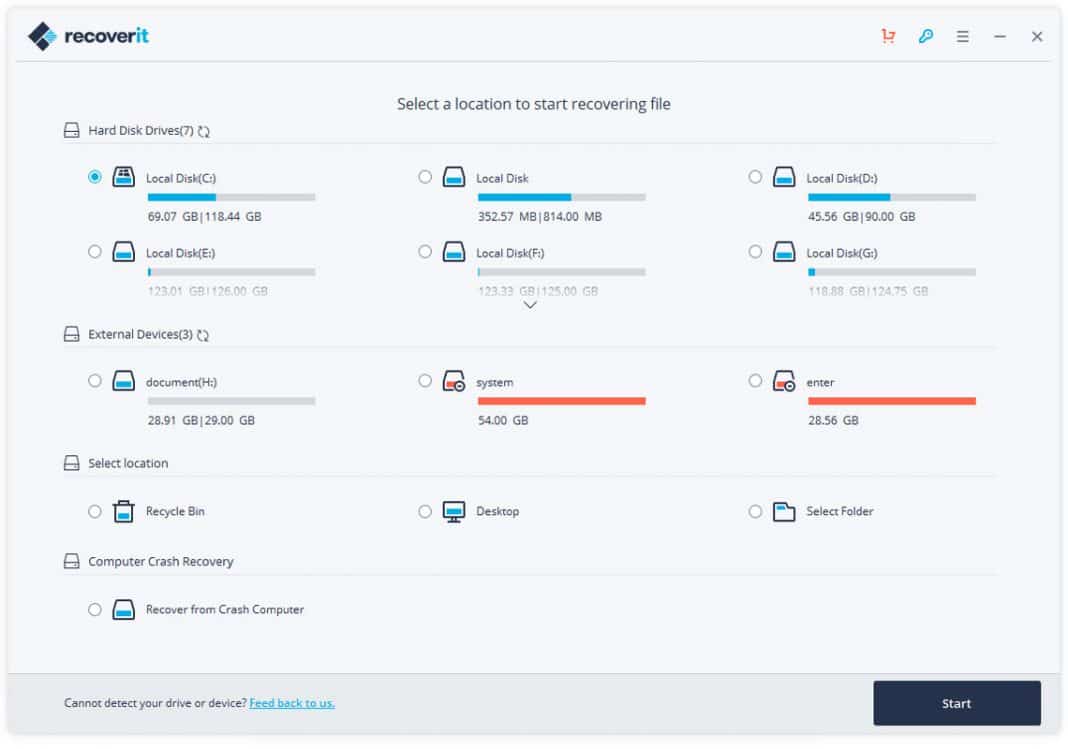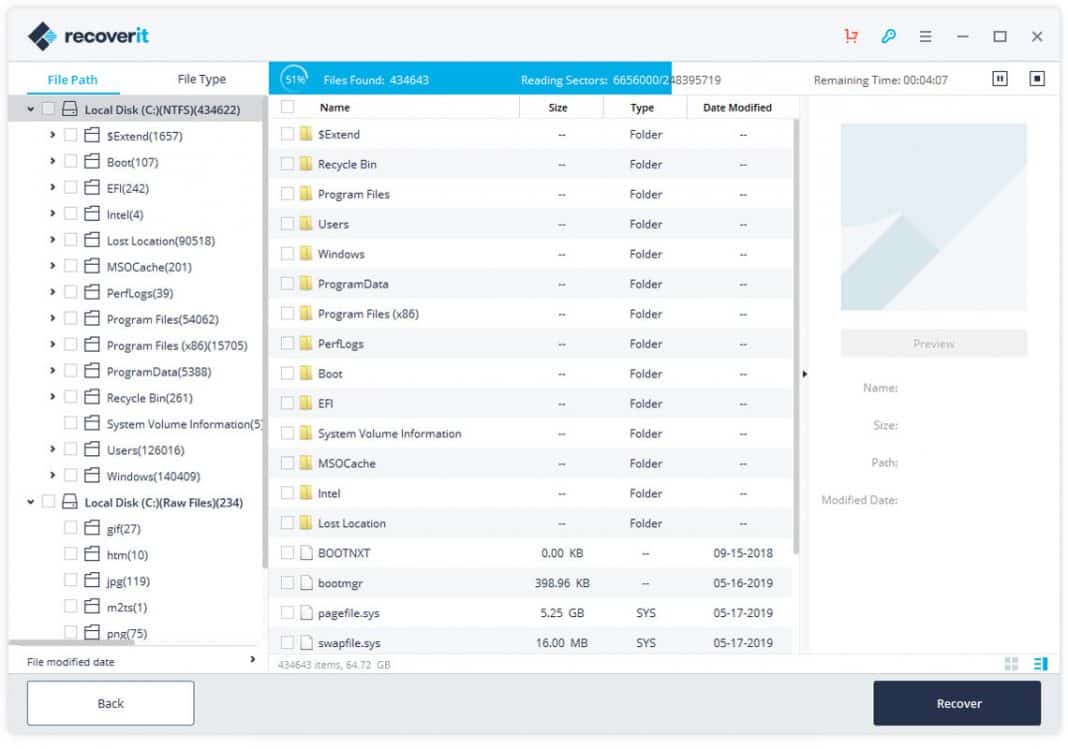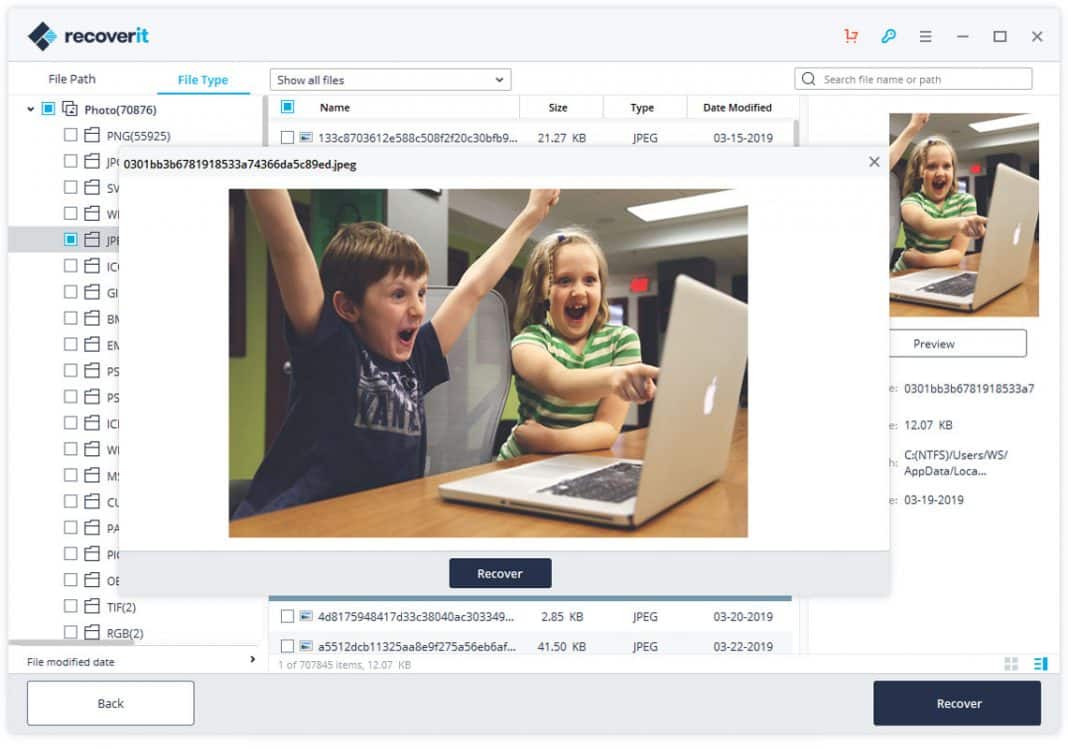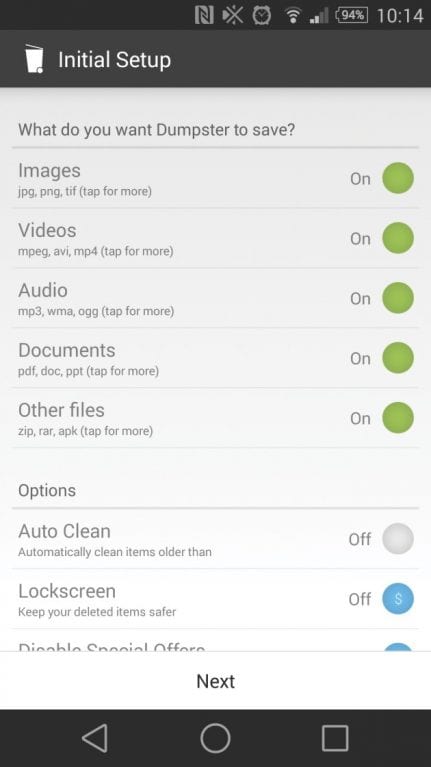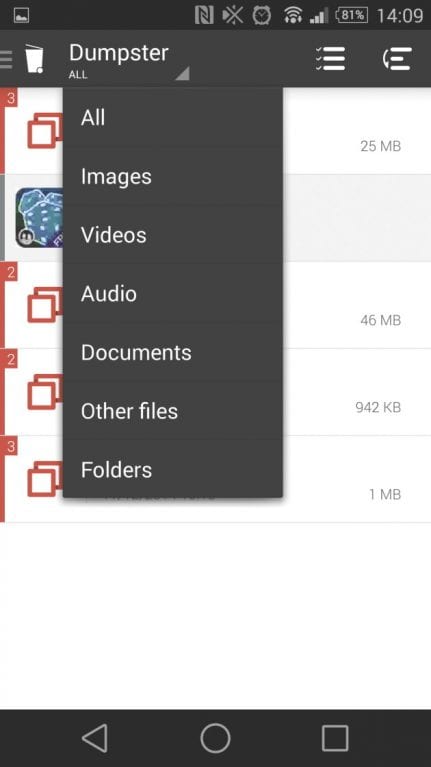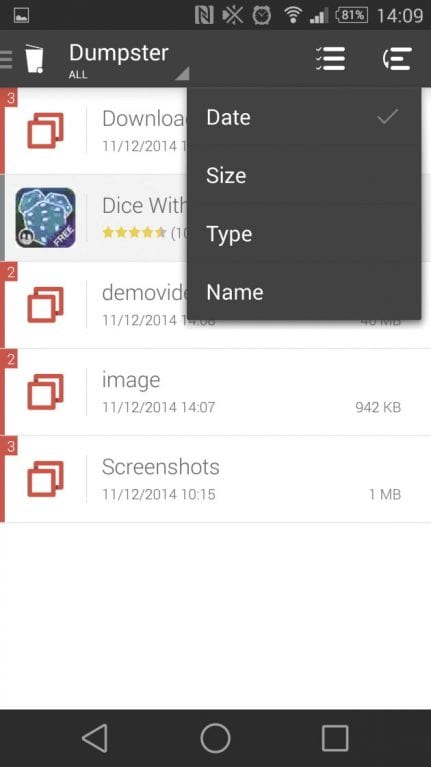Hur man återställer raderade foton och videor från Android 2022 2023
Om du har använt en Android-smarttelefon ett tag vet du kanske att det mobila operativsystemet inte har något inbyggt alternativ för att återställa raderade filer. I stationära operativsystem som Windows får du en funktion som kallas papperskorgen. Papperskorgen låter användare återställa raderade filer.
Inte för att vi inte kan återställa raderade filer på Android, men vi måste använda vissa tredjepartsappar. Vissa appar kräver root-åtkomst för att köras, medan andra fungerar utmärkt på icke-rootade enheter.
Steg för att återställa raderade foton och videor från Android
Den här artikeln bestämde sig för att dela några av de bästa sätten att återställa raderade foton och videor på Android. Med dessa metoder kan du enkelt återställa alla raderade bilder och videor på din Android-enhet.
1. Återställ med Recuva File Recovery
I den här metoden måste du använda ett tredjepartsverktyg som hjälper dig att återställa alla raderade mediefiler från din Android-enhet. Följ följande steg.
Först och främst måste du ladda ner återställningsverktyget som är Recuva filåterställning på din dator. Huvudfunktionerna i detta verktyg är följande:
- Ångra borttagning av filer på din dator
- Återställ raderade e-postmeddelanden
- Ta bort filerna du vill radera för alltid.
- Återställ osparade Word-dokument
Steg 1. Kör appen Och anslut din Android-enhet till din PC via en USB-kabel.
Steg 2. Nu måste du välja filformatet som du vill återställa från din Android-enhet. Vi rekommenderar att du väljer alla filer eftersom det kommer att återställa alla raderade filer från din Android-enhet.
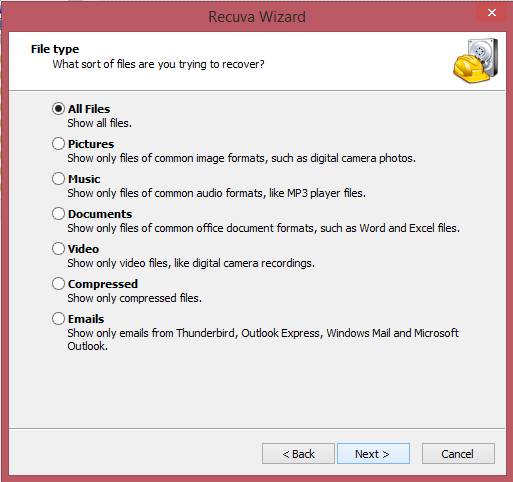
Steg 3. Du måste välja den externa enhet som hör till din mobiltelefon och fortsätta genom att klicka på " OK".
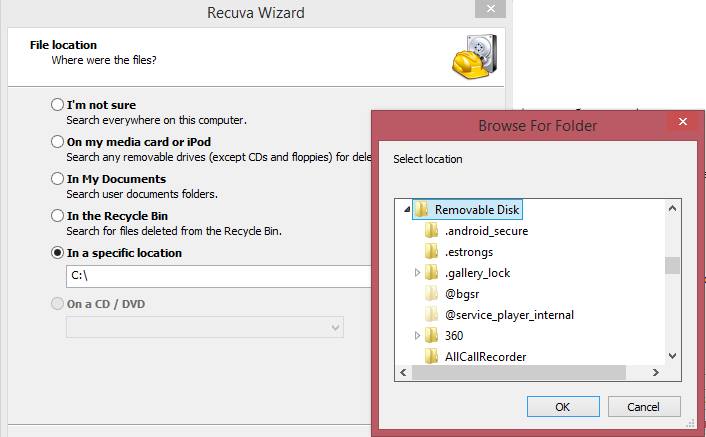
Det fjärde steget : Detta verktyg kommer nu att skanna alla raderade filer, du kan välja filen och återställa dem mycket enkelt på din dator.
Det är ett annat verktyg från tredje part som Recuva för filåterställning, som låter dig ansluta din telefon till den och återställa raderade foton och videor.
Steg 1. Först av allt, installera Wondershare Dr.Fone på din PC och anslut din Android-enhet till din PC via en USB-kabel
Steg 2. Nu kommer programmet att fråga dig Aktivera USB-felsökning i din Android-telefon din smartphone.
Det tredje steget. Nu kan du se att din telefon är ansluten till Android-programvara för dataåterställning. Nu måste du välja vilken typ av data du vill återställa. Välj Galleri om du vill återställa foton och videor och klicka nästa
Steg 4. Nu kommer den att utföra hela skanningen och vänta på att det skannade resultatet ska visas. Snart kan du se alla sorters raderade foton och videor. Välj det media du vill återställa och klicka på " Återhämtning".
Detta är; Jag är klar! På så sätt kan du enkelt återställa raderade foton och videor från din Android-smarttelefon.
3. Återställ raderad data från rotad Android
I den här metoden måste du Root din Android-enhet Åh nej. När du har rotat din Android-enhet följer du några av de enkla stegen nedan.
Steg 1. Först och främst, ladda ner och installera en app på din rotade Android-enhet DiskDigger återställer (root) . Starta nu appen och ge superanvändare åtkomst till den här appen.
Steg 2. Nu måste du Definiera avsnitt där du vill återställa filer.
Steg 3. Nu kommer de raderade filerna från den enheten att visas; Välj de filer du vill återställa i din Android-enhet och klicka på återställ-knappen.
Detta är; Alla raderade media kommer att återställas.
4. Använda MobiKin Doctor
MobiKin Doctor för Android är den mest professionella programvaran för dataåterställning för Android-enheter, som syftar till att hjälpa användare att återställa raderade textmeddelanden, kontakter, foton, musik, etc. från nästan alla typer av Android-telefoner och surfplattor.
Steg 1. Först och främst måste du Ladda ner Mobikin läkare på din dator.
Steg 2. du behöver Aktivera USB-felsökning på din Android-enhet. När den är aktiverad, anslut den till din dator via en USB-kabel; Du kommer att se skärmen som visas nedan.
Steg 3: Om du har en rotad Android-enhet måste du tillåta att den beviljas superanvändarförfrågan och "tillåta" för kungarot.
Steg 4. I nästa steg måste du välja "Bilder" Där du kan se alla raderade filer med återställningsalternativ.
Steg 5. Om du vill återställa videor/ljudklipp kan du välja alternativet Videor och ljud för att återställa filer.
Så här kan du återställa raderade foton och videor från din Android-smarttelefon med Mobikin Doctor.
5. Använda Mobisaver
Jo, MobiSaver från EaseUS är en av de bästa Android-apparna för dataåterställning som finns tillgängliga på Google Play Store. Det fantastiska med EaseUS MobiSaver är att den kan återställa nästan alla typer av filer från din Android-smarttelefon, inklusive foton, videor, textmeddelanden, WhatsApp-chattar, etc. Så här är hur du kan använda MobiSaver för att återställa raderade foton och videor från Android .
Steg 1. först och främst , Ladda ner och installera MobiSaver på din Android-smartphone. Du kan hämta nedladdningslänken här.
Steg 2. När den är installerad, starta appen på din Android-enhet och tryck på knappen "Starta skanning".
Steg 3. Nu kommer verktyget att söka efter raderade foton och videor. När det är gjort kommer det att lista de mediefiler som kan återställas.
Steg 4. Applikationen tillåter också användare att använda filter i sökprocessen. Du kan till exempel söka efter specifika filer efter storlek, filformat osv.
Steg 5. När du är klar klickar du på knappen "Återhämtning" För att återställa raderade mediefiler.
Detta är; Jag är klar! Så här kan du använda MobiSaver för att återställa raderade foton och videor från Android-smarttelefoner. Om du har några andra tvivel, diskutera det med oss i kommentarsfältet.
6. Använda FonePaw Android Data Recovery
FonePaw Android Data Recovery är ett av de bästa Windows-verktygen för att återställa raderade filer från Android, inklusive foton och videor. Inte bara foton och videor, utan FonePaw Android Data Recovery kan återställa andra saker som WhatsApp-bilagor, dokument, samtalsloggar, kontakter, textmeddelanden, etc. Så här är hur du använder FonePaw Android Data Recovery för att återställa raderade foton och videor från Android .
Steg 1. Besök först detta länk För att ladda ner och installera FonePaw Android Data Recovery på din dator.
Steg 2. I nästa steg, gå till Inställningar > Om telefonen > Byggnummer . Tryck på "Byggnummer" 5-6 gånger kontinuerligt tills du ser utvecklarmeddelandet. Gå nu till Utvecklaralternativ och gör Aktivera USB-felsökning.
Steg 3. Anslut nu din Android-enhet till PC, FonePaw Android Data Recovery kommer att upptäcka din Android-smarttelefon. I nästa steg kommer du att bli ombedd att välja datatyper. Välj foton och videor från listan och tryck på "nästa".
Steg 4. Vänta nu några sekunder tills FonePaw Android Data Recovery slutför skanningarna. När du är klar kommer du att se dina raderade foton och videor. Välj de filer du vill återställa och klicka sedan "Återhämtning".
Detta är; Jag är klar! Så här kan du använda FonePaw Android Data Recovery för att återställa raderade foton och videor från Android-smarttelefoner.
Tja, Recoverit är ett annat bästa verktyg för dataåterställning för Android som är tillgängligt för Windows-operativsystem. Recoverit kan återställa nästan alla typer av filer från din Android-smarttelefon, inklusive foton, videor, texter etc. Så här använder du Recoverit för att återställa raderade foton och videor från Android-smarttelefonen.
Steg 1. först och främst , ladda ner och installera RecoverIT på din Windows-dator från den här länken. När du är klar, starta appen och välj sedan den anslutna Android-enheten.
Steg 2. När du har valt enheten trycker du på "Start" för att starta skanningsprocessen.
Steg 3. Vänta nu några sekunder tills Recoverit skannar din Android-enhet efter raderade filer. När det är gjort kommer det att lista alla filtyper som kan återställas.
Steg 4. Du kan också förhandsgranska filtyper innan du återställer. När du är klar klickar du "Återhämtning" För att återställa filen på din dator.
Detta är; Jag är klar! Så här kan du använda Recoverit för att återställa raderade foton och videor från Android-telefonen.
8. Använda Dumpster
Tja, Dumpster är i grunden en papperskorg för din Android-smarttelefon. När du har installerat den här appen säkerhetskopierar och sparar den automatiskt alla dina raderade data. Denna funktion låter användare enkelt återställa oavsiktligt raderade foton och videor.
Steg 1. Först av allt, ladda ner Dump Och installera den på din Android-smarttelefon från Google Play Butik och starta sedan appen.
Steg 2. Nu måste du starta appen och sedan ge alla behörigheter den ber om. Du kommer nu att se programmets huvudgränssnitt.
Steg 3. Nu i den första inställningen måste du Aktivera alla de saker du vill spara . På den här sidan måste du aktivera varje filtyp.
Steg 4. På nästa sida ser du en översikt över filerna som Dumpster har sparat. , prova att ta bort alla filer så ser du det i översiktsavsnittet.
Steg 5. Dumpverktyget ger också massor av sorteringsalternativ för att hitta de raderade filerna. Du kan till exempel sortera filen efter dess typ. Om du letar efter en bild, välj Bilder.
Steg 6. Om du vill återställa filen du just tagit bort kan du också sortera appen för att visa nyligen tillagda filer.
Detta är; Jag är klar! Så här kan du ladda ner och installera Dumpster på din Android-smarttelefon för att återställa raderade filer.
Ovanstående är sätten att återställa raderade foton och videor från Android. Hoppas den här artikeln hjälpte dig! Kan du dela det med dina vänner också?